Virtualbox est une plate-forme de virtualisation open source disponible pour tous les systèmes d'exploitation courants - Windows, Linux, FreeBSD et macOS. Ici, nous apprenons à installer VirtualBox sur AlmaLinux 8 gratuit basé sur RedHat.
AlmaLinux a vu le jour après l'annonce de Redhat, selon laquelle ils vont cesser de publier une version supportée à long terme de CentOS 8 après que quelques développeurs aient pris l'initiative de fournir une alternative Server Linux égale à RedHat ou CentOS. AlmaLinux et RockyLinux en sont quelques-uns, cependant, RockyLinux est encore en phase de développement, tandis que la version bêta d'AlmaLinux est disponible pour essayer pendant la rédaction de cet article.
Qu'apprenons-nous ici :
- Comment ajouter un référentiel virtuel sur AlmaLinux
- Commande pour installer la dernière version de VirtualBox
Étapes pour installer l'application VirtualBox sur AlmaLinux 8
Les étapes indiquées ici s'appliquent également à CentOS 8, RHEL 8 et à d'autres distributions Linux similaires.
1. Ouvrir le terminal de commande
Tout d'abord, accédez aux applications et ouvrez l'application de terminal de commande de votre système. Pour l'installer sur un serveur distant, vous pouvez y accéder via SSH.
2. Ajouter le référentiel Virtualbox dans AlmaLinux 8
Les packages pour installer VirtualBox sur AlmaLinux ne sont pas disponibles dans le référentiel officiel du système d'exploitation. Ainsi, dans un tel scénario, nous devons l'ajouter manuellement à l'aide de la ligne de commande. Copiez-collez simplement ou tapez la commande ci-dessous et appuyez sur la touche Entrée.
sudo dnf config-manager --add-repo=https://download.virtualbox.org/virtualbox/rpm/el/virtualbox.repo
Après cela, exécutez la commande de mise à jour du système :
sudo dnf update
Sortie des commandes ci-dessus :
[[email protected] ~]# sudo dnf config-manager --add-repo=https://download.virtualbox.org/virtualbox/rpm/el/virtualbox.repo Adding repo from: https://download.virtualbox.org/virtualbox/rpm/el/virtualbox.repo [[email protected] ~]# sudo dnf update Oracle Linux / RHEL / CentOS-8 / x86_64 - VirtualBox 968 B/s | 181 B 00:00 Oracle Linux / RHEL / CentOS-8 / x86_64 - VirtualBox 956 B/s | 1.7 kB 00:01 Importing GPG key 0x98AB5139: Userid : "Oracle Corporation (VirtualBox archive signing key) <[email protected]>" Fingerprint: 7B0F AB3A 13B9 0743 5925 D9C9 5442 2A4B 98AB 5139 From : https://www.virtualbox.org/download/oracle_vbox.asc Is this ok [y/N]: y Oracle Linux / RHEL / CentOS-8 / x86_64 - VirtualBox 474 kB/s | 148 kB 00:00 Dependencies resolved. ===================================================================================================== Package Architecture Version Repository Size ===================================================================================================== Upgrading: bind-export-libs x86_64 32:9.11.20-5.el8_3.1 baseos 1.1 M bind-libs x86_64 32:9.11.20-5.el8_3.1 appstream 171 k bind-libs-lite x86_64 32:9.11.20-5.el8_3.1 appstream 1.2 M bind-license noarch 32:9.11.20-5.el8_3.1 appstream 100 k bind-utils x86_64 32:9.11.20-5.el8_3.1 appstream 444 k microcode_ctl x86_64 4:20200609-2.20210216.1.el8_3 baseos 4.6 M python3-bind noarch 32:9.11.20-5.el8_3.1 appstream 148 k Transaction Summary ===================================================================================================== Upgrade 7 Packages Total download size: 7.7 M Is this ok [y/N]:
3. Commande pour installer VirtualBox
Lors de la rédaction de cet article, la dernière version de VirtualBox disponible à installer pour AlmaLinux 8 était la 6.x, voyons donc d'abord toutes les versions disponibles de cette plateforme de virtualisation disponibles au téléchargement, pour ce type :
dnf search virtualbox
Vous pouvez voir dans la capture d'écran ci-dessous lors de la rédaction de cet article, nous avons trois choix de version de VirtualBox à installer, à savoir 5.2, 6.0 et 6.1. Ici, nous allons chercher le dernier.
sudo dnf install VirtualBox-6.1
De même, vous pouvez installer n'importe quelle version précédente, si nécessaire.
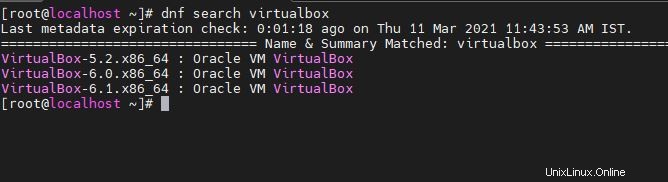
4. Installation du pack d'extension VirtualBox
Pour prendre en charge diverses fonctions de VirtualBox telles que l'utilisation de périphériques USB 2.0 et USB 3.0, VirtualBox RDP, le cryptage de disque, NVMe et le démarrage PXE pour les cartes Intel, nous devons ajouter son pack d'extension disponible en téléchargement sur le site officiel.
Par conséquent, rendez-vous sur le site Web de VirtualBox.
- Faites défiler vers le bas et trouvez l'Extension paquet.
- Cliquez sur Toutes les plates-formes prises en charge pour le télécharger.
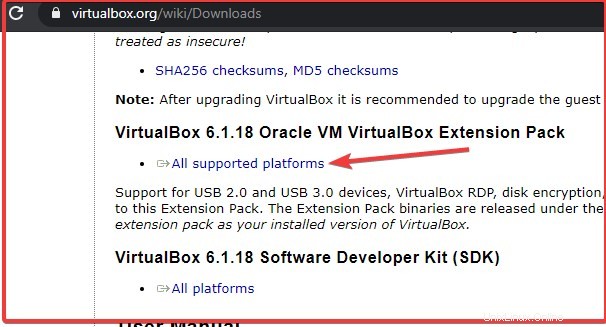
- Maintenant, allez au terminal de commande.
- Comme tout ce que nous obtenons du navigateur, accédez aux Téléchargements répertoire, passez donc d'abord à celui-ci.
cd Downloads
- Enfin, utilisez l'outil VBoxManage pour l'installation du pack d'extension.
sudo VBoxManage extpack install Oracle_VM_VirtualBox_Extension_Pack-*.vbox-extpack
- Acceptez la licence, lorsqu'elle vous le demande.
5. Exécutez Oracle VirtualBox
Tout est fait, maintenant pour démarrer votre application VirtualBox, allez dans Activités , cliquez sur "afficher les applications ” puis l'icône de cette plateforme de virtualisation open-source. Alternativement, nous pouvons également le démarrer à l'aide du terminal de commande, pour cela il vous suffit de taper :
virtualbox
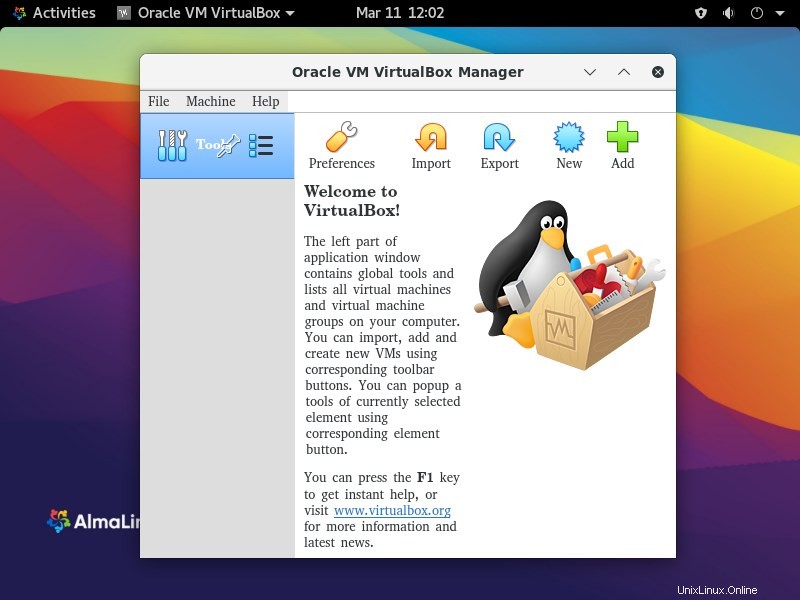
Réflexions finales
Donc, ce sont les quelques commandes simples pour ajouter un référentiel de VirtualBox pour l'installation de celui-ci sur Linux, si vous voulez tester AlmaLinux alors voici le tutoriel- Comment installer AlmaLinux 8 sur VirtualBox