iTunes est un lecteur multimédia développé par Apple Inc. qui vous permet de télécharger, d'organiser et de lire des médias sur votre système et de les synchroniser avec d'autres appareils. iTunes peut être téléchargé et utilisé sur Windows et Mac, mais n'est pas encore disponible dans Ubuntu ou d'autres distributions Linux. Vous pouvez utiliser divers lecteurs multimédias comme alternative à iTunes. Cependant, si vous utilisez un iPhone, un iPad et un iPod, vous n'avez besoin que d'iTunes. Dans ce cas, il n'y a pas d'autre alternative, car iTunes est le seul moyen de synchroniser l'audio, la vidéo et d'autres données entre les appareils. Avec iTunes, vous pouvez même acheter et diffuser des millions de morceaux de musique.
Mais que se passe-t-il si vous êtes un utilisateur Linux et que vous souhaitez jouer à Apple Music dessus ? Heureusement, il existe un moyen de lire Apple Music sous Linux. Cependant, vous devrez y mettre un peu plus d'efforts. Étant donné que le logiciel iTunes est disponible pour les systèmes d'exploitation Windows, nous utiliserons le même logiciel Windows pour installer iTunes sur Linux en utilisant le programme Wine. Wine est une couche de compatibilité gratuite et open source qui vous permet d'exécuter des programmes Windows sur Linux.
Dans cet article, nous allons vous montrer comment installer et exécuter iTunes sous Linux. Pour installer iTunes, nous devons d'abord installer Wine. Commençons par le processus d'installation.
Nous utiliserons Ubuntu 20.04 LTS pour décrire la procédure mentionnée dans cet article. La même procédure fonctionne également sur les derniers Ubuntu 21.04 et Ubuntu 18.04.
Installer Wine sur Ubuntu
Comme mentionné ci-dessus, nous allons d'abord installer le programme wine. Téléchargez et installez donc les packages standard Wine à partir du référentiel officiel Winehq. Suivez les étapes ci-dessous pour l'installation.
Étape 1 :Téléchargez la clé du référentiel Wine
Appuyez sur Ctrl+Alt+T pour lancer le Terminal puis exécutez la commande suivante afin de télécharger la clé du dépôt Wine.
$ wget -nc https://dl.winehq.org/wine-builds/winehq.key
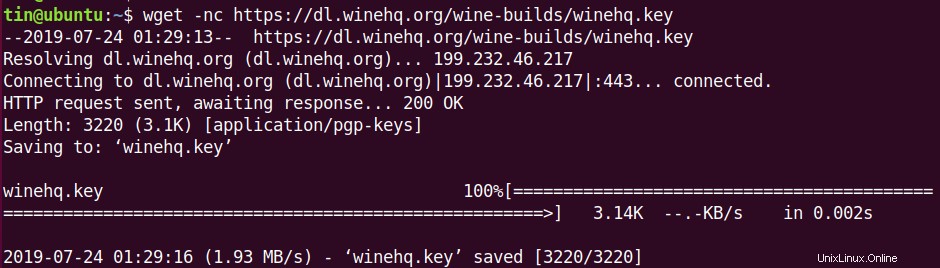
Étape 2 :Ajoutez la clé du référentiel
Exécutez maintenant la commande suivante dans le terminal pour ajouter la clé qui a été utilisée pour signer les packages de Wine.
$ sudo apt-key add winehq.key

Étape 3 :Ajouter le dépôt
Exécutez maintenant la commande suivante dans Terminal pour ajouter le référentiel à partir de WineHQ :
$ sudo apt-add-repository 'deb https://dl.winehq.org/wine-builds/ubuntu/ bionic main'

Étape 4 :Installer Wine
Après avoir ajouté le référentiel, mettez à jour votre référentiel apt local en exécutant la commande suivante dans Terminal :
$ sudo apt update
Maintenant, pour installer le dernier package stable de wine, exécutez la commande suivante dans Terminal.
$ sudo apt install --install-recommends winehq-stable
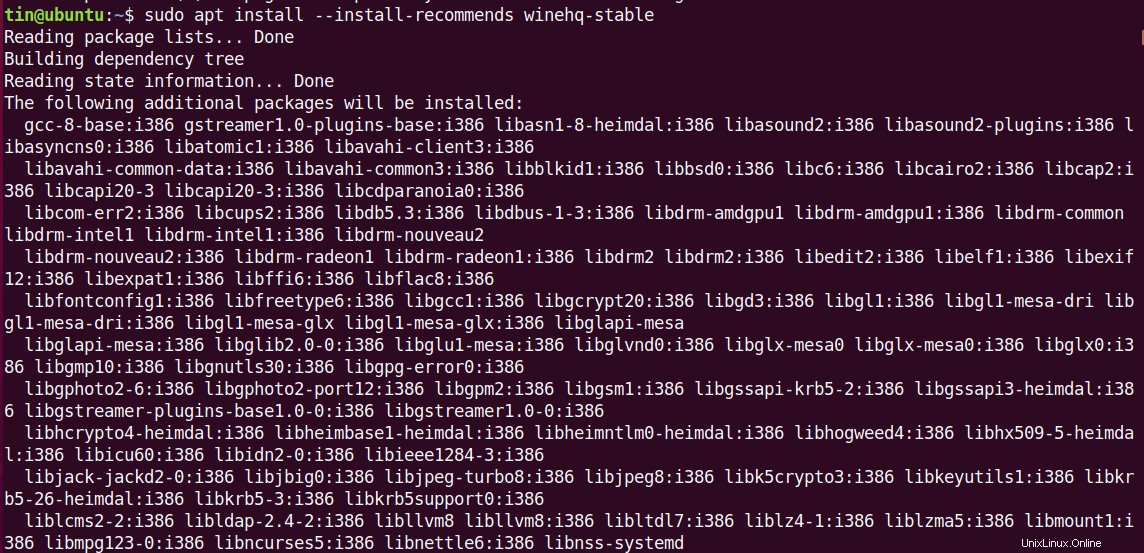
Attendez un moment jusqu'à ce que l'installation soit terminée.
Après avoir installé Wine, il vous sera demandé d'installer mono et gecko. Cliquez sur installer pour installer ces packages.
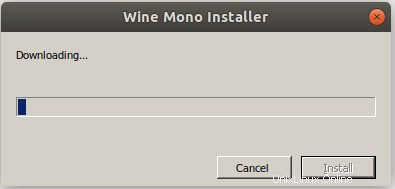

L'installation de Wine est terminée, nous sommes maintenant prêts à installer iTunes.
Installer iTunes sur Ubuntu
Lancez n'importe quel navigateur de votre système, puis ouvrez la page de téléchargement officielle Apple iTunes. Téléchargez ensuite le fichier d'installation d'iTunes pour Windows nommé iTunes64Setup . Il s'installera sur Ubuntu de la même manière que vous l'installez sur Windows.
Étape 1 :Téléchargez iTunes
Pour installer iTunes, accédez au dossier des téléchargements, puis double-cliquez sur le fichier téléchargé. Cela ouvrira la page de configuration. Cliquez sur Suivant pour lancer l'installation.
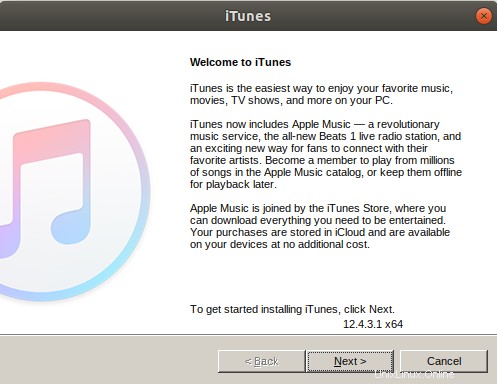
Étape 2 :Démarrez le programme d'installation d'iTunes
Modifiez le dossier de destination pour l'installation d'iTunes ou laissez-le par défaut. Cliquez ensuite sur Installer bouton.
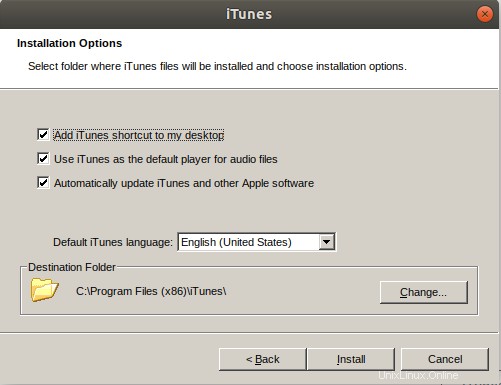
Étape 3 :Configuration d'iTunes
Une fois que vous avez cliqué sur installer, le programme d'installation commencera à copier tous les fichiers requis, comme indiqué dans l'image ci-dessous.
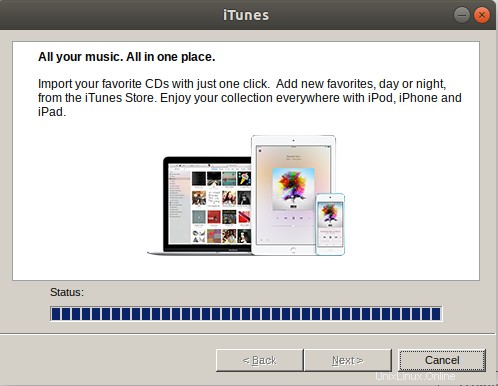
Étape 4 :Installation d'iTunes terminée
Une fois l'installation terminée avec succès, vous verrez l'écran ci-dessous, cliquez sur Terminer pour quitter le programme d'installation d'iTunes.
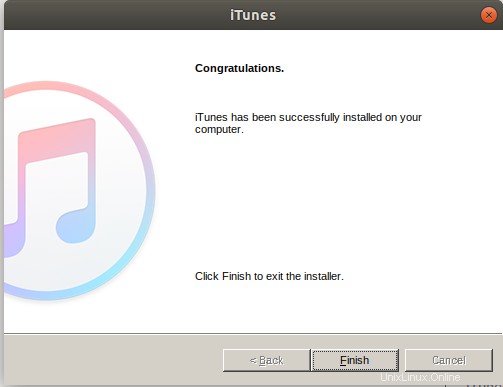
Étape 5 :Acceptez le contrat de licence
Une fois l'installation terminée, l'écran suivant s'affichera. Cliquez sur Accepter pour accepter le contrat de licence du logiciel iTunes.
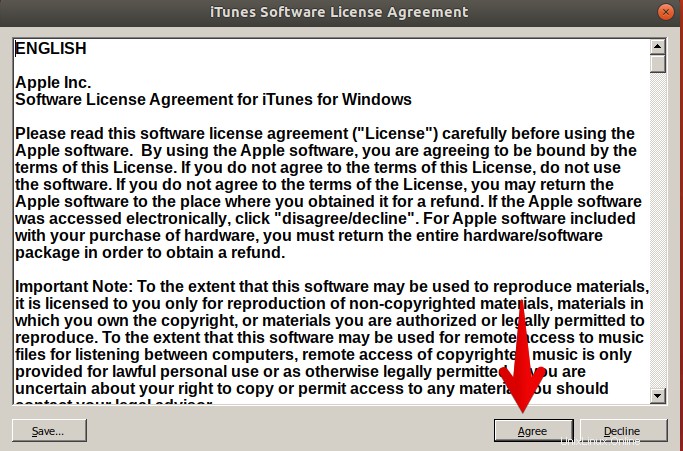
Après avoir accepté l'accord, vous verrez le raccourci du logiciel iTunes sur votre bureau.
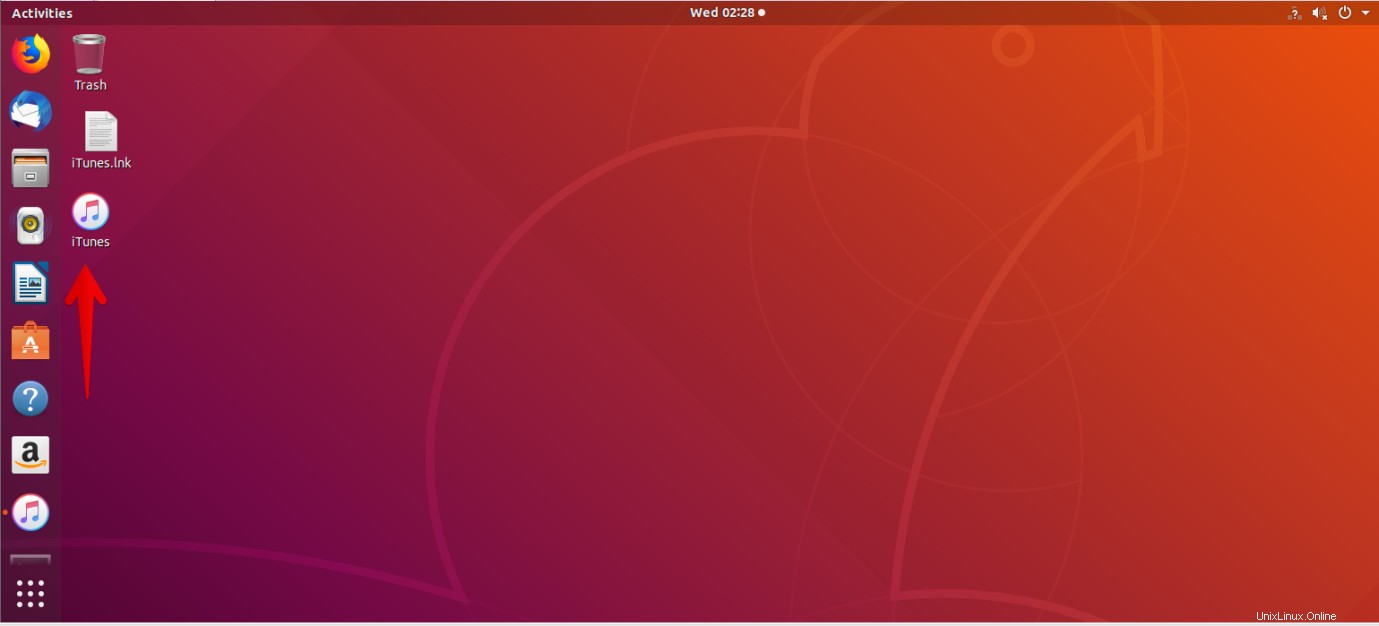
Étape 6 :Démarrez iTunes sous Linux
Pour lancer l'application iTunes, double-cliquez sur le raccourci sur le bureau. Vous verrez la vue par défaut suivante d'iTunes.
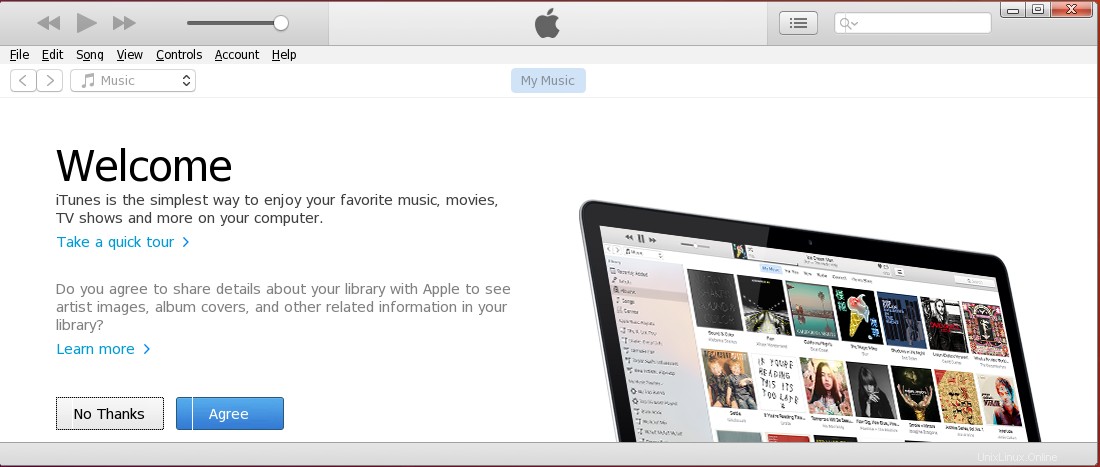
Étape 7 :Connexion
Pour configurer votre compte, accédez à Uncompte > Se connecter.
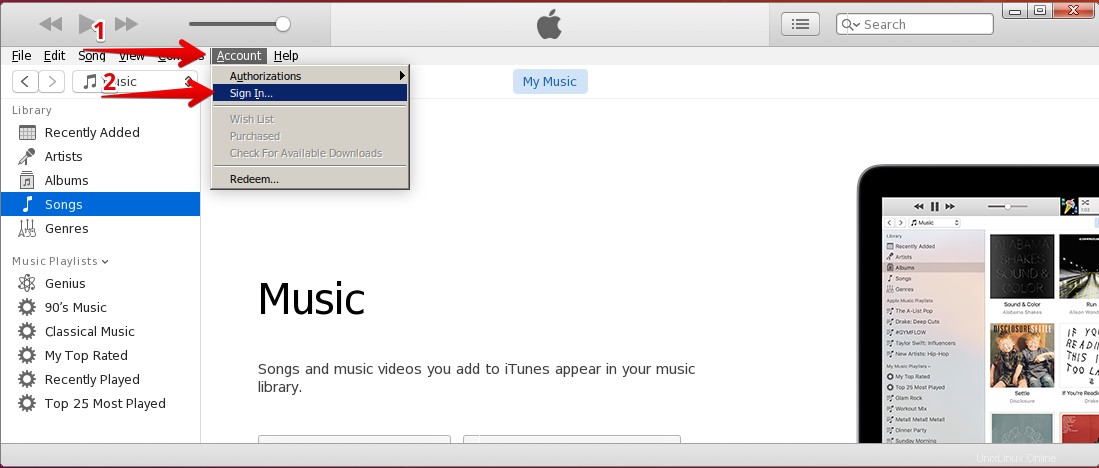
Une boîte de dialogue apparaîtra. Entrez votre identifiant Apple et votre mot de passe et cliquez sur Connexion bouton.
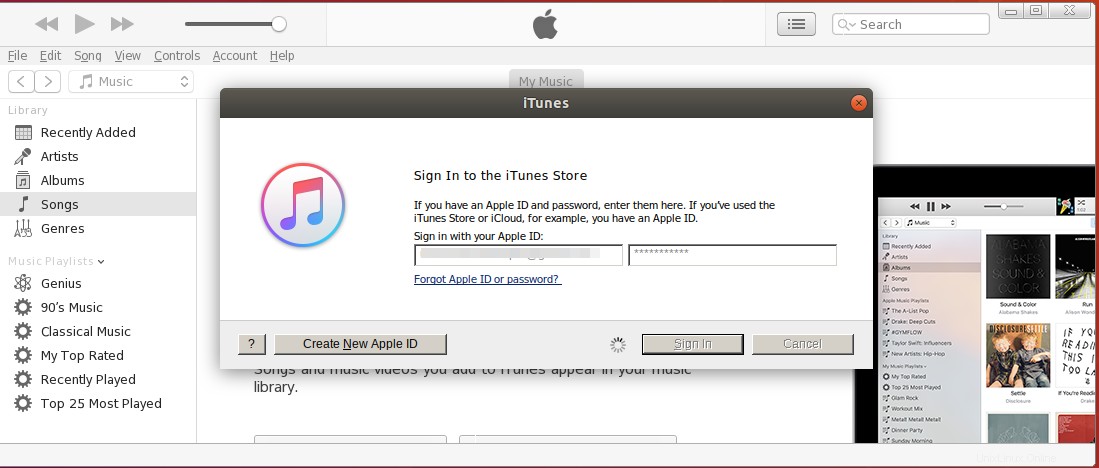
C'est donc tout ce dont nous avions besoin pour installer et exécuter iTunes sur Ubuntu. Vous pouvez maintenant commencer à utiliser iTunes sur votre machine Linux pour accéder à la musique Apple.