Présentation
Sous Linux, le su La commande (changer d'utilisateur) est utilisée pour exécuter une commande en tant qu'utilisateur différent.
Dans ce guide, vous apprendrez à utiliser le su commande, avec des exemples pratiques.
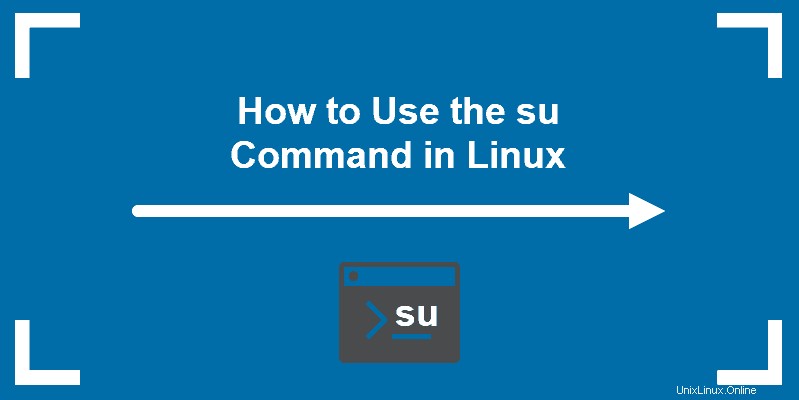
Prérequis
- Un système exécutant Linux
- Accès à une fenêtre de terminal/ligne de commande (Ctrl-Alt-T, Ctrl-Alt-F2)
Fonctionnement de la commande su
Le su La commande est utilisée pour exécuter une fonction en tant qu'utilisateur différent. C'est le moyen le plus simple de basculer ou de changer de compte administratif dans la session de connexion en cours.
Certaines versions de Linux, comme Ubuntu, désactivent le compte utilisateur root par défaut, ce qui rend le système plus sécurisé. Mais cela empêche également l'utilisateur d'exécuter des commandes spécifiques.
Utilisation de su agir temporairement en tant qu'utilisateur root vous permet de contourner cette restriction et d'effectuer différentes tâches avec différents utilisateurs.
syntaxe de la commande su
Pour utiliser le su commande, entrez-la dans une ligne de commande comme suit :
su [options] [username [arguments]]
Si un nom d'utilisateur est spécifié, su par défaut au superutilisateur (root). Trouvez simplement l'utilisateur dont vous avez besoin et ajoutez-le au su syntaxe de commande.
Options de commande su
Pour afficher une liste de commandes, entrez ce qui suit :
su –h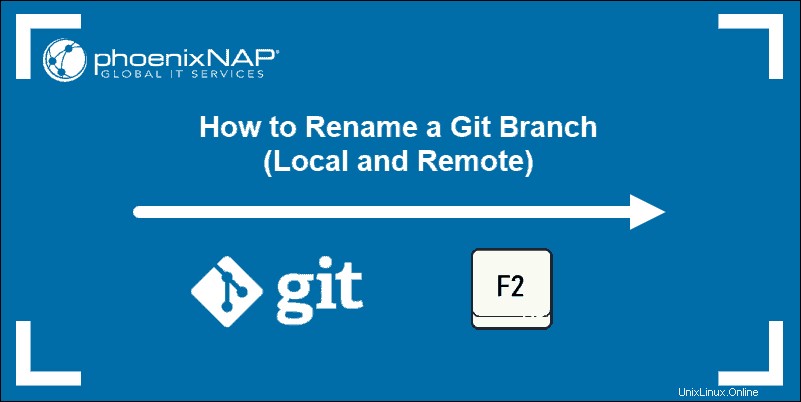
Voici quelques options courantes à utiliser avec le su commande :
Username– Remplacer nom d'utilisateur avec le nom d'utilisateur réel avec lequel vous souhaitez vous connecter. Cela peut être n'importe quel utilisateur, pas seulement root.–cou–command [command]– Exécute une commande spécifique en tant qu'utilisateur spécifié.–ou–lou–login [username]– Exécute un script de connexion pour passer à un nom d'utilisateur spécifique. Vous devrez saisir un mot de passe pour cet utilisateur.–sou–shell [shell]– Vous permet de spécifier un environnement shell différent pour l'exécution.–hou–help– Afficher le fichier d'aide pour lesucommande.–pou––preserve–environment– Préserver la coque environnement (HOME, SHELL, USER, LOGNAME).
Exemples de commandes su
Passer à un autre utilisateur
Pour changer d'utilisateur connecté dans cette fenêtre de terminal, saisissez ce qui suit :
su –l [other_user]Un mot de passe vous sera demandé. Entrez-le et la connexion changera pour cet utilisateur.

Si vous omettez un nom d'utilisateur, il sera par défaut la racine Compte. Désormais, l'utilisateur connecté peut exécuter toutes les commandes système. Cela modifiera également le répertoire personnel et le chemin d'accès aux fichiers exécutables.
Utilisez le whoami pour vérifier que vous êtes passé à un autre utilisateur.
Exécuter une commande spécifique en tant qu'utilisateur différent
Pour exécuter une commande spécifique en tant qu'utilisateur différent, utilisez le –c choix :
su –c [command] [other_user]Le système répondra en vous demandant le mot de passe de l'utilisateur.
Lorsque vous saisissez cet exemple, le système utilise le compte spécifié pour exécuter le ls (liste du contenu du répertoire).

Utiliser un shell différent
Pour utiliser un shell ou un environnement d'exploitation différent, saisissez ce qui suit :
su –s /usr/bin/zshCette commande ouvre un compte d'utilisateur root dans Z shell .
Utiliser un utilisateur différent dans le même environnement
Vous pouvez conserver l'environnement du compte utilisateur actuel avec le –p choix :
su –p [other_user]Remplacer [other_user] avec le nom d'utilisateur réel vers lequel vous souhaitez basculer.
Le compte d'utilisateur changera, mais vous garderez le même répertoire personnel. Ceci est utile si vous devez exécuter une commande en tant qu'utilisateur différent, mais que vous avez besoin d'accéder aux données de l'utilisateur actuel.

Pour vérifier que vous êtes resté dans le même environnement domestique, utilisez le echo $HOME commande qui affichera le répertoire dans lequel vous travaillez.
Comparaison des commandes :su et sudo
Commande sudo
Le sudo La commande accorde un accès unique ou à durée limitée à la fonctionnalité root. Typiquement, le sudo La commande est utilisée pour exécuter rapidement une commande administrative, puis revenir aux autorisations habituelles du compte utilisateur.
Pour fournir un accès sudo, l'utilisateur doit être ajouté au groupe sudo.
commande su
Le su La commande vous permet de basculer l'utilisateur actuel vers n'importe quel autre utilisateur. Si vous devez exécuter une commande en tant qu'utilisateur différent (non root), utilisez le –l [username] option pour spécifier le compte d'utilisateur. De plus,su peut également être utilisé pour passer à un autre interpréteur de shell à la volée.
su est une commande plus ancienne mais plus complète. Il peut dupliquer la fonctionnalité de sudo en utilisant le –c option pour passer une seule commande au shell.