Présentation
Ansible est un outil d'infrastructure en tant que code utilisé pour gérer et surveiller les serveurs distants.
Ansible nécessite un système basé sur Linux pour fonctionner. Cela peut être un problème si vous souhaitez utiliser ses fonctionnalités sur un système Windows 10. Cependant, il existe des moyens d'installer Ansible sur Windows.
Ce didacticiel couvrira différentes manières d'installer Ansible sur Windows 10.
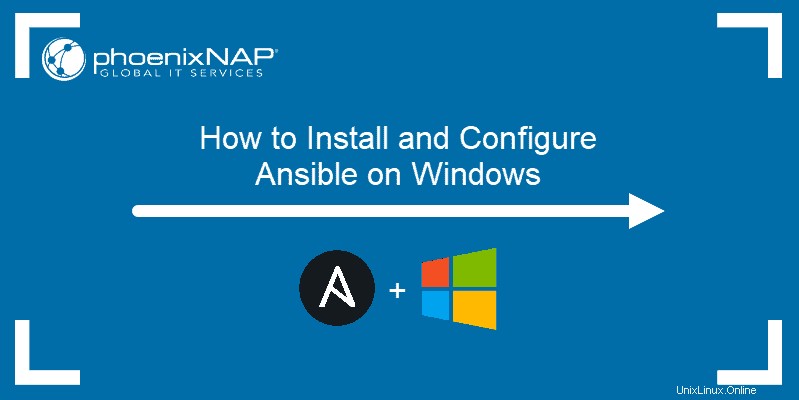
Prérequis
- Un système exécutant Windows 10
- Un compte utilisateur avec des privilèges d'administrateur
Installer Ansible sur Windows
Il existe trois façons d'exécuter Ansible sur Windows 10 :
- Cygwin
- Machine virtuelle Linux
- Activer Ubuntu sur Windows 10
Nous expliquerons les trois méthodes d'installation d'Ansible sous Windows.
Méthode 1 :Utilisation de Cygwin
Cygwin est un environnement compatible POSIX qui vous permet d'exécuter des outils et du code conçus pour les systèmes d'exploitation de type Unix sur Microsoft Windows.
Même si l'installation par défaut de Cygwin contient des centaines d'outils pour les systèmes basés sur Unix, Ansible n'en fait pas partie. Vous devez ajouter manuellement Ansible pendant le processus d'installation.
Pour installer Ansible sur Windows à l'aide de Cygwin, suivez ces étapes :
1. Téléchargez le fichier d'installation de Cygwin. Ce fichier est compatible avec les versions 32 bits et 64 bits de Windows 10. Il installe automatiquement la bonne version pour votre système.
2. Exécutez le fichier d'installation de Cygwin. Sur l'écran de démarrage de l'assistant d'installation, cliquez sur Suivant pour continuer.
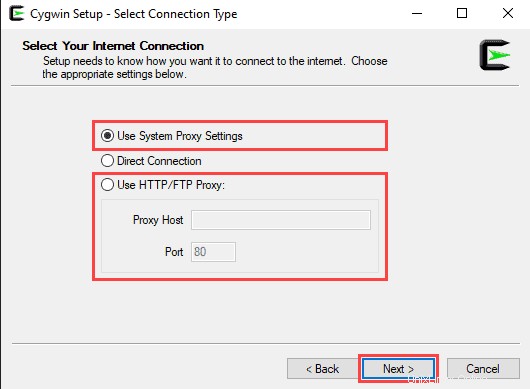
3. Sélectionnez Installer depuis Internet comme source de téléchargement et cliquez sur Suivant .
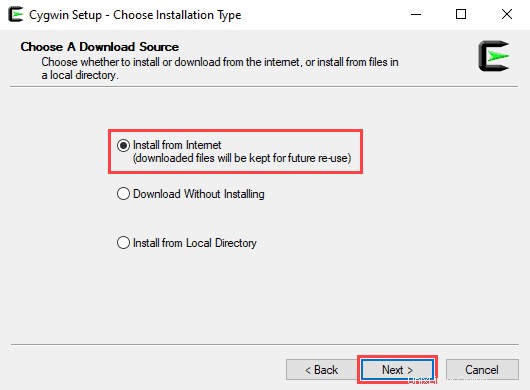
4. Dans le répertoire racine champ, indiquez où vous souhaitez installer l'application, puis cliquez sur Suivant .
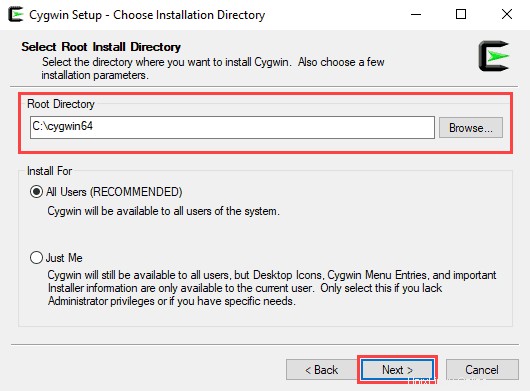
5. Dans le répertoire local des packages champ, sélectionnez où vous souhaitez installer vos packages Cygwin, puis cliquez sur Suivant .
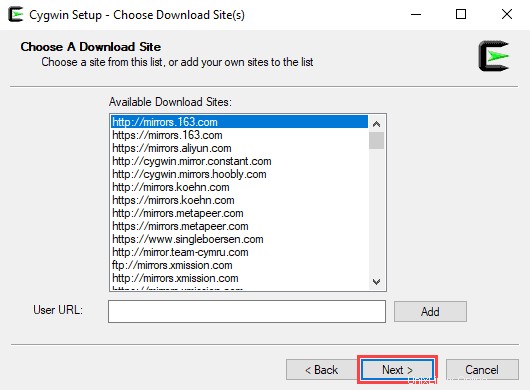
6. Choisissez l'option de connexion Internet appropriée.
Si vous n'utilisez pas de proxy, sélectionnez Connexion directe .
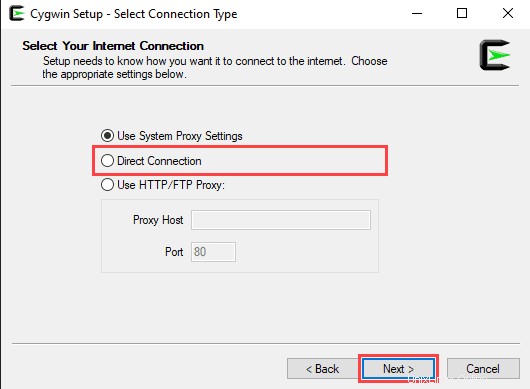
Si vous utilisez un proxy, sélectionnez Utiliser les paramètres proxy du système ou entrez les paramètres de proxy manuellement avec Utiliser le proxy HTTP/FTP.
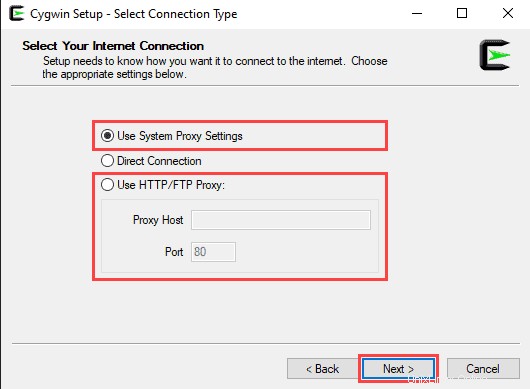
Cliquez sur Suivant pour continuer.
7. Choisissez l'un des miroirs disponibles pour télécharger les fichiers d'installation, puis cliquez sur Suivant .
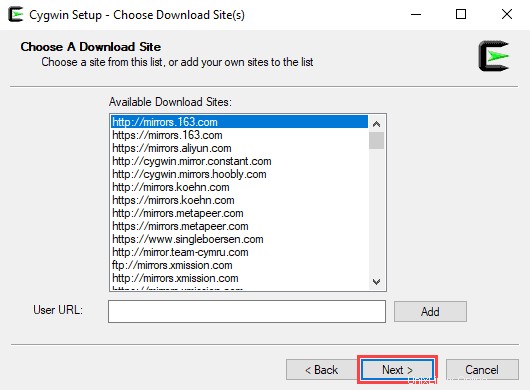
8. Sur Sélectionner les forfaits l'écran, modifiez la vue option sur Complet et tapez "ansible" dans la barre de recherche.
Sélectionnez à la fois Ansible et AnsibleDoc en cochant les cases sous Src ? et cliquez sur Suivant pour continuer.
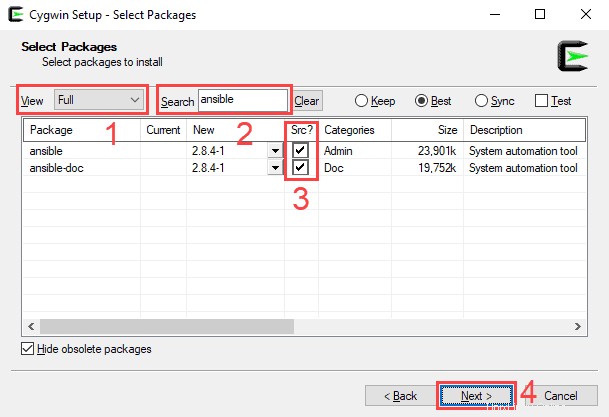
9. Cet écran vous permet de revoir les paramètres d'installation. Pour confirmer et commencer le processus d'installation, cliquez sur Suivant .
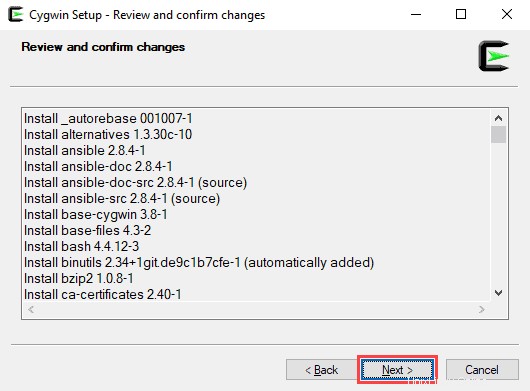
10. L'assistant d'installation téléchargera et installera tous les packages sélectionnés, y compris Ansible.
11. Une fois l'installation terminée, sélectionnez si vous souhaitez ajouter un bureau Cygwin et une icône de menu Démarrer, puis cliquez sur Terminer pour fermer l'assistant.
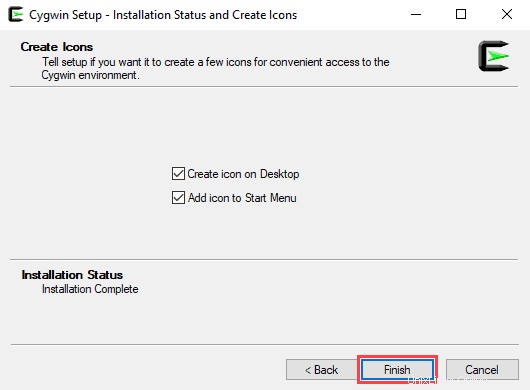
Méthode 2 :Utiliser une machine virtuelle Linux
Une autre façon d'installer Ansible sur Windows 10 consiste à utiliser un outil de virtualisation et une boîte virtuelle Linux.
Dans cet exemple, nous utiliserons Oracle VM VirtualBox pour configurer une machine virtuelle Ubuntu et installer Ansible.
Étape 1 :Configurer VirtualBox
1. Téléchargez le fichier d'installation de VirtualBox.
2. Exécutez le fichier d'installation de VirtualBox.
Sur l'écran de démarrage de l'assistant d'installation, cliquez sur Suivant pour continuer.
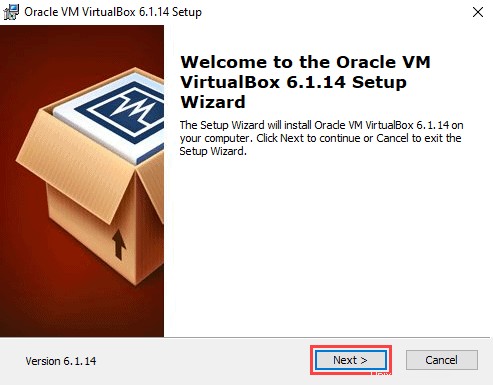
3. Utilisez cet écran pour sélectionner les fonctionnalités de VirtualBox que vous souhaitez installer. C'est également ici que vous pouvez définir l'emplacement d'installation. Cliquez sur Suivant pour continuer.
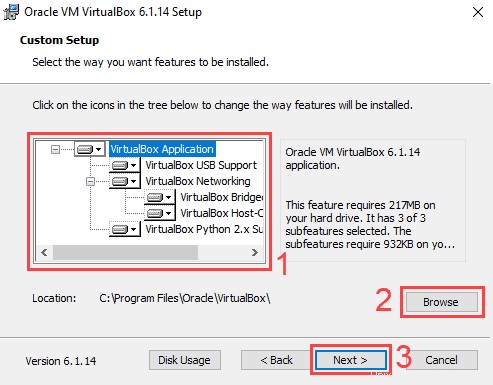
4. Choisissez si vous souhaitez ajouter des raccourcis sur le bureau, le menu Démarrer et la barre de lancement rapide et ajouter des associations de fichiers. Cliquez sur Suivant pour continuer.

5. Un nouvel écran vous avertira que l'assistant d'installation doit réinitialiser votre connexion réseau. Cliquez sur Oui pour continuer.
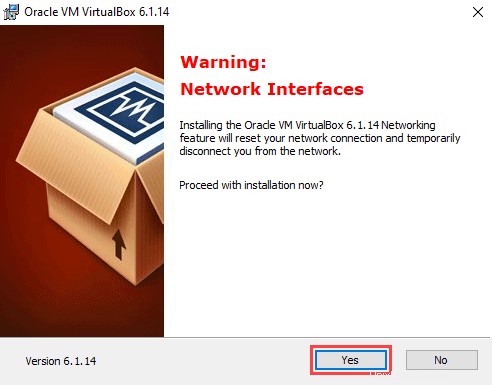
6. Sur l'écran suivant, cliquez sur Installer pour commencer le processus d'installation.
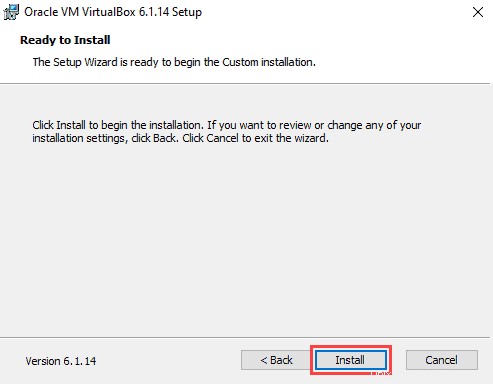
7. L'assistant d'installation peut vous demander d'ajouter un périphérique USB VirtualBox. Cliquez sur Oui pour continuer.
8. Cliquez sur Terminer pour terminer l'installation.
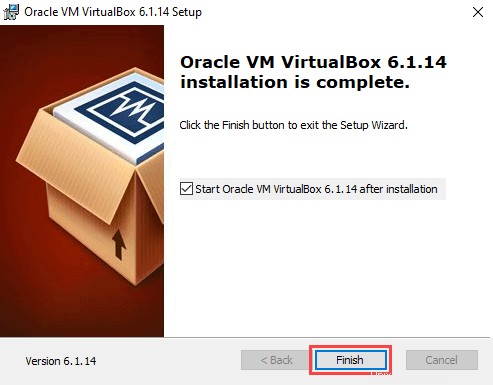
Étape 2 :Créer une boîte virtuelle Ubuntu 20.04
1. Téléchargez l'image de bureau Ubuntu 20.04.
2. Sur l'écran de démarrage de VirtualBox, cliquez sur Nouveau .
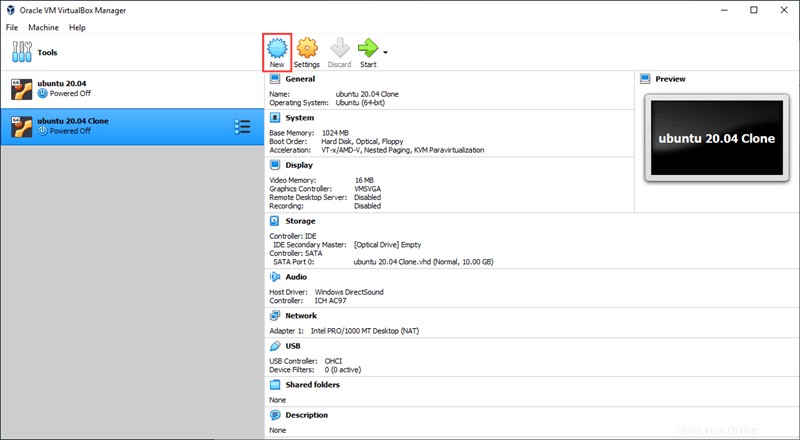
3. Tapez le nom de votre machine virtuelle. Si le nom contient le mot "Ubuntu", le menu déroulant du système d'exploitation sera automatiquement mis à jour vers Ubuntu (64 bits). Sinon, vous pouvez sélectionner le système d'exploitation manuellement à l'aide du menu déroulant. Cliquez sur Suivant pour continuer.
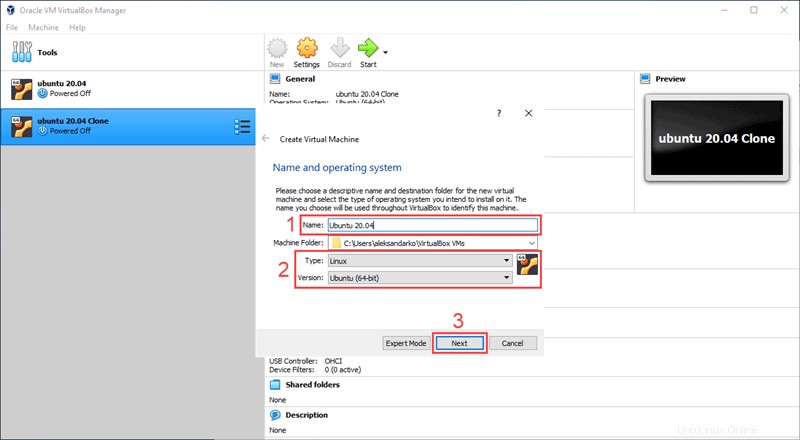
4. Définissez la quantité de RAM que vous souhaitez attribuer à la machine virtuelle.
Cliquez sur Suivant pour continuer.
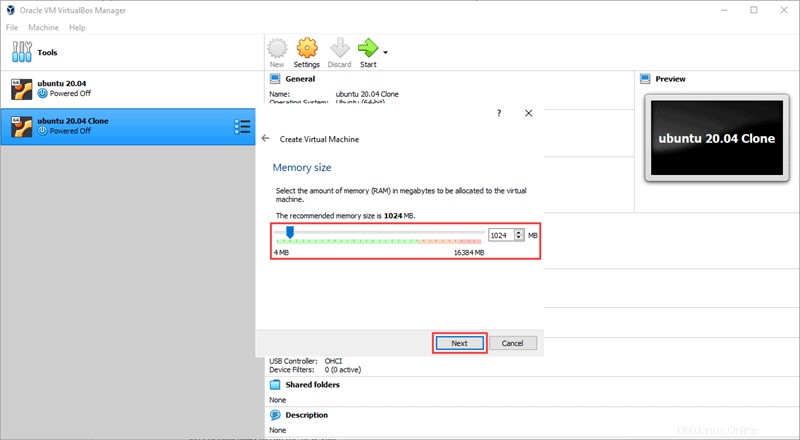
5. Sélectionnez une option de disque dur pour votre machine virtuelle.
Choisissez Créer un disque dur virtuel maintenant si vous créez une toute nouvelle machine virtuelle. Cliquez sur Créer pour continuer.
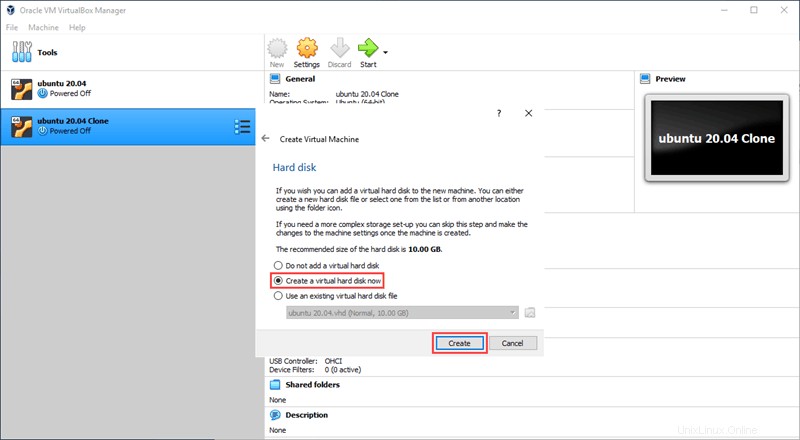
6. Choisissez le type de disque dur virtuel que vous souhaitez créer. Cliquez sur Suivant .
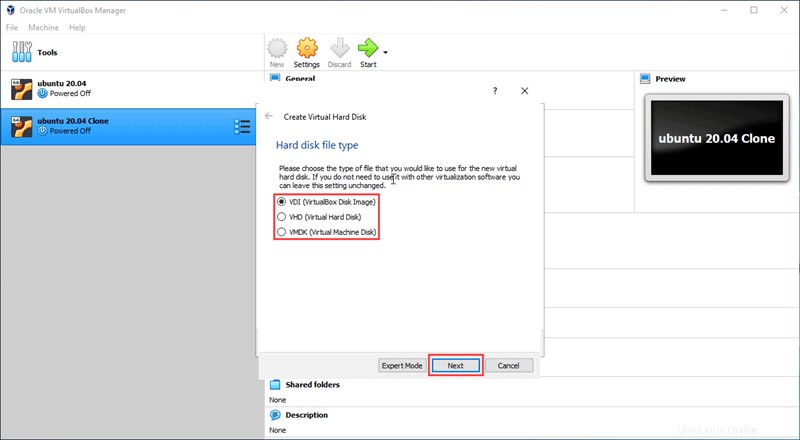
7. Choisissez si le nouveau disque dur virtuel dispose d'une quantité d'espace fixe ou si vous souhaitez qu'il alloue de l'espace dynamiquement. Sélectionnez Taille fixe et cliquez sur Suivant .
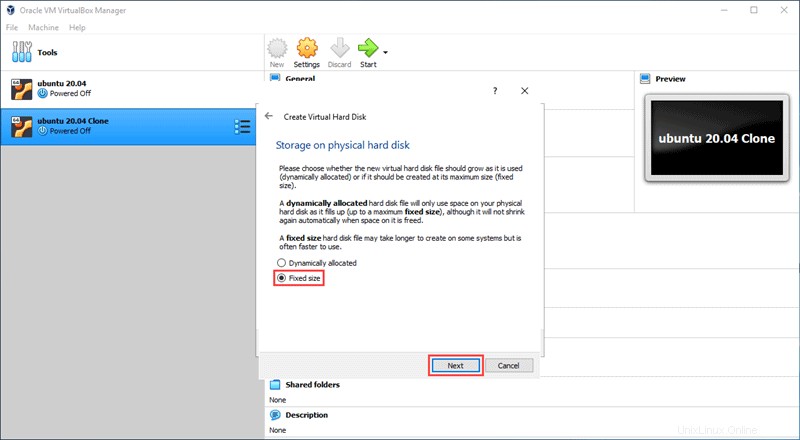
8. Sélectionnez l'emplacement du disque dur virtuel sur votre ordinateur et entrez la limite de taille.
Pour cet exemple, nous allons définir la limite de taille à 10 Go. Cliquez sur Créer pour continuer.
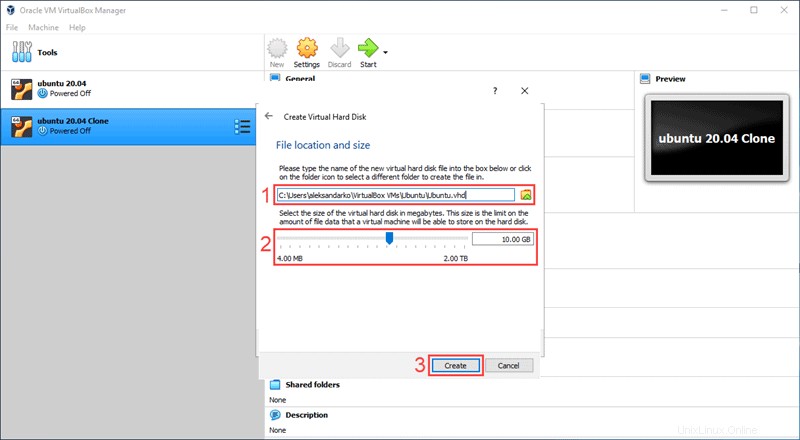
9. Sélectionnez la nouvelle machine virtuelle que vous venez de créer sur le côté gauche de l'écran de démarrage de VirtualBox. Cliquez sur Démarrer pour exécuter la nouvelle machine virtuelle.
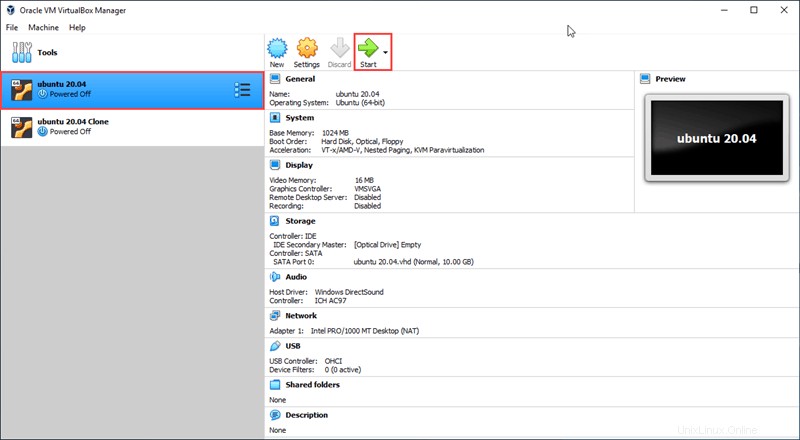
10. VirtualBox vous demandera de sélectionner un disque de démarrage. Cliquez sur le bouton à côté du menu déroulant pour ouvrir le sélecteur de disque optique .
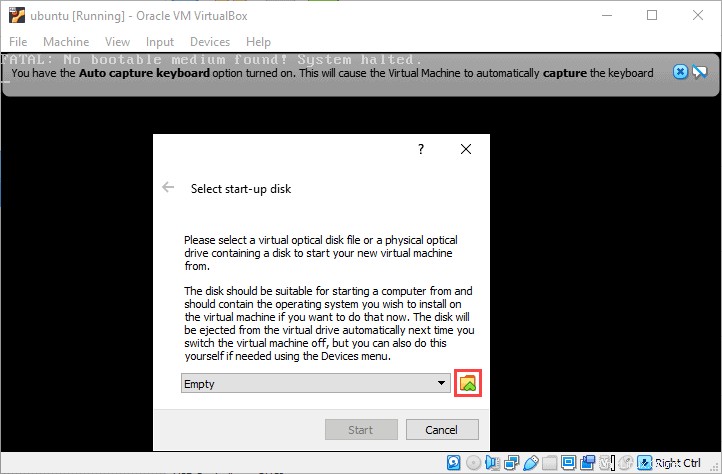
11. Dans le sélecteur de disque optique , cliquez sur Ajouter .
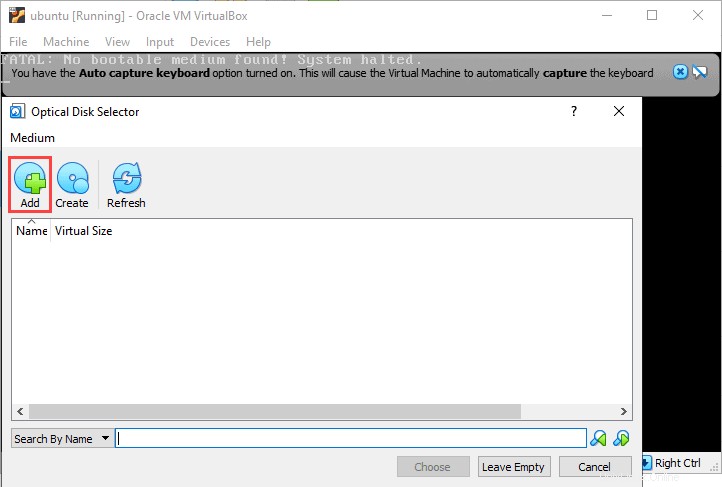
12. Trouvez l'image de bureau Ubuntu 20.04 que vous avez téléchargée à une étape précédente. Sélectionnez l'image et cliquez sur Ouvrir .

13. Dans le sélecteur de disque optique , mettez en surbrillance l'image que vous venez d'ajouter et cliquez sur Choisir .

14. Cliquez sur Démarrer pour commencer le processus d'installation d'Ubuntu 20.04.
Étape 3 :Installer Ansible
1. Une fois que vous avez terminé d'installer Ubuntu 20.04, ouvrez le terminal de commande.
2. Dans le terminal de commande, saisissez la commande suivante :
$ sudo apt updateCette commande actualise l'index des packages du système et vous permet d'installer Ansible.
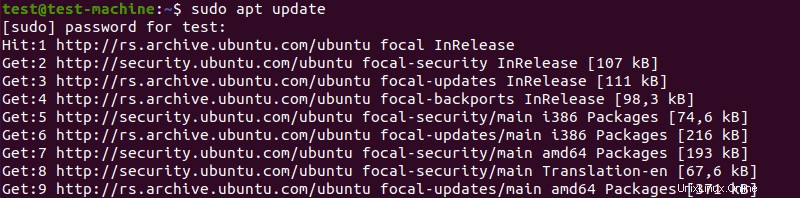
3. Pour installer Ansible, utilisez la commande :
$ sudo apt install ansible -y
Le reste du processus d'installation est automatisé.
Après l'avoir installé sur votre machine virtuelle, vous pouvez configurer Ansible en configurant le fichier d'inventaire des hôtes et en vérifiant les connexions.
Méthode 3 :Activer Ubuntu sur Windows 10
La troisième option consiste à utiliser le sous-système Windows pour Linux pour démarrer le terminal Ubuntu sans configurer de machine virtuelle :
1. Ouvrez le Démarrer menu et recherchez Activer ou désactiver les fonctionnalités Windows . Cliquez sur le raccourci lorsqu'il apparaît.
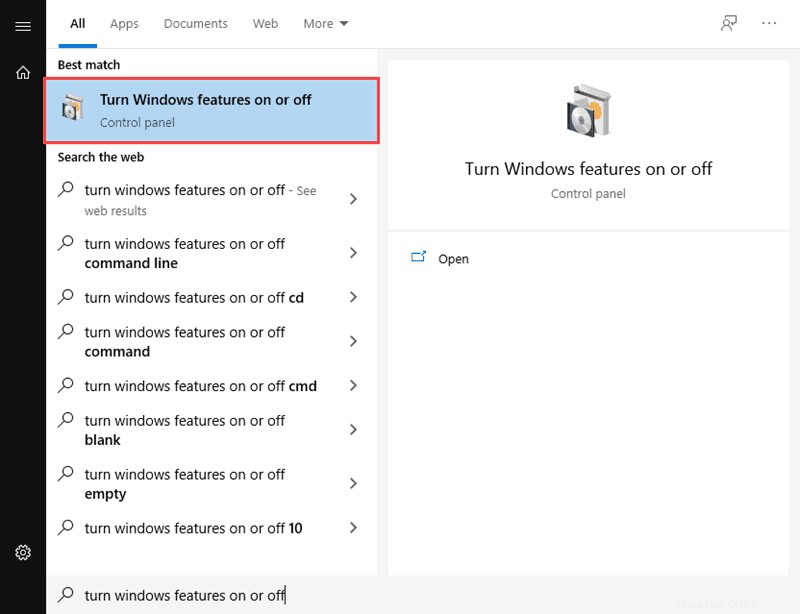
2. Faites défiler la liste des fonctionnalités jusqu'à ce que vous voyiez Sous-système Windows pour Linux . Cliquez sur la case à cocher, puis cliquez sur OK pour activer la fonctionnalité.
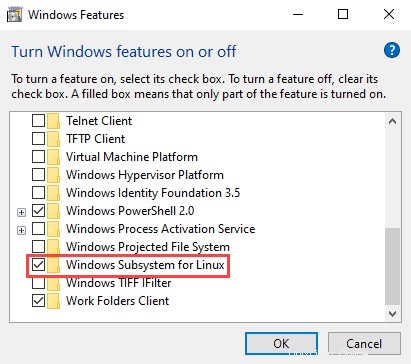
3. Ouvrez le Microsoft Store. Recherchez Ubuntu et cliquez sur Obtenir pour installer la dernière version.
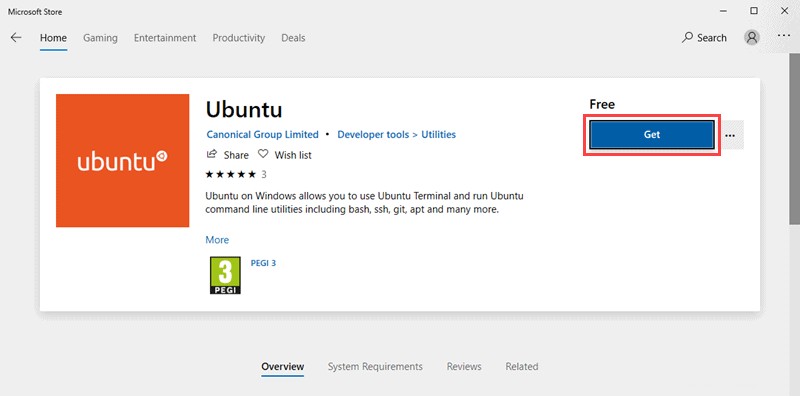
4. Une fois l'installation terminée, cliquez sur Lancer pour démarrer le terminal de commande Ubuntu.
5. Pour installer Ansible, saisissez l'ensemble de commandes suivant :
$ sudo apt-get update
$ sudo apt-get install software-properties-common
$ sudo apt-add-repository ppa:ansible/ansible
$ sudo apt-get update
$ sudo apt-get install ansible -y