Lorsque vous débutez en tant que codeur ou développeur de logiciels sous un environnement de système d'exploitation Linux, vous commencez à franchir des étapes raisonnables en raison de la flexibilité et de la nature open source des différentes distributions Linux.
Un développeur avec un esprit d'entreprise voudra toujours améliorer son code vers de meilleures versions. Un tel état d'esprit vous fait penser à une plate-forme capable de suivre les étapes de croissance de votre code de développeur.
[ Vous pourriez également aimer :Comment comparer deux fichiers dans un terminal Linux ]
Cet article est là pour vous présenter Git; un système de contrôle de version pour tous vos projets de codage.
Qu'est-ce que Git ?
Un système de contrôle de version donne aux développeurs un avantage sur le suivi des modifications de fichiers liées à leur code de développeur. Avec Git, toutes les versions des fichiers de projet avec lesquels vous avez travaillé sont enregistrées avec les différentes modifications mises en œuvre sur chaque fichier. Vous avez la liberté de basculer entre ces versions de fichiers de projet quand vous en avez envie.
Avec Git , un référentiel agit comme emplacement de stockage de base pour vos premiers téléchargements de fichiers de projet et gardera une trace de chaque modification qui affectera ces fichiers avec inclusion dans d'autres téléchargements de fichiers qui peuvent suivre.
Installer Git sous Linux
La large empreinte de Git en fait un candidat compatible pour toutes les distributions du système d'exploitation Linux. Selon la distribution d'exploitation Linux que vous utilisez, vous pouvez facilement installer le Git package de contrôle de version en faisant référence à l'une des commandes d'installation suivantes :
$ sudo apt-get install git-all [On Debian, Ubuntu and Mint] $ sudo yum install git-all [On RHEL/CentOS/Fedora and Rocky Linux/AlmaLinux] $ sudo emerge -a sys-apps/git-all [On Gentoo Linux] $ sudo pacman -S git-all [On Arch Linux] $ sudo zypper install git-all [On OpenSUSE]
Configurer Git sous Linux
Comme mentionné précédemment, Git utilise un référentiel comme emplacement de stockage de base. Un référentiel ou référentiel peut être local ou distant. Avec les référentiels locaux, les fichiers de projet résident sur une machine ou un serveur local, tandis qu'avec les référentiels distants, les fichiers de projet résident sur une machine ou un serveur distant.
Maintenant que vous avez le Git système de contrôle de version installé, vous avez besoin d'accéder à un service cloud comme GitHub ou GitLab pour héberger les différents référentiels Git que vous allez créer, mettre à jour et suivre.
Pour ce guide, allons avec GitHub .
Créer un compte GitHub
Créez un compte GitHub si vous n'en avez pas.
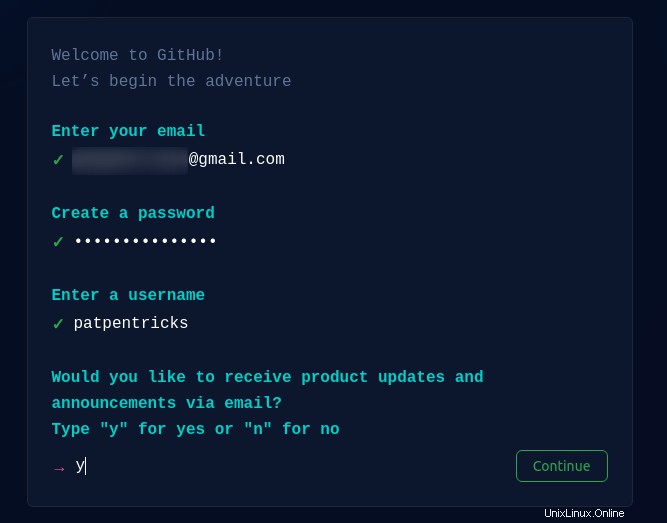
Pour la première utilisation, vous aurez besoin du nom d'utilisateur et de l'e-mail de votre compte GitHub pour configurer une variable globale qui informera le service cloud GitHub que c'est vous qui apportez des modifications à votre référentiel de projet chaque fois que vous devez télécharger un fichier, supprimer un fichier , ou mettre à jour un fichier.
Depuis votre terminal Linux, procédez comme suit :
$ git config --global user.name "Your GitHub Username" $ git config --global user.email "Your GitHub Email"
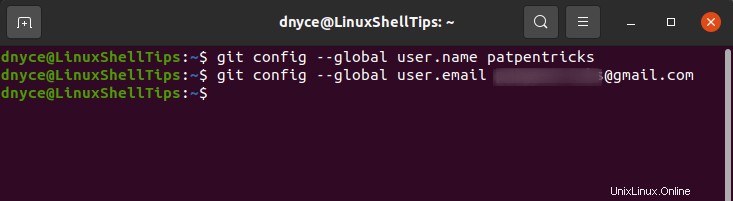
Nous pouvons revérifier ou confirmer les configurations que nous avons faites avec cette commande git.
$ git config --list
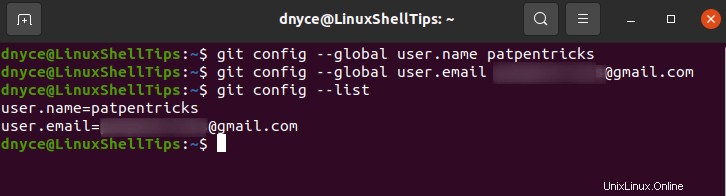
Configuration des dépôts Git sous Linux
Étant donné qu'un référentiel contient tous vos fichiers et répertoires de projet, apporter des modifications à ces fichiers et répertoires se fait par le biais de validations. C'est grâce aux commits que nous sommes en mesure d'exécuter les modifications du référentiel, que nous souhaitions annuler une modification ou procéder à de nouvelles modifications.
Créez un répertoire sur votre ordinateur local qui contiendra vos projets.
$ mkdir linuxshelltips_repo $ cd linuxshelltips_repo
Initialisez git dans ce répertoire.
$ git init
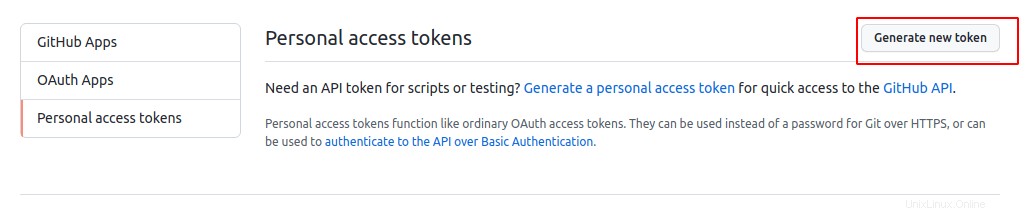
La commande ci-dessus indique à Git pour commencer à suivre toutes les modifications dans le linuxshelltips_repo répertoire lorsque vous ajoutez ou supprimez quelque chose.
Ensuite, créons un fichier aléatoire avec du texte :
$ sudo nano linuxshelltips.txt
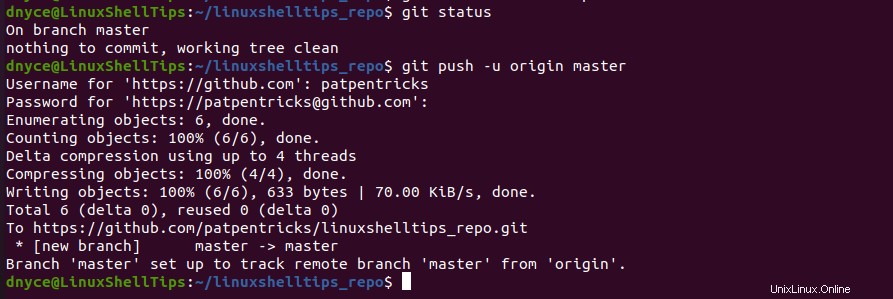
Ajoutez ce fichier à git.
$ git add linuxshelltips.txt
Si vous avez de nombreux fichiers dans votre répertoire de dépôt et que vous souhaitez tous les ajouter, utilisez la commande :
$ git add .
Ensuite, validez le ou les fichiers. Vos validations de fichier doivent être associées à un message afin que vous sachiez exactement ce que vous avez fait de ce fichier lorsque vous réviserez ultérieurement le référentiel du projet.
$ git commit -m "My first LinuxShellTips Repo"

Si vous voulez ignorer la validation de certains fichiers ou répertoires comme ceux associés aux fichiers de configuration et aux environnements virtuels, créez un .gitignore fichier, et à l'intérieur de celui-ci, spécifiez les fichiers et répertoires qu'il doit ignorer.
$ sudo nano .gitignore
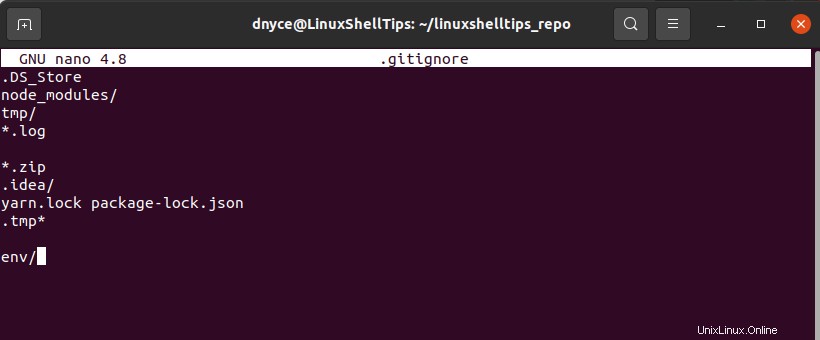
Git n'ajoutera ni ne validera rien de ce qui est spécifié dans ce fichier.
Créer un référentiel distant sur GitHub
Créez un dépôt distant sur GitHub qui recevra nos fichiers de dépôt locaux.
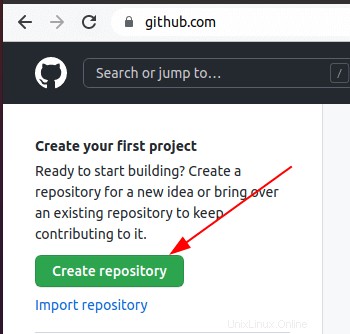
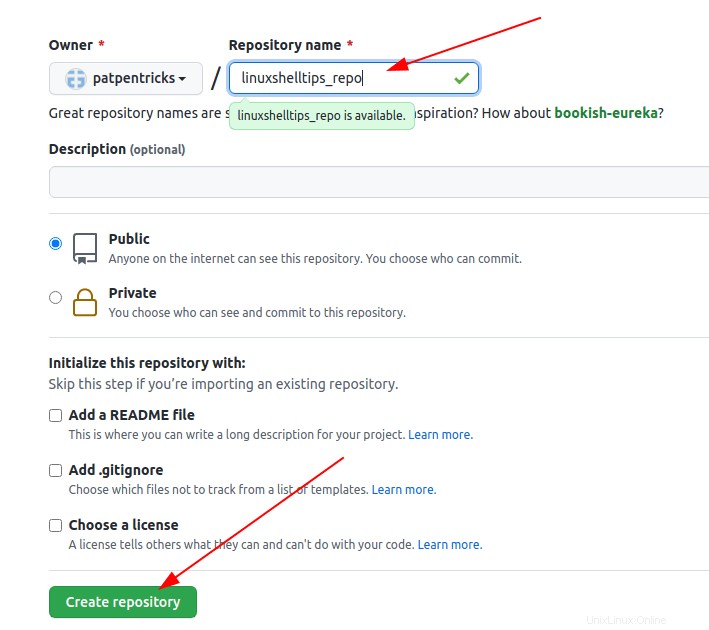
Ajoutez l'origine de ce référentiel distant créé à synchroniser avec votre référentiel local.
$ git remote add origin https://github.com/[YOUR_GITHUB_USERNAME]/linuxshelltips_repo.git
Vous rencontrerez l'erreur d'authentification suivante en essayant de pousser votre premier référentiel vers GitHub.

Étant donné que GitHub ne prend plus en charge l'authentification par mot de passe à partir de la ligne de commande, nous devrons utiliser un jeton à la place d'un mot de passe. Suivez ces captures d'écran depuis votre compte GitHub pour configurer votre jeton d'authentification.
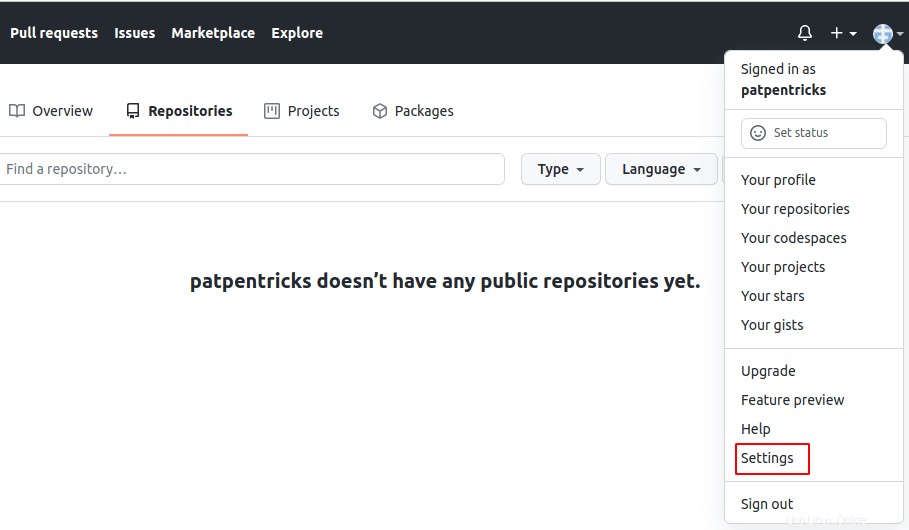
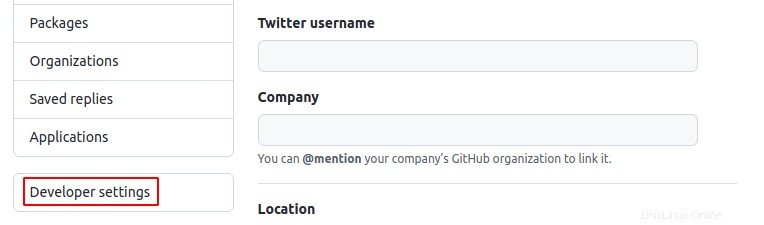
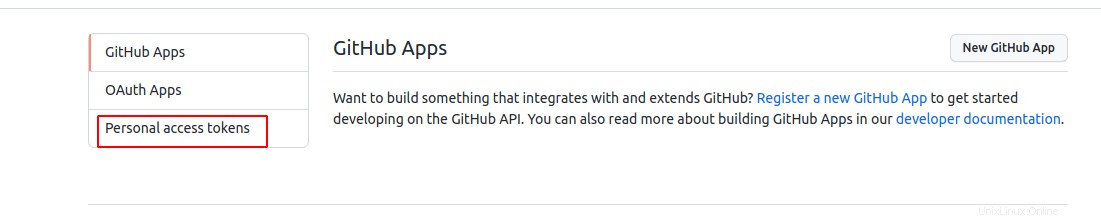
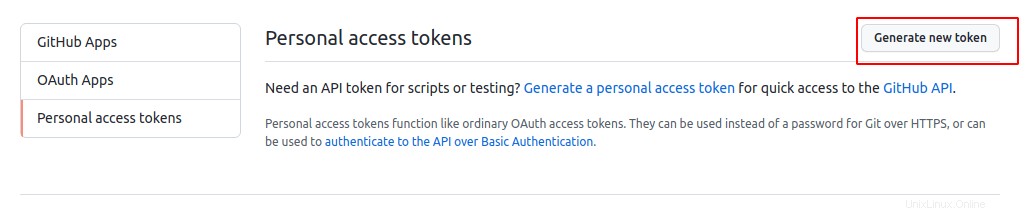
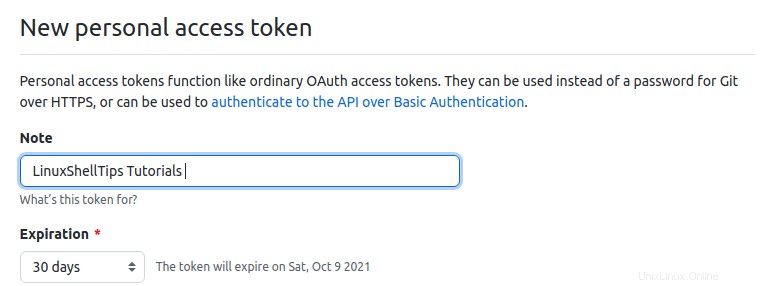
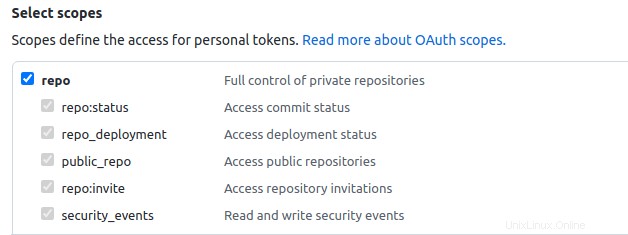
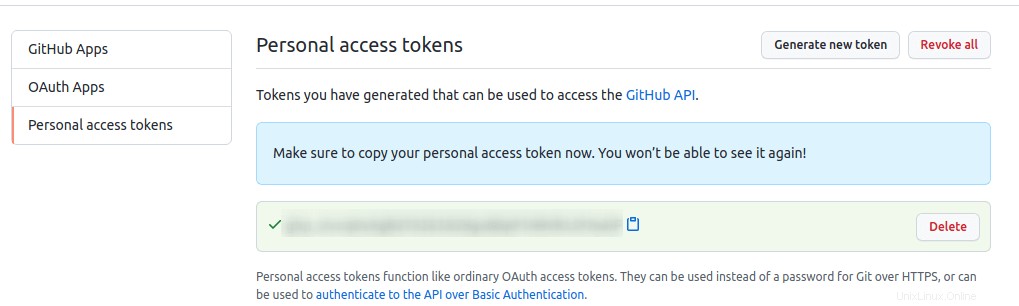
Vérifions maintenant l'état de notre dépôt non poussé.
$ git status
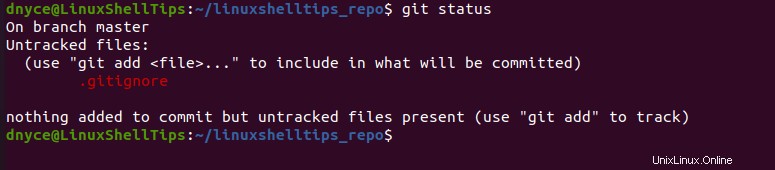
Essayons à nouveau les étapes ci-dessus.
$ git add linuxshelltips.txt $ git status $ git push -u origin master
Lorsque vous êtes invité à entrer un mot de passe, n'oubliez pas d'utiliser la clé de jeton que vous avez générée précédemment.
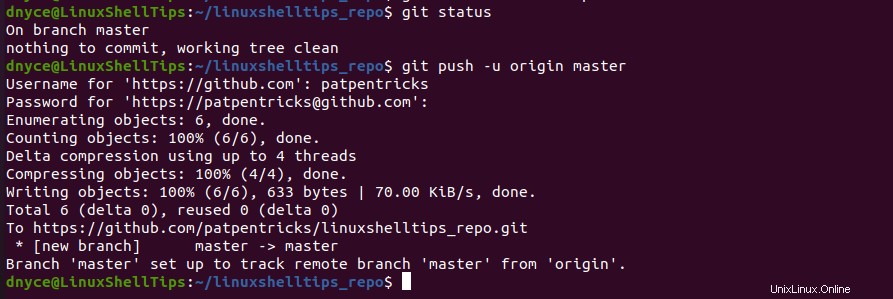
Notre fichier aurait dû être poussé avec succès vers GitHub.
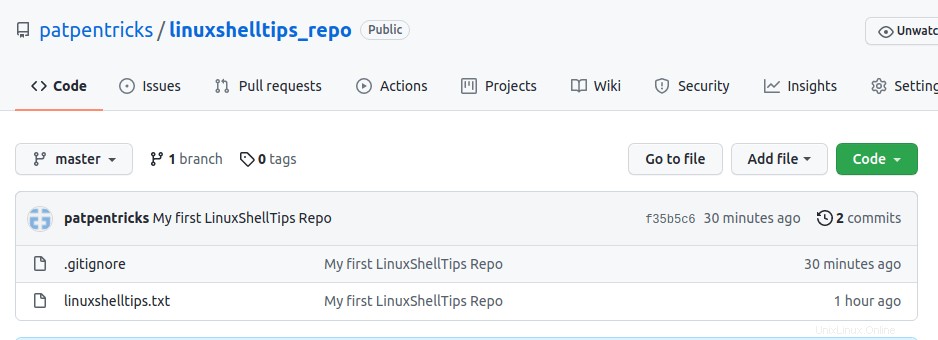
Vous avez installé avec succès le git package de contrôle de version et envoyé votre premier projet sur GitHub . Lorsque votre projet continue de croître, n'oubliez pas d'utiliser le cycle de commandes git répétitif suivant pour pousser votre code vers GitHub et suivre les étapes de votre projet.
$ git add . $ git status $ git commit -m "message about project change" $ git push -u origin master