Git est le système de contrôle de version le plus populaire. Maintenant utilisé par les développeurs du monde entier, il a été initialement développé par Linus Torvalds pour le développement du noyau Linux. Un système de contrôle de version est utilisé pour stocker et gérer chaque révision de votre code et de vos fichiers. Git est utilisé par de nombreuses entreprises pour collaborer sur le code source, gérer les versions et revenir aux versions précédentes lorsque des bogues sont découverts.
Git garde une trace de chaque modification que vous avez apportée à un fichier ou à un code et vous permet d'annuler ces modifications. Par exemple, si vous modifiez du code sur votre système et souhaitez supprimer une section de code, vous pouvez utiliser un système de contrôle de version pour restaurer ce code supprimé à l'avenir. Git permet également à plusieurs utilisateurs de travailler simultanément sur les mêmes fichiers.
Dans ce tutoriel, nous allons vous montrer comment installer et utiliser le système de contrôle de version Git sur Ubuntu 18.04.
Prérequis
- Un nouveau VPS Ubuntu 18.04 sur la plate-forme cloud d'Atlantic.net.
- Un mot de passe root configuré sur votre serveur.
Créer un serveur cloud Atlantic.Net
Tout d'abord, connectez-vous à votre serveur Atlantic.Net Cloud. Créez un nouveau serveur, en choisissant Ubuntu 18.04 comme système d'exploitation, avec au moins 1 Go de RAM. Connectez-vous à votre serveur cloud via SSH et connectez-vous à l'aide des informations d'identification mises en évidence en haut de la page.
Une fois connecté à votre serveur Ubuntu 18.04, exécutez la commande suivante pour mettre à jour votre système de base avec les derniers packages disponibles.
apt-get update -y
Installer Git
apt-get install git -y
Une fois l'installation terminée, vous pouvez vérifier la version de Git à l'aide de la commande suivante :
git --version
Vous devriez voir le résultat suivant :
git version 2.23.0
Configurer Git
Avant de configurer Git, vous devrez créer un compte sur GitHub. Vous pouvez créer un nouveau compte en utilisant l'URL https://github.com/ comme indiqué ci-dessous :
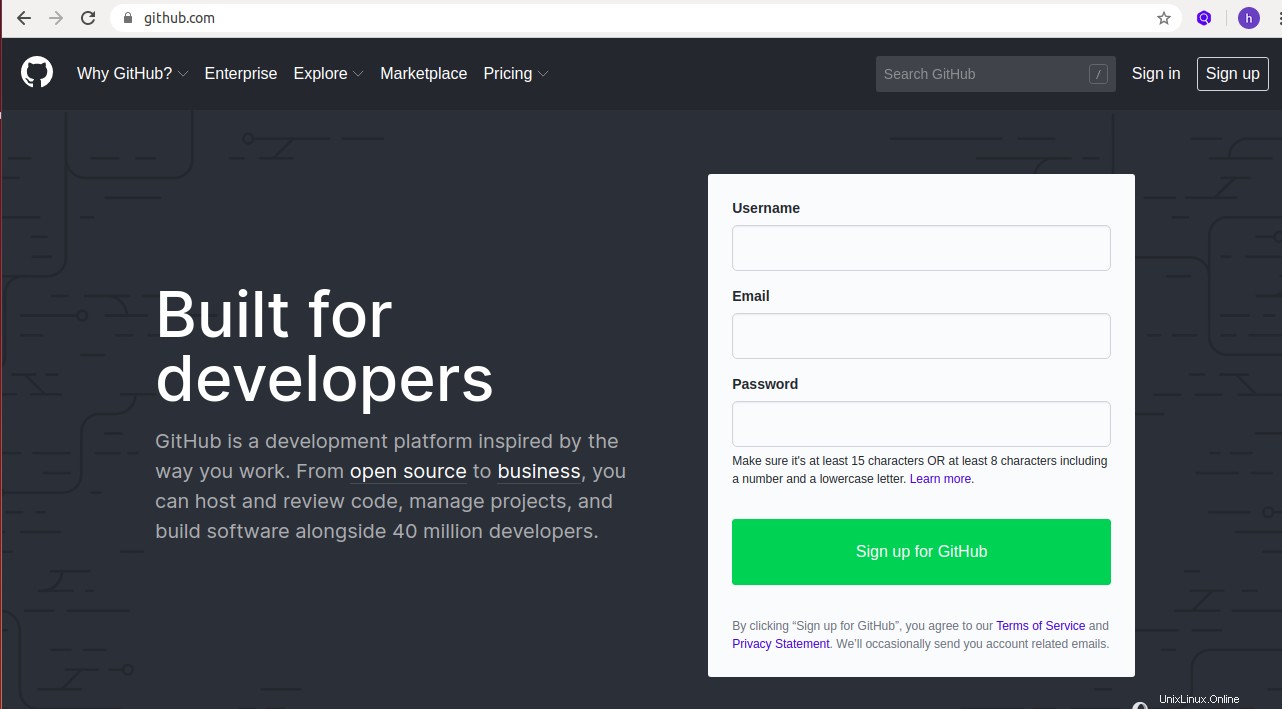
Après avoir créé un compte sur GitHub, ouvrez votre terminal et exécutez la commande suivante qui correspond à votre nom d'utilisateur et à votre adresse e-mail GitHub :
git config --global user.name "YOUR_USERNAME" git config --global user.email "[email protected]”
Ensuite, vérifiez les changements de configuration avec la commande suivante :
git config --list
Vous devriez voir le résultat suivant :
user.name=YOUR_USERNAME [email protected]
Créer un nouveau référentiel sur GitHub
Ensuite, connectez-vous à votre compte GitHub comme indiqué ci-dessous :
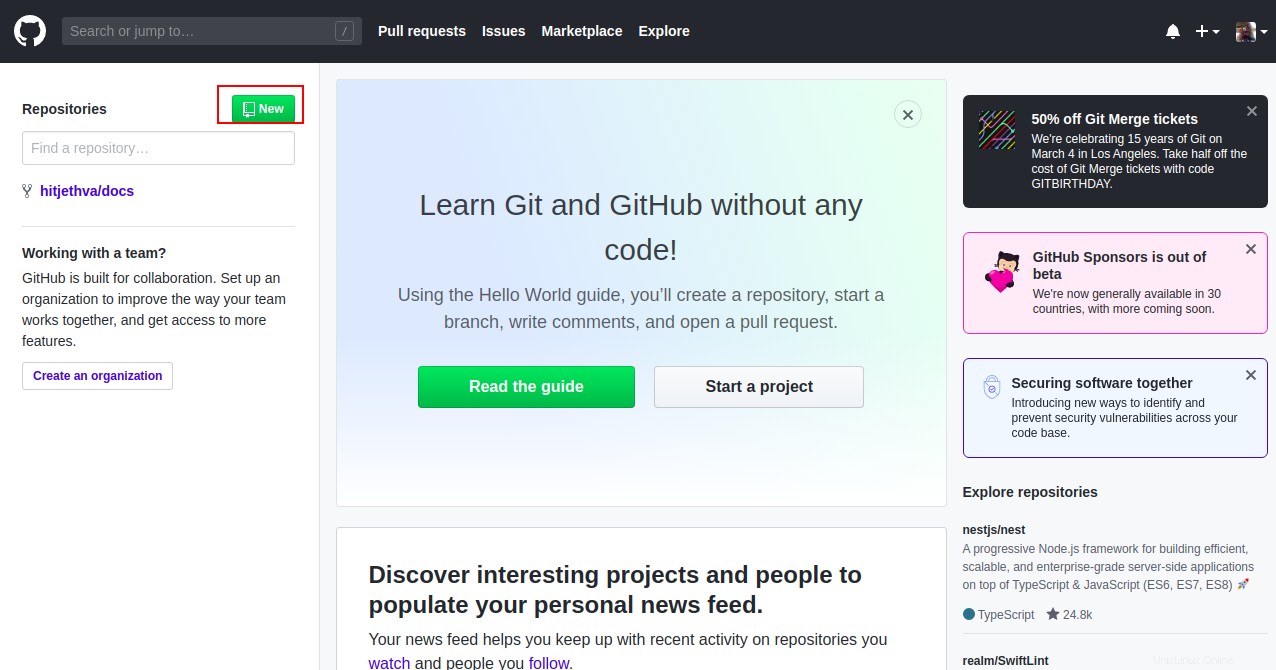
Cliquez sur Nouveau bouton pour créer un référentiel. Vous devriez voir la page suivante :
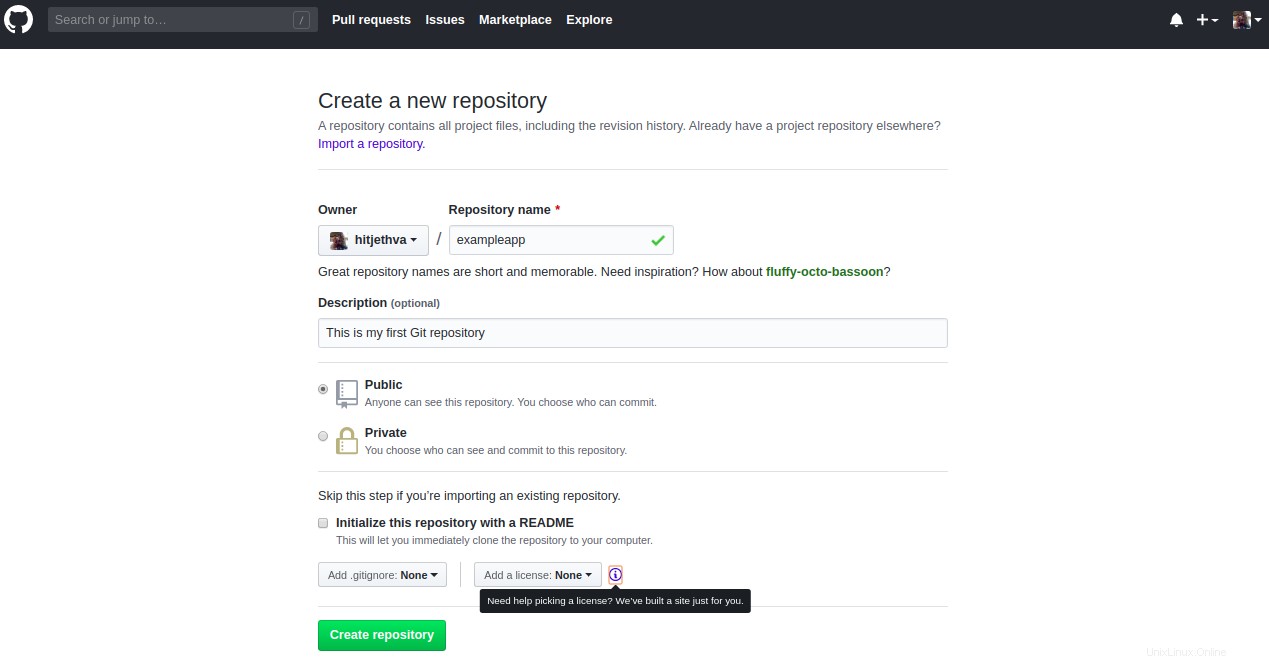
Indiquez un nom de référentiel , description et cliquez sur Créer dépôt bouton. Une fois le dépôt créé, notez votre adresse de dépôt Git sur la page de configuration rapide.
Utiliser Git avec des dépôts locaux et distants
Ensuite, ouvrez votre terminal et créez un nouveau répertoire correspondant à votre projet, comme indiqué ci-dessous :
mkdir atlanticapp
Ensuite, changez le répertoire en atlanticapp et lancez Git pour ce répertoire avec la commande suivante :
cd atlanticapp git init
Vous devriez voir le résultat suivant :
Initialized empty Git repository in /home/vyom/atlanticapp/.git/
Ensuite, connectez le référentiel GitHub distant au système local avec la commande suivante :
git remote add origin https://github.com/YOUR_GIT_REPO.git
Ensuite, créez un nouveau fichier nommé test.html comme indiqué ci-dessous :
nano test.html
Ajoutez le contenu suivant :
<html> <title>My Atlantic App</title> <p>This is my first atlantic App.</p> </html>
Enregistrez et fermez le fichier, puis exécutez la commande suivante pour ajouter les modifications du répertoire de travail à la zone de staging :
git add test.html
Ensuite, exécutez la commande suivante pour enregistrer vos modifications dans le référentiel local :
git commit -m "This my first version of test.html file"
Vous devriez voir le résultat suivant :
[master (root-commit) 4d7a3de] This my first version of test.html file 1 file changed, 4 insertions(+) create mode 100644 test.html

Ensuite, exécutez la commande suivante pour télécharger le contenu du référentiel local vers un référentiel distant.
git push origin master
Il vous sera demandé de fournir votre nom d'utilisateur et votre mot de passe GitHub, comme indiqué ci-dessous :
Username for 'https://github.com': YOUR_USERNAME Password for 'https://github.com’: YOUR_PASSWORD
Après avoir fourni les informations correctes, le contenu de votre référentiel local a été ajouté au référentiel distant :
Counting objects: 3, done. Delta compression using up to 4 threads. Compressing objects: 100% (2/2), done. Writing objects: 100% (3/3), 292 bytes | 0 bytes/s, done. Total 3 (delta 0), reused 0 (delta 0) To https://github.com/hitjethva/exampleapp.git * [new branch] master -> master
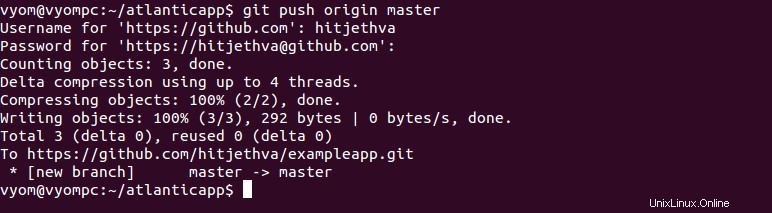
Pour le vérifier, rendez-vous sur la page du compte GitHub et actualisez-le. Vous devriez voir le fichier ajouté dans l'écran suivant :
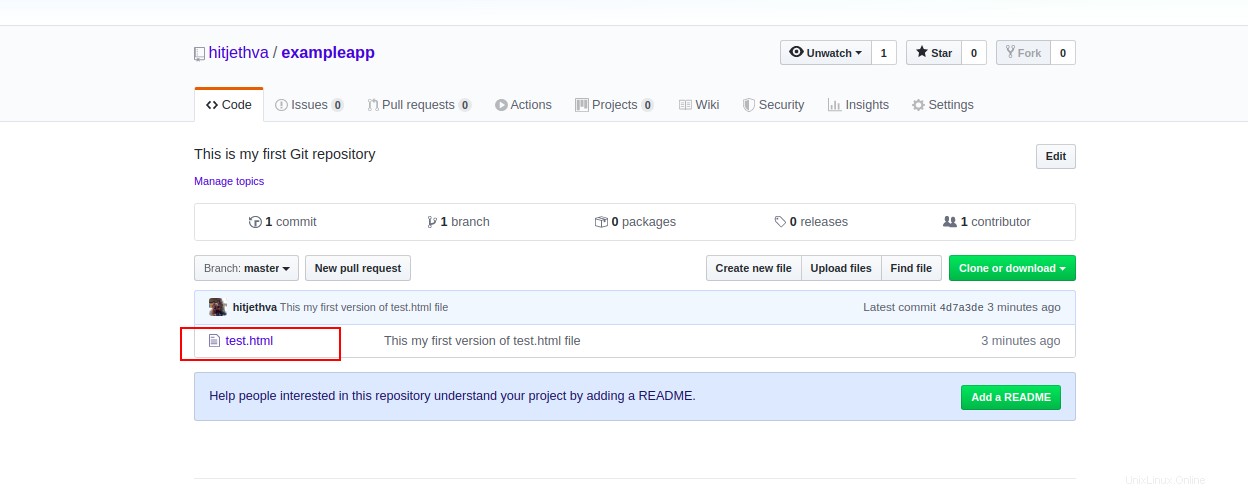
Vous pouvez également voir quels serveurs distants sont configurés à l'aide de la commande suivante :
git remote -v
Vous devriez voir les noms de vos dépôts distants dans la sortie suivante :
origin https://github.com/hitjethva/exampleapp.git (fetch) origin https://github.com/hitjethva/exampleapp.git (push)
Travailler avec les révisions Git
Ensuite, éditez le fichier test.html et ajoutez du contenu :
nano test.html
Effectuez les modifications suivantes :
<html> <title>My Atlantic App</title> <p>This is my first atlantic App.</p> <p>I am adding some content to this file.</p> </html>
Enregistrez et fermez le fichier lorsque vous avez terminé. Ensuite, ajoutez le fichier mis à jour au référentiel distant avec les commandes suivantes :
git add test.html git commit -m "This my second version of test.html file" git push origin master
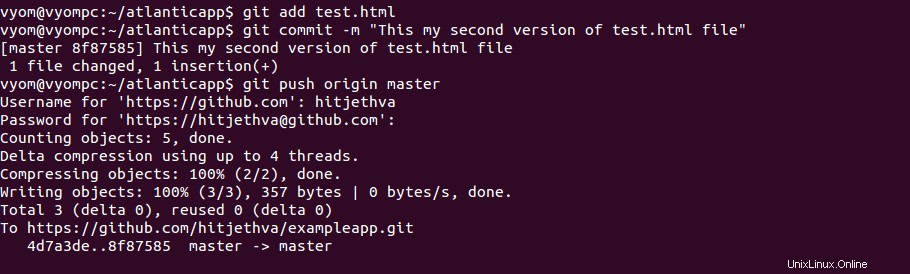
Maintenant, allez sur la page GitHub et actualisez-la. Vous devriez voir le fichier mis à jour avec un numéro de révision différent dans l'écran suivant :
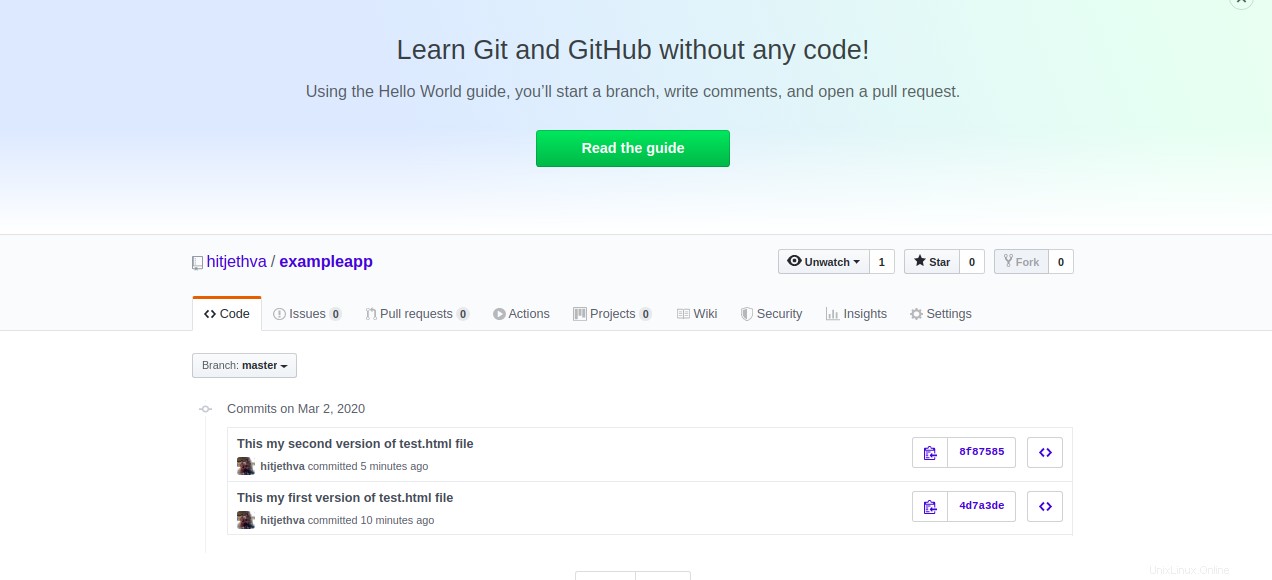
Ensuite, ouvrez votre terminal et clonez votre référentiel sur le système local avec la commande suivante :
git clone https://github.com/hitjethva/exampleapp.git
Vous devriez voir le résultat suivant :
Cloning into 'exampleapp'... remote: Enumerating objects: 6, done. remote: Counting objects: 100% (6/6), done. remote: Compressing objects: 100% (4/4), done. remote: Total 6 (delta 1), reused 5 (delta 0), pack-reused 0 Unpacking objects: 100% (6/6), done. Checking connectivity... done.
Ensuite, remplacez le répertoire par le répertoire cloné.
cd exampleapp/
Maintenant, vous pouvez utiliser la commande git checkout pour télécharger les fichiers dans le répertoire de travail afin qu'ils correspondent à la version souhaitée stockée dans cette branche.
Par exemple, pour télécharger le fichier de la version précédente, accédez à la page GitHub et copiez le numéro de révision du fichier de la version précédente comme indiqué ci-dessous :
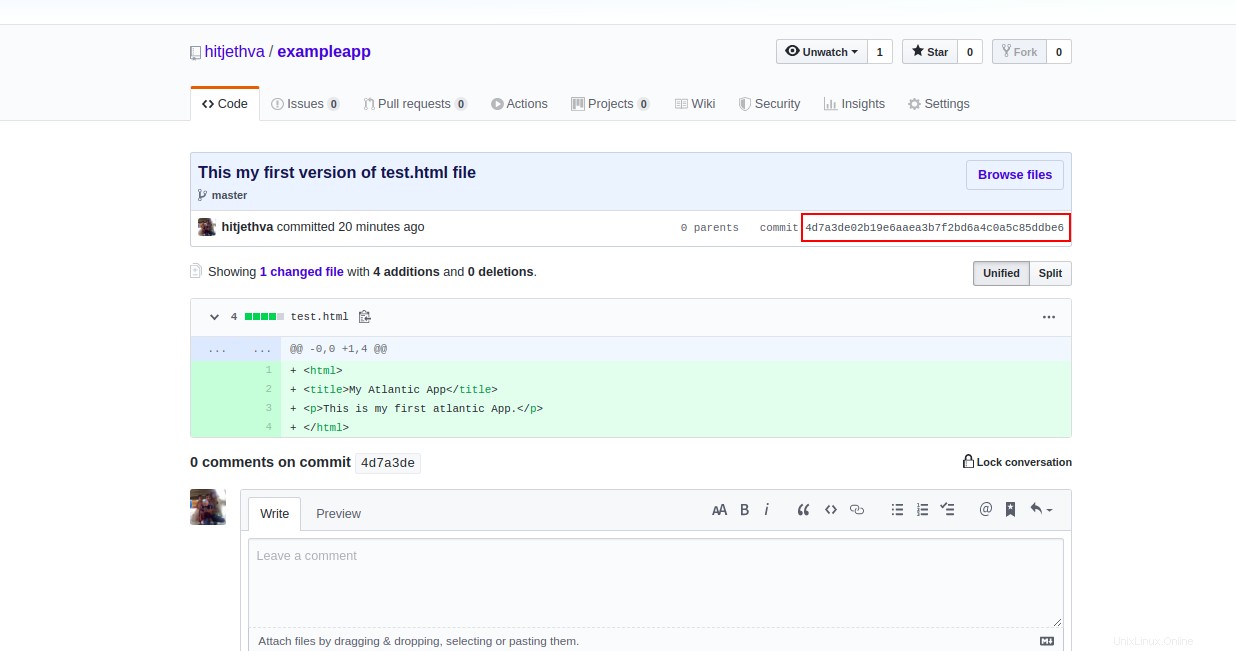
Ensuite, exécutez la commande git checkout avec le numéro de révision comme indiqué ci-dessous :
git checkout 4d7a3de02b19e6aaea3b7f2bd6a4c0a5c85ddbe6
Vous devriez voir le résultat suivant :
Note: checking out '4d7a3de02b19e6aaea3b7f2bd6a4c0a5c85ddbe6'. You are in 'detached HEAD' state. You can look around, make experimental changes and commit them, and you can discard any commits you make in this state without impacting any branches by performing another checkout. If you want to create a new branch to retain commits you create, you may do so (now or later) by using -b with the checkout command again. Example: git checkout -b new_branch_name HEAD is now at 4d7a3de... This my first version of test.html file
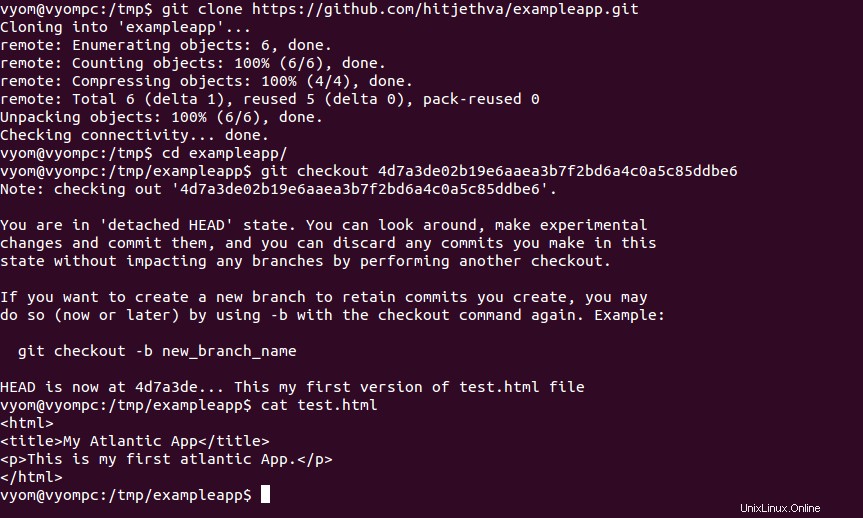
Maintenant, vérifiez le contenu du fichier test.html :
cat test.html
Vous devriez voir le contenu de votre fichier de version précédente :
<html> <title>My Atlantic App</title> <p>This is my first atlantic App.</p> </html>
Conclusion
Dans le tutoriel ci-dessus, nous avons appris comment installer Git sur Ubuntu 18.04. Nous avons également appris à ajouter des fichiers et à valider les modifications dans le référentiel distant. Vous pouvez désormais gérer et suivre votre projet depuis un emplacement central - commencez à utiliser Git dès aujourd'hui avec un VPS d'Atlantic.Net.