
Wine est une couche de compatibilité open source qui vous permet d'exécuter des applications Windows sur des systèmes d'exploitation de type Unix tels que Linux, FreeBSD et macOS. Wine est l'acronyme de "Wine Is Not an Emulator". Il traduit les appels système Windows en appels POSIX équivalents utilisés par les systèmes d'exploitation basés sur Unix, vous permettant d'intégrer de manière transparente les programmes Windows dans votre environnement de bureau.
Toutes les applications Windows ne fonctionneront pas dans Wine, et même si elles le font, elles peuvent ne pas se comporter de la même manière qu'elles le feraient normalement. L'AppDB Wine est une base de données contenant une liste d'applications qui ont été testées et confirmées pour fonctionner sous Wine.
Wine n'est pas toujours la meilleure option pour exécuter des programmes Windows sur Linux. Vous pouvez également utiliser un outil de virtualisation comme VirtualBox ou VMware, mais ils nécessitent plus de ressources système et un fichier d'installation Windows.
Cet article décrit comment installer Wine sur Ubuntu 20.04. Nous allons vous montrer comment installer la version par défaut de la distribution 5.0 et la dernière version 6.x à partir des référentiels WineHQ. Les mêmes instructions s'appliquent à toute distribution basée sur Ubuntu, y compris Zorin OS, Linux Mint et Elementary OS.
Installer Wine 5.0 sur Ubuntu #
Les packages Wine sont inclus dans les référentiels Ubuntu par défaut et peuvent être facilement installés avec le apt directeur chargé d'emballage. C'est le moyen le plus simple d'installer Wine sur Ubuntu. Cependant, la version de distribution peut être en retard par rapport à la dernière version de Wine.
La plupart des applications Windows sont conçues pour une architecture 32 bits. La première étape consiste à activer multiarch, ce qui vous permet d'installer à la fois des packages 64 et 32 bits sur la machine :
sudo dpkg --add-architecture i386sudo apt update
Installer Wine :
sudo apt install wine64 wine32Une fois l'installation terminée, vérifiez-la en imprimant la version wine :
wine --version
La version actuelle de Wine disponible dans les dépôts Ubuntu 20.04 est 5.0 .
wine-5.0 (Ubuntu 5.0-3ubuntu1)
C'est ça. Wine a été installé sur votre machine et vous pouvez commencer à l'utiliser.
Installer Wine 6.0 sur Ubuntu #
Dans cette section, nous fournirons des instructions étape par étape sur la façon d'installer Wine version 6 sur Ubuntu 20.04.
Si vous utilisez un système Ubuntu 64 bits, activez l'architecture 32 bits et mettez à jour la liste des packages :
sudo dpkg --add-architecture i386sudo apt update
Importez la clé GPG du référentiel WineHQ :
wget -qO- https://dl.winehq.org/wine-builds/winehq.key | sudo apt-key add -Ajoutez le référentiel WineHQ à votre système :
sudo apt install software-properties-commonsudo apt-add-repository "deb http://dl.winehq.org/wine-builds/ubuntu/ $(lsb_release -cs) main"
Installez Wine en tapant :
sudo apt install --install-recommends winehq-stableCela installera un tas de packages. Une fois terminé, vérifiez l'installation de Wine en tapant :
wine --versionAu moment de la rédaction de cet article, la dernière version majeure de Wine est la version 6.0 :
wine-6.0
Wine a été installé et prêt à être utilisé.
Configuration de Wine #
Pour commencer à configurer Wine, exécutez le winecfg commande dans votre terminal. La commande installe Mono et Gecko et définit l'environnement Wine :
winecfgUne boîte de dialogue apparaîtra vous demandant si vous souhaitez installer le package wine-mono :
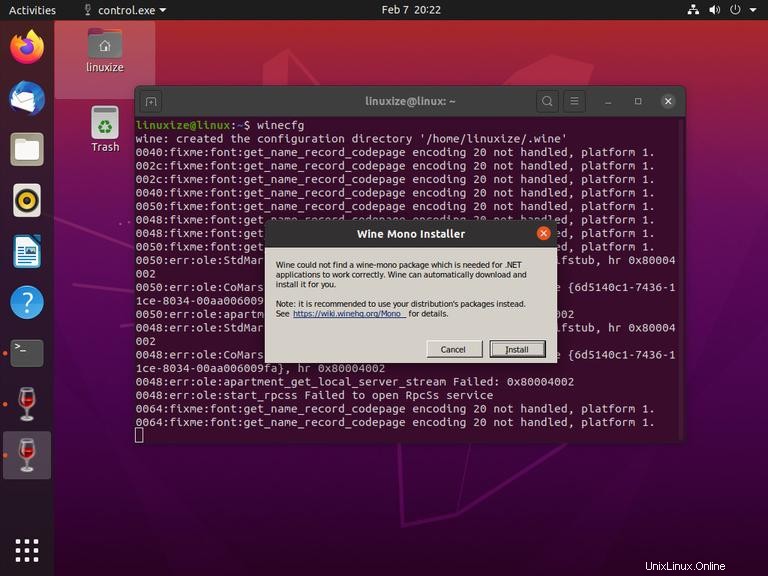
Cliquez sur le bouton "Installer", et l'installation commencera. Une fois cela fait, une nouvelle boîte de dialogue apparaîtra, vous invitant à installer Gecko. Cliquez à nouveau sur le bouton "Installer".
Une fois l'installation terminée, la boîte de dialogue de configuration de Wine s'affiche. Ici, vous pouvez configurer divers paramètres de Wine. Les paramètres par défaut devraient être suffisants dans la plupart des cas. Une fois terminé, fermez la boîte de dialogue.
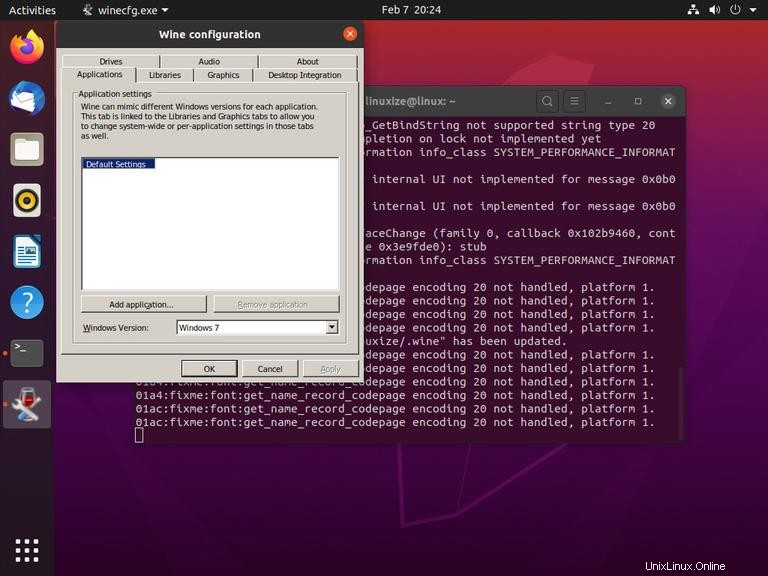
Installer Notepad++ sur Ubuntu #
Maintenant que Wine est installé et configuré, nous allons vous expliquer comment installer les applications Windows sur votre Ubuntu.
Dans ce didacticiel, nous allons vous montrer comment installer Notepad++, l'un des éditeurs de texte Windows les plus populaires. Lancez votre navigateur et téléchargez le fichier d'installation depuis la page de téléchargement de Notepad++.
Une fois le téléchargement terminé, lancez l'installation en faisant un clic droit sur le .exe fichier et en sélectionnant "Ouvrir avec Wine Windows Program Loader".
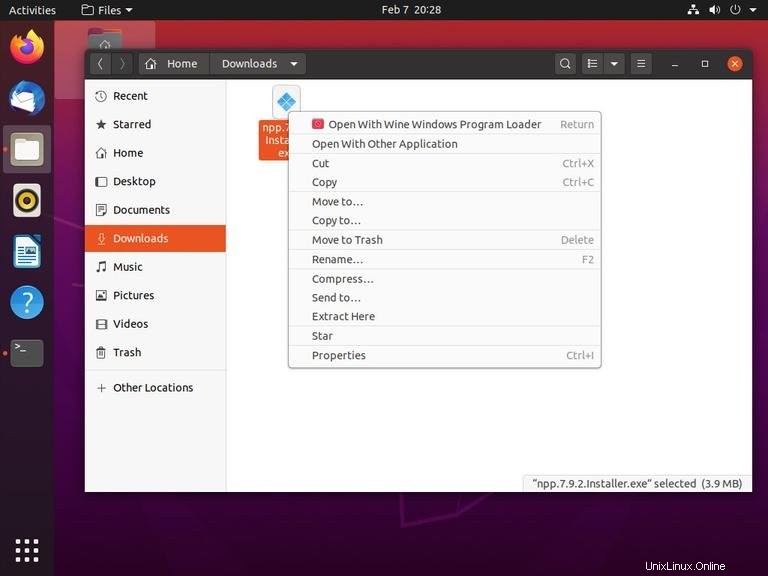
L'assistant d'installation démarre, sélectionne la langue et installe Notepad++ de la même manière que vous installeriez n'importe quelle application sur un ordinateur Windows.
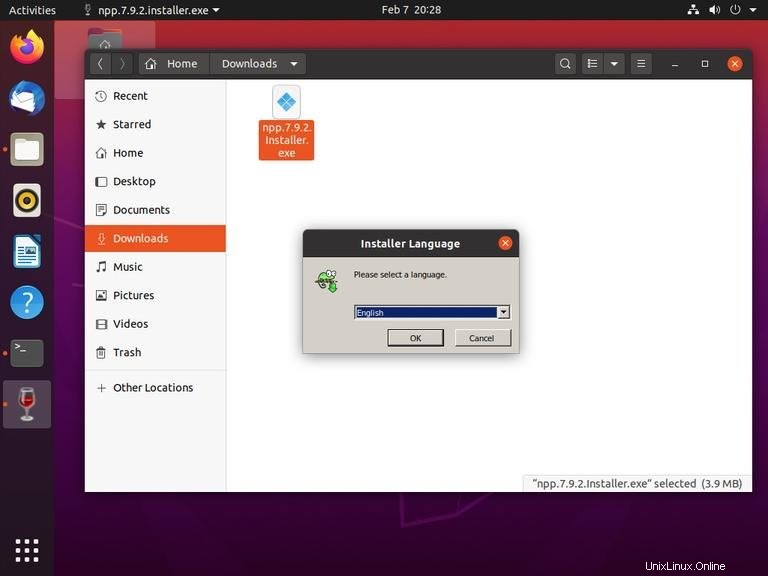
Les applications Windows sont installées dans le ~/.wine/drive_c/ répertoire.
Pour démarrer l'éditeur Notepad++, accédez au ~/.wine/drive_c/Program Files (x86)/Notepad++ répertoire et double-cliquez sur le notepad++.exe fichier.
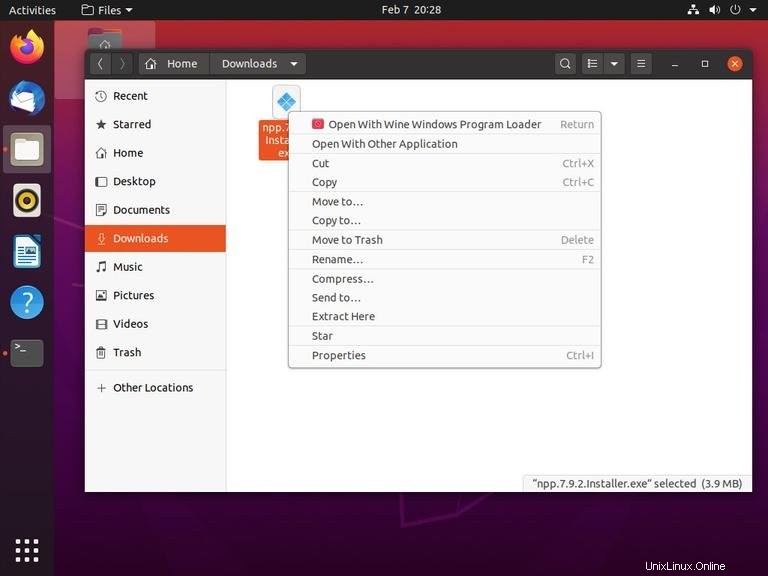
Vous pouvez également lancer l'application depuis la barre de recherche Activités.