Brève :Ce guide détaillé vous montre différentes manières d'installer des applications ou n Ubuntu Linux et il montre également comment supprimer les logiciels installés d'Ubuntu .
Lorsque vous passez à Linux, l'expérience peut être écrasante au début. Même des choses de base comme l'installation d'applications sur Ubuntu peuvent sembler déroutantes.
Ne vous inquiétez pas. Linux offre tellement de façons de faire la même tâche qu'il est naturel de se sentir perdu, du moins au début. Tu n'es pas seul. Nous avons tous été à ce stade.
Dans ce guide du débutant, je vais vous montrer les moyens les plus populaires d'installer des logiciels dans Ubuntu. Je vais également vous montrer comment désinstaller le logiciel que vous installez dans Ubuntu.
Je fournirai également mes recommandations sur les méthodes que vous devriez utiliser pour installer des logiciels sur Ubuntu. Asseyez-vous bien et faites attention. Il s'agit d'un article long et détaillé, qui vous donnera beaucoup d'informations utiles.
Comment installer des applications sur Ubuntu et comment supprimer les logiciels installés
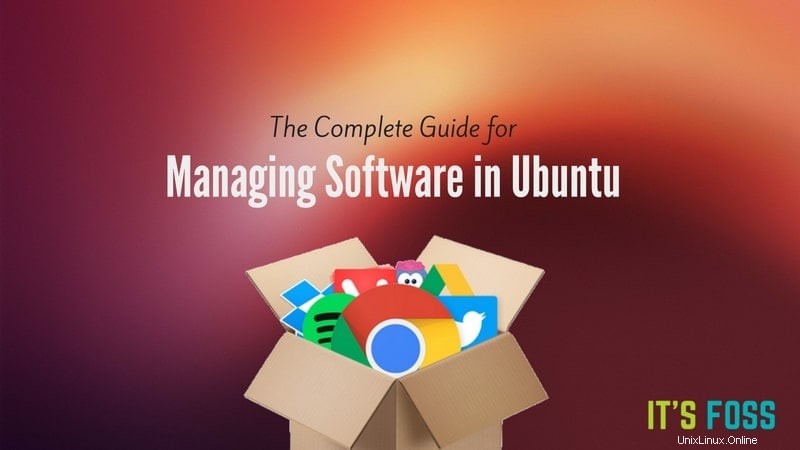
J'utilise Ubuntu 16.04 avec l'environnement de bureau Unity dans ce guide. Mis à part quelques captures d'écran, ce guide s'applique à toutes les autres versions d'Ubuntu.
1.1 Installer le logiciel à l'aide du centre logiciel Ubuntu [recommandé]
Le moyen le plus simple et le plus pratique de rechercher et d'installer des logiciels dans Ubuntu consiste à utiliser le centre de logiciels Ubuntu. Sur Ubuntu Unity, vous pouvez rechercher Ubuntu Software Center dans Dash et cliquer dessus pour l'ouvrir :
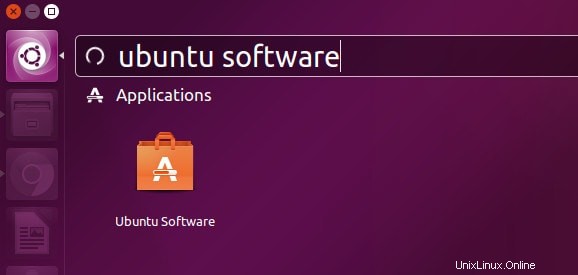
Vous pouvez considérer le centre logiciel Ubuntu comme le Play Store de Google ou l'App Store d'Apple. Il présente tous les logiciels disponibles pour votre système Ubuntu. Vous pouvez soit rechercher une application par son nom, soit simplement parcourir différentes catégories de logiciels. Vous pouvez également opter pour le choix de l'éditeur. C'est votre choix.
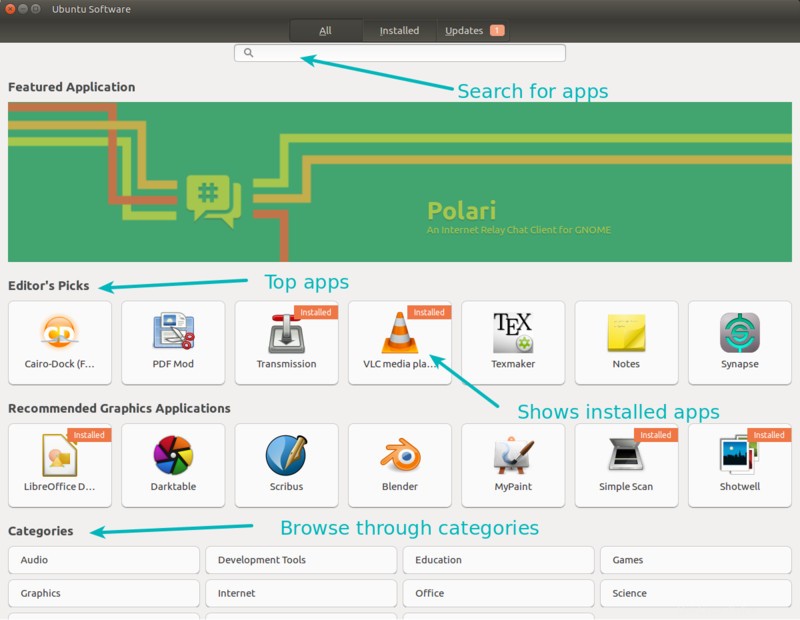
Une fois que vous avez trouvé l'application que vous recherchez, cliquez simplement dessus. Cela ouvrira une page dans le Software Center avec une description de l'application. Vous pouvez lire la description, voir sa note et également lire les avis. Vous pouvez également rédiger votre propre avis si vous le souhaitez.
Une fois que vous êtes convaincu que vous voulez l'application, vous pouvez cliquer sur le bouton d'installation pour l'installer. Vous devrez entrer votre mot de passe pour installer des applications sur Ubuntu.
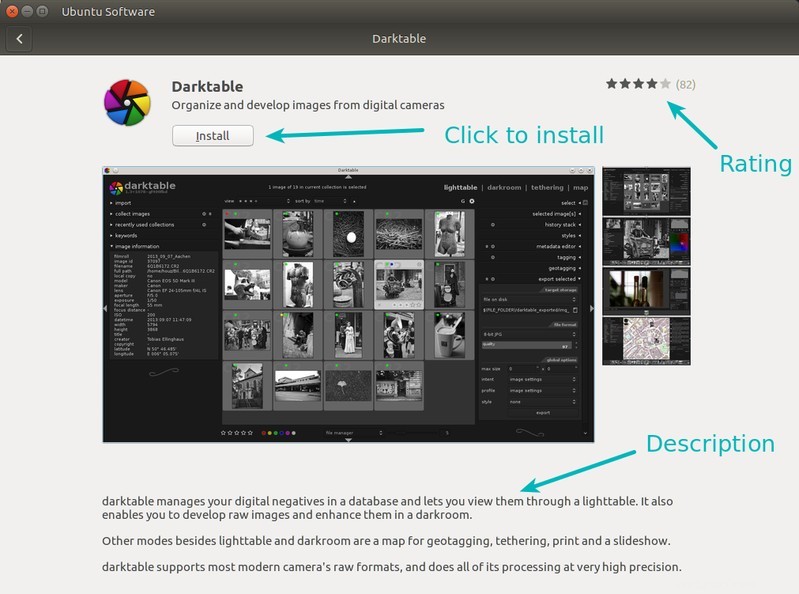
Cela pourrait-il être plus simple ? J'en doute.
Astuce :Comme je l'ai mentionné dans l'article sur les choses à faire après l'installation d'Ubuntu 16.04, vous devez activer le référentiel partenaire Canonical. Par défaut, Ubuntu ne fournit que des logiciels provenant de son propre référentiel (vérifié par Ubuntu).
Mais il existe également un référentiel Canonical Partner, qui n'est pas directement contrôlé par Ubuntu et comprend des logiciels propriétaires à source fermée. L'activation de ce référentiel vous donne accès à plus de logiciels. L'installation de Skype sur Ubuntu est réalisée par cette méthode.
Dans Unity Dash, recherchez Logiciels et mises à jour.

Et ici, sous l'onglet Autres logiciels, vérifiez les options pour les partenaires canoniques.
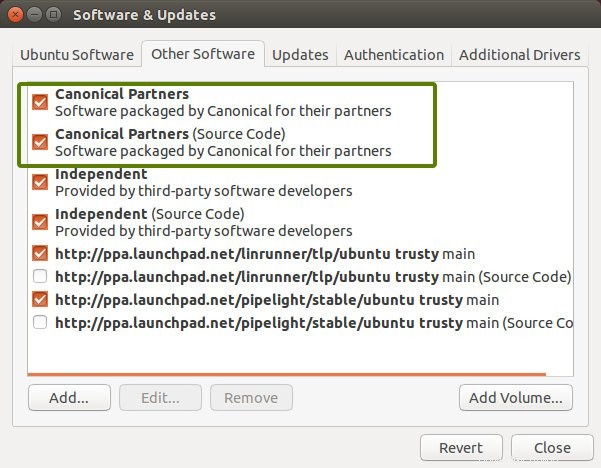
1.2 Supprimer un logiciel à l'aide du centre logiciel Ubuntu [recommandé]
Nous venons de voir comment installer un logiciel à l'aide du centre logiciel Ubuntu. Que diriez-vous de supprimer les logiciels que vous avez installés en utilisant cette méthode ?
La désinstallation de logiciels avec Ubuntu Software Center est aussi simple que le processus d'installation.
Ouvrez le Centre logiciel et cliquez sur l'onglet Installé. Il vous montrera tous les logiciels installés. Alternativement, vous pouvez simplement rechercher l'application par son nom.
Pour supprimer l'application d'Ubuntu, cliquez simplement sur le bouton Supprimer. Encore une fois, vous devrez fournir votre mot de passe ici.
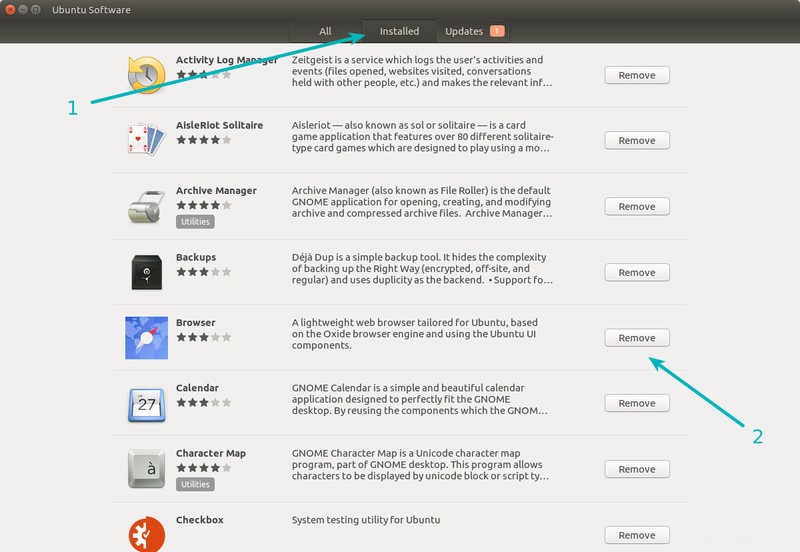
2.1 Installer le logiciel sur Ubuntu à l'aide de fichiers .deb
Les fichiers .deb sont similaires aux fichiers .exe sous Windows. Ils constituent un moyen simple d'autoriser l'installation de logiciels. De nombreux éditeurs de logiciels proposent leurs logiciels au format .deb :Google Chrome en est un exemple.
Vous pouvez télécharger le fichier .deb depuis le site officiel.
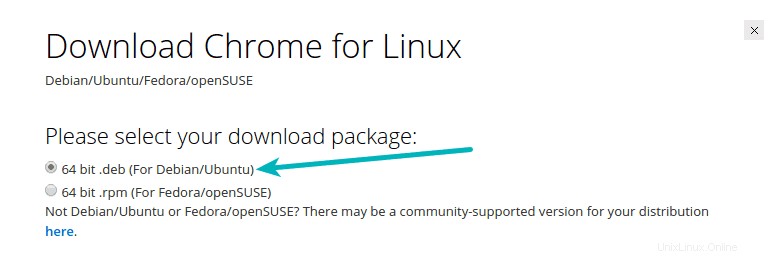
Une fois que vous avez téléchargé le fichier .deb, double-cliquez simplement dessus pour l'exécuter. Il s'ouvrira dans le centre logiciel Ubuntu et vous pourrez l'installer de la même manière que nous l'avons vu dans la section 1.1.
Alternativement, vous pouvez utiliser le programme léger Gdebi pour installer les fichiers .deb dans Ubuntu.
Une fois que vous avez installé le logiciel, vous êtes libre de supprimer le fichier .deb téléchargé.
Astuce : Quelques points à garder à l'esprit lors de la manipulation de fichiers .deb :
- Assurez-vous de télécharger le fichier .deb à partir de la source officielle. Utilisez uniquement le site Web officiel ou les pages GitHub.
- Assurez-vous de télécharger le fichier .deb correspondant au type de système correct (32 bits ou 64 bits). Lisez notre guide rapide si vous avez besoin de savoir si votre système Ubuntu est 32 bits ou 64 bits.
2.2 Supprimer le logiciel installé à l'aide de .deb
La suppression d'un logiciel qui a été installé à partir d'un fichier .deb est le même processus que celui que nous avons vu précédemment dans la section 1.2. Accédez simplement au centre logiciel Ubuntu, recherchez le nom de l'application et cliquez sur Supprimer pour la désinstaller.
Alternativement, vous pouvez utiliser Synaptic Package Manager. Ce n'est généralement pas le cas, mais il peut arriver que l'application installée ne soit pas visible dans le centre logiciel Ubuntu. Synaptic Package Manager répertorie tous les logiciels disponibles pour votre système et tous les logiciels qui y sont déjà installés. C'est un outil très puissant et très utile.
Avant la création du centre logiciel Ubuntu pour fournir une approche plus conviviale de l'installation de logiciels, Synaptic était le programme par défaut pour l'installation et la désinstallation de logiciels sur Ubuntu.
Vous pouvez installer Synaptic Package Manager en cliquant sur le lien ci-dessous (cela ouvrira le centre logiciel Ubuntu).
Installer le gestionnaire de paquets SynapticOuvrez Synaptic Manager, puis recherchez le logiciel que vous souhaitez désinstaller. Le logiciel installé est marqué d'un bouton vert. Cliquez dessus et sélectionnez "marquer pour suppression". Une fois que vous avez fait cela, cliquez sur "appliquer" pour supprimer le logiciel sélectionné.
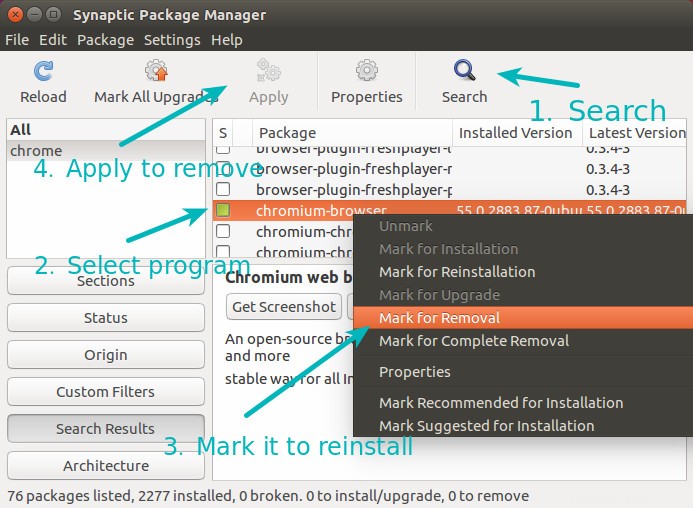
3.1 Installer le logiciel sur Ubuntu à l'aide des commandes apt [recommandé]
Vous avez peut-être remarqué qu'un certain nombre de sites Web vous donnent une commande telle que "sudo apt-get install" pour installer des logiciels dans Ubuntu.
C'est en fait l'équivalent en ligne de commande de ce que nous avons vu dans la section 1. Fondamentalement, au lieu d'utiliser l'interface graphique du centre logiciel Ubuntu, vous utilisez l'interface de ligne de commande. Rien d'autre ne change.
L'utilisation de la commande apt-get pour installer le logiciel est extrêmement simple. Tout ce que vous avez à faire est d'utiliser une commande comme :
sudo apt-get install package_nameIci, sudo vous donne les privilèges "admin" ou "root" (dans la terminologie Linux). Vous pouvez remplacer package_name par le nom du logiciel souhaité.
Les commandes apt-get ont une saisie semi-automatique, donc si vous tapez quelques lettres et appuyez sur tabulation, tous les programmes correspondant à ces lettres seront répertoriés.
3.2 Supprimer des logiciels sur Ubuntu à l'aide des commandes apt [recommandé]
Vous pouvez facilement supprimer un logiciel installé à l'aide du centre logiciel Ubuntu, de la commande apt ou d'un fichier .deb à l'aide de la ligne de commande.
Tout ce que vous avez à faire est d'utiliser la commande suivante - remplacez simplement package_name par le nom du logiciel que vous souhaitez supprimer.
sudo apt-get remove package_nameEncore une fois, vous pouvez bénéficier de la saisie semi-automatique en appuyant sur la touche de tabulation.
Utiliser les commandes apt-get n'est pas sorcier. C'est en fait très pratique. Avec ces commandes simples, vous pouvez vous familiariser avec la partie ligne de commande d'Ubuntu Linux et cela aide à long terme. Je vous recommande de lire mon guide détaillé sur l'utilisation des commandes apt-get pour en savoir plus à ce sujet.
4.1 Installer des applications sur Ubuntu à l'aide d'un PPA
PPA signifie Personal Package Archive. C'est une autre méthode que les développeurs utilisent pour fournir leurs logiciels aux utilisateurs d'Ubuntu.
Dans la section 1, vous avez rencontré le terme « référentiel ». Un référentiel contient essentiellement une collection de logiciels. Le référentiel officiel d'Ubuntu contient des programmes approuvés par Ubuntu. Le référentiel des partenaires Canonical contient des logiciels de fournisseurs partenaires.
De la même manière, un PPA permet à un développeur de créer son propre référentiel APT. Lorsqu'un utilisateur final (c'est-à-dire vous) ajoute ce référentiel au système (sources.list est modifié avec cette entrée), le logiciel fourni par le développeur dans son référentiel devient disponible pour l'utilisateur.
Maintenant, vous pouvez vous demander quel est le besoin des PPA alors que nous avons déjà le référentiel officiel Ubuntu ?
La réponse est que tous les logiciels ne sont pas automatiquement ajoutés au référentiel officiel d'Ubuntu. Seuls les logiciels de confiance figurent sur cette liste. Imaginez que vous ayez développé une application Linux sympa et que vous souhaitiez fournir des mises à jour régulières à vos utilisateurs, mais il faudra des mois avant qu'elle puisse être ajoutée au référentiel d'Ubuntu (et il se peut qu'elle ne soit pas ajoutée du tout). Un PPA est utile dans ces cas.
En plus de cela, le référentiel officiel d'Ubuntu n'inclut souvent pas la dernière version d'un programme. Ceci est fait pour assurer la stabilité du système Ubuntu. Une toute nouvelle version du logiciel peut avoir une régression qui pourrait avoir un impact sur le système. C'est pourquoi il faut un certain temps avant qu'une nouvelle version n'arrive dans le référentiel officiel - parfois des mois.
Mais que se passe-t-il si vous ne voulez pas attendre que la dernière version arrive sur le référentiel officiel d'Ubuntu ? C'est là qu'un PPA peut sauver la situation. En utilisant le PPA, vous obtiendrez la version la plus récente.
Généralement, les PPA sont utilisés avec trois commandes. Le premier ajoute le référentiel PPA à la liste des sources. La seconde met à jour le cache de votre liste de logiciels pour informer votre système des nouveaux logiciels disponibles. Et le troisième installe le logiciel depuis le PPA.
Je vais vous montrer un exemple en utilisant le thème Numix PPA :
sudo add-apt-repository ppa:numix/ppa
sudo apt-get update
sudo apt-get install numix-gtk-theme numix-icon-theme-circleDans l'exemple ci-dessus, nous avons ajouté un PPA fourni par le projet Numix. Et après avoir mis à jour les informations du logiciel, nous avons ajouté deux programmes disponibles dans le Numix PPA.
Si vous voulez une application graphique, vous pouvez utiliser l'application Y-PPA. Il vous permet de rechercher des PPA et d'ajouter et de supprimer des logiciels de manière plus efficace.
Astuce : La sécurité des PPA a souvent été débattue. Mon conseil est que vous devriez ajouter des PPA à partir d'une source fiable, de préférence les sources officielles.
4.2 Supprimer les applications installées à l'aide d'un PPA
J'ai déjà discuté en détail de la suppression des PPA d'Ubuntu. Vous devriez vous référer à cet article pour obtenir plus d'informations sur la gestion de la suppression du PPA.
Pour l'expliquer rapidement ici, vous pouvez utiliser les deux commandes suivantes.
sudo apt-get remove numix-gtk-theme numix-icon-theme-circlesudo add-apt-repository --remove ppa:numix/ppaLa première commande supprime le logiciel installé via le PPA. La deuxième commande supprime le PPA de sources.list.
5.1 Installer un logiciel à l'aide du code source sur Ubuntu Linux [Non recommandé]
Installer un logiciel en utilisant le code source n'est pas quelque chose que je vous recommanderais. C'est fastidieux, gênant et pas très pratique. Vous devrez vous frayer un chemin à travers les dépendances et ainsi de suite. Vous devrez conserver les fichiers de code source sur votre système, sinon vous ne pourrez pas désinstaller le logiciel ultérieurement.
Mais la construction à partir du code source reste la méthode préférée de certaines personnes, même si elles ne développent pas leurs propres logiciels. Pour dire la vérité, la dernière fois que j'ai utilisé le code source de manière intensive, c'était il y a 5 ans, lorsque j'étais stagiaire et que je devais développer un programme avec Ubuntu. J'en suis venu à préférer d'autres façons d'installer des applications sur Ubuntu depuis lors. Pour les utilisateurs Linux de bureau normaux, l'installation à partir du code source doit être évitée.
Je serai bref dans cette section et énumérerai simplement les étapes d'installation du logiciel à partir du code source :
- Téléchargez le code source du programme que vous souhaitez installer.
- Extraire le fichier téléchargé.
- Allez dans le répertoire extrait et recherchez un fichier README ou INSTALL. Un logiciel bien développé peut inclure un tel fichier pour fournir des instructions d'installation et/ou de suppression.
- Recherchez un fichier appelé configure. S'il est présent, exécutez le fichier à l'aide de la commande ./configure - cela vérifiera si votre système dispose de tous les logiciels requis (appelés « dépendances » dans la terminologie logicielle) pour installer le programme. Notez que tous les logiciels n'incluent pas une configuration fichier, ce qui est, à mon avis, une mauvaise pratique de développement.
- Si configure vous signale des dépendances manquantes, installez-les.
- Une fois que vous avez tout, utilisez la commande make pour compiler le programme.
- Une fois le programme compilé, exécutez la commande sudo make install pour installer le logiciel.
Notez que certains logiciels vous fournissent un script d'installation et que le simple fait d'exécuter ce fichier installera le logiciel pour vous. Mais vous n'aurez pas cette chance la plupart du temps.
Notez également que les programmes que vous installez à l'aide de cette méthode ne seront pas mis à jour automatiquement comme les programmes installés à partir du référentiel d'Ubuntu ou des fichiers PPA ou .deb.
Je vous recommande de lire cet article détaillé sur l'utilisation du code source dans Ubuntu si vous insistez pour utiliser le code source.
5.2 Suppression de logiciels installés à l'aide du code source [Non recommandé]
Si vous pensiez qu'il était difficile d'installer un logiciel à partir du code source, détrompez-vous. La suppression du logiciel installé à l'aide du code source pourrait être encore plus pénible.
- Tout d'abord, vous devez conserver le code source que vous avez utilisé pour installer le programme.
- Deuxièmement, vous devez vous assurer lors de l'installation qu'il existe un moyen de désinstaller le programme. Un programme mal configuré peut ne pas fournir un moyen de désinstaller le programme et vous devrez alors supprimer manuellement tous les fichiers installés par le logiciel.
Normalement, vous devriez pouvoir désinstaller le programme en allant dans son répertoire d'extraction et en utilisant cette commande :
sudo make uninstallMais ce n'est pas une garantie que vous aurez cette méthode tout le temps.
Vous voyez, il y a beaucoup de si et de mais attachés au code source et peu d'avantages. C'est pourquoi je ne recommande pas d'utiliser le code source pour installer un logiciel sur Ubuntu.
Quelques autres façons d'installer des applications dans Ubuntu
Il existe quelques autres façons (pas si populaires) d'installer des logiciels sur Ubuntu. Comme cet article est déjà beaucoup trop long, je ne les couvrirai pas ici. Je vais juste les énumérer ci-dessous :
- Nouvel emballage Snap d'Ubuntu
- Commandes dpkg
- Utiliser AppImage
- pip :utilisé pour installer des programmes basés sur Python
Comment installez-vous des applications sur Ubuntu ?
Si vous utilisez déjà Ubuntu, quelle est votre façon préférée d'installer des logiciels sur Ubuntu Linux ? Avez-vous trouvé ce guide utile? Partagez vos points de vue, suggestions et questions.