Ce didacticiel vous donnera les instructions détaillées étape par étape pour installer le système d'exploitation léger Arch Linux avec XFCE Desktop sur votre ordinateur. J'ai sauté tout le contenu facultatif, ce qui le rend aussi court et simple que possible. Je n'ai pas utilisé "cdisk" car il a ses propres complications, j'ai donc préféré utiliser "fdisk" à la place. Pour toute question, n'hésitez pas à commenter, je vais régler le problème.
Télécharger Arch Linux
Vous pouvez télécharger l'iso d'installation d'Arch Linux à partir d'ici. Après le téléchargement, montez le fichier .iso sur votre machine ou gravez-le sur un support comme vous le souhaitez. Démarrez votre machine après le montage et vous aurez cet écran.
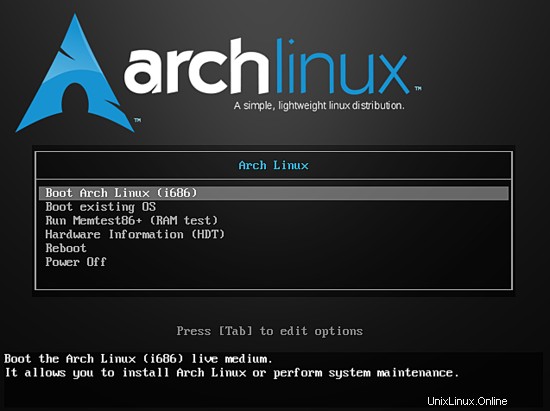
Sélectionnez la première option et appuyez sur ENTER. Et cela démarrera le démarrage en direct à partir du .iso ou de votre média. Vous serez connecté en tant que root par défaut.
[email protected] ~ #
Après vous être connecté en tant que root, vous devrez vérifier votre connexion Internet.
ping google.com
Si vous obtenez une réponse, c'est bon, sinon tapez :
dhcpcd
Après avoir tapé la commande ci-dessus, vous verrez quelque chose comme ceci :
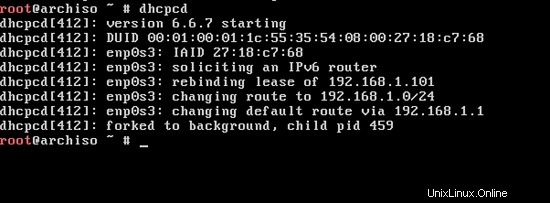
Maintenant, continuez et pingez à nouveau. Vous devriez pouvoir récupérer une réponse de votre ping et assurez-vous d'appuyer sur "CTRL + C" pour arrêter votre ping ou il continuera.
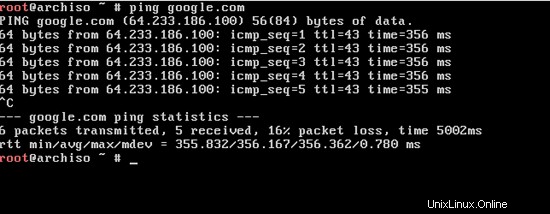
En supposant que vous avez établi votre connexion Internet, nous procéderons au partitionnement du disque . J'utilise "fdisk" pour le partitionnement, vous pouvez utiliser tout ce que vous voulez. Fondamentalement fdisk est utilisé pour créer des partitions DOS, vous pouvez utiliser cgdisk pour créer GPT cloisons et autres selon votre souhait. Tapez la commande suivante :
fdisk /dev/sda
Appuyez sur ENTER et vous obtiendrez un écran comme celui-ci :
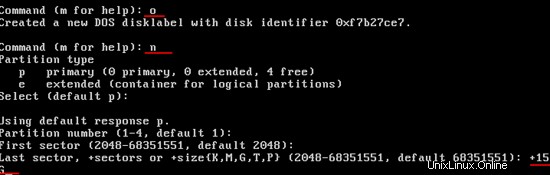
Comme vous le voyez dans l'image ci-dessus, nous avons utilisé fdisk pour créer une partition MBR sur le lecteur. Tapez o , appuyez ensuite sur ENTER. Tapez n - cela créera une nouvelle partition et p est d'en faire la principale prartition. Suivi en choisissant le numéro de partition et en définissant la taille de la partition +xG où "G =gigaoctet" . Puis formatez. Pour créer une partition non MBR, vérifiez l'image suivante.
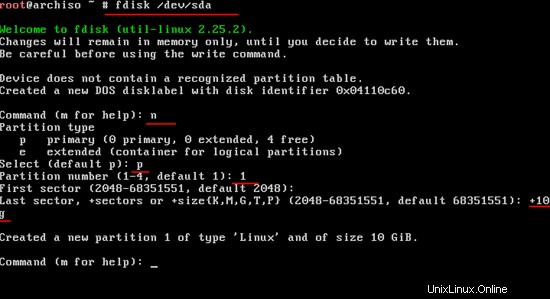
Maintenant, après avoir créé les partitions avec succès, nous allons créer le système de fichiers :
mkfs.ext4 /dev/sda1
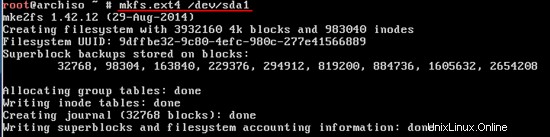
Faites la même chose sur vos autres partitions également. Remplacez simplement le dernier numéro par le numéro de votre lecteur.
Préparation de l'installation de base.
Nous allons monter toutes les partitions des répertoires. Saisissez donc les commandes suivantes :
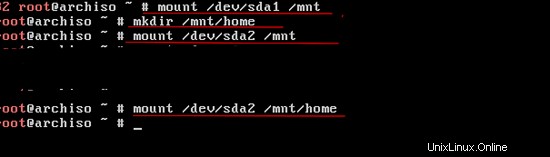
Maintenant que vous avez monté vos patitions, il est maintenant temps d'installer votre système de base . Tapez ce qui suit :
pacstrap /mnt base base-devel
Dans la commande ci-dessus, la base installera base et base-devel installera d'autres utilitaires. Appuyez sur ENTER et voilà. Votre installation ressemblera à ceci à un moment donné. Même si ce n'est pas le cas, ne vous inquiétez pas. Voici à quoi cela pourrait ressembler :
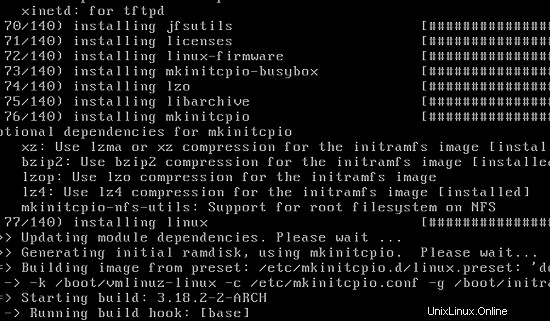
Une fois le téléchargement terminé, nous allons créer le fstab fichier :
genfstab /mnt >> /mnt/etc/fstab
Maintenant, pour vérifier votre fichier, tapez simplement :
nano /mnt/etc/fstab
Il ressemblera à ceci
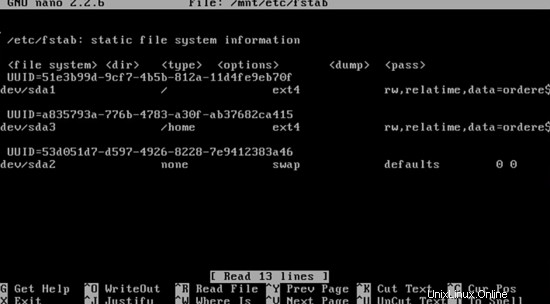
Assurez-vous d'avoir les droits de lecture et d'écriture sur les partitions. Ensuite, entrez dans le système :
arch-chroot /mnt
Une fois arrivé à ce point, définissez le mot de passe pour root et installez le BIOS.
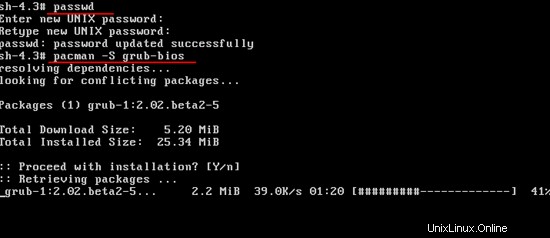
Tapez les commandes soulignées ci-dessus pour mettre à jour votre mot de passe et installer le BIOS. Ensuite, installez grub sur votre disque dur.
grub-install /dev/sda
Ça devrait être comme ça :
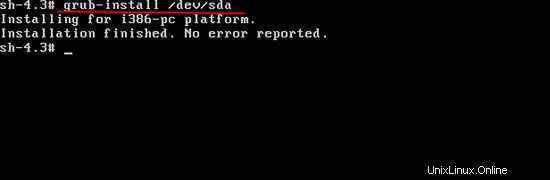
mkconfig -o /boot/grub/grub.cfg
Tapez ce qui précède pour mettre à jour votre GRUB. Modifiez votre nom d'hôte en saisissant :
echo vbox > /etc/hostname
Maintenant, procédez comme suit pour démonter les partitions
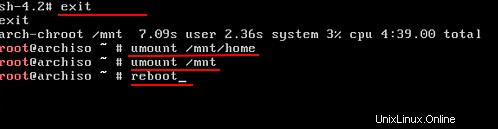
En gros, vous avez maintenant installé votre système Arch Linux. Redémarrez votre système - allez-y et sélectionnez l'option Démarrer à partir du système d'exploitation existant à partir de votre menu de démarrage iso en direct.
Commencez par activer la connexion Internet par défaut, par laquelle elle démarrera avec le démarrage du système.
systemctl enable dhcpcd
shutdown -P -h now
Les commandes ci-dessus activeront dhcpcd et éteignez votre système.
Avant de redémarrer à nouveau, assurez-vous d'avoir retiré tous les supports d'installation cette fois-ci. Connectez-vous avec votre racine utilisateur et ENTREZ le mot de passe que vous avez créé précédemment. Allez-y et pingez pour s'assurer que dhcpcd les services fonctionnent.