Techniquement, la LAMPE pile se compose de Linux , Apache , MySQL , et PHP modules. Une LAMPE L'environnement de pile est idéal pour les développeurs de logiciels Web qui souhaitent découvrir comment leurs applications Web sont susceptibles de se comporter dans un environnement de production/hébergé sur un serveur.
C'est la plate-forme de test/débogage parfaite pour votre application Web jusqu'à ce que vous soyez suffisamment confiant pour la découpler et l'héberger sur un serveur dédié.
[ Vous pourriez également aimer :Comment synchroniser automatiquement deux serveurs Web sous Linux ]
Dans cet article, vous apprendrez comment installer et configurer le LAMP environnement avec PhpMyAdmin outil de gestion de base de données dans Arch Linux .
Ensuite, vous devriez être en mesure de développer et de tester confortablement votre première application Web avant de la préparer pour la production et de la mettre en ligne.
Étape 1 :Mettre à jour le système Arch Linux
Un système Linux à jour est un système performant et ne tombera pas facilement en panne.
$ sudo pacman -Syu
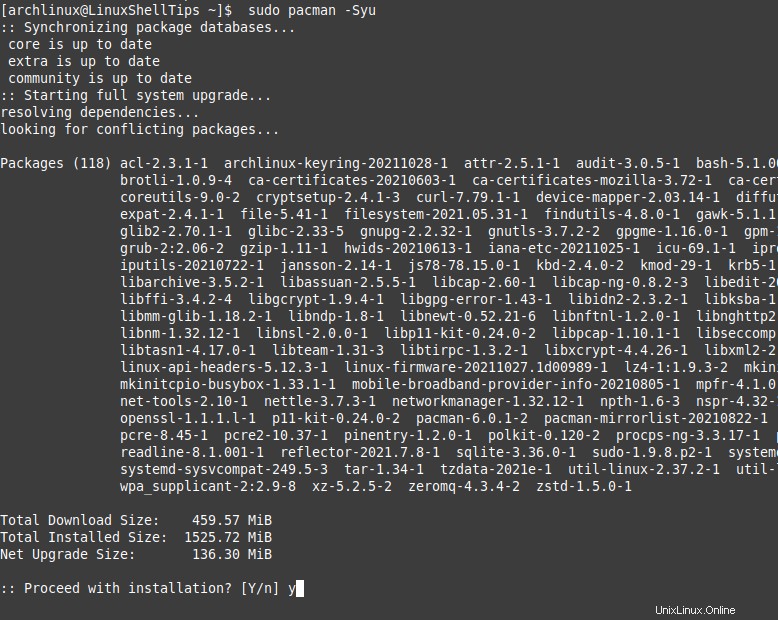
Étape 2 :Installer Apache dans Arch Linux
La commande suivante installe la dernière version du serveur Web Apache.
$ sudo pacman -Syu apache
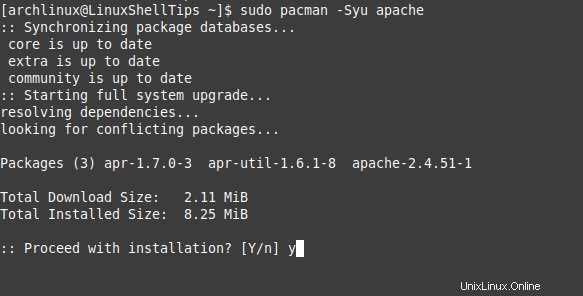
Une fois Apache installé, vous devez ensuite démarrer, activer et vérifier l'état du démon du serveur Apache.
$ sudo systemctl start httpd $ sudo systemctl enable httpd $ sudo systemctl status httpd
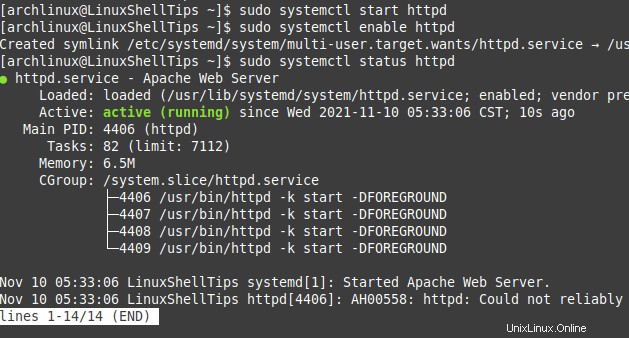
Étape 3 :Installer PHP dans Arch Linux
La commande suivante installe PHP et son module Apache.
$ sudo pacman -S php php-apache
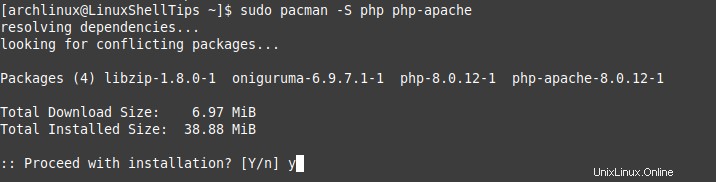
Étape 4 :Installer MySQL dans Arch Linux
MariaDB est un MySQL supporté par la communauté fork et donc une bonne idée de l'accompagner.
$ sudo pacman -S mysql
Choisissez l'option 1) pour installer MariaDB .
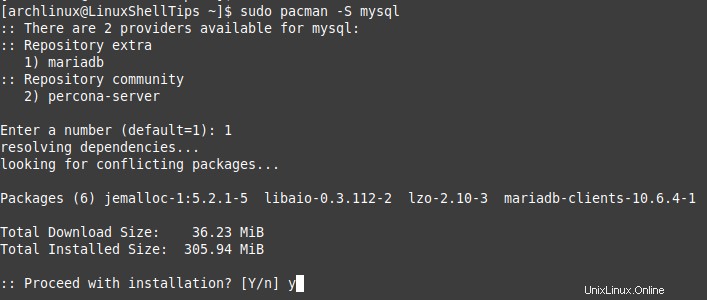
Nous devons également démarrer, activer et vérifier le démon MySQL pour nous assurer qu'il est en cours d'exécution.
$ sudo systemctl start mysqld $ sudo systemctl enable mysqld $ sudo systemctl status mysqld
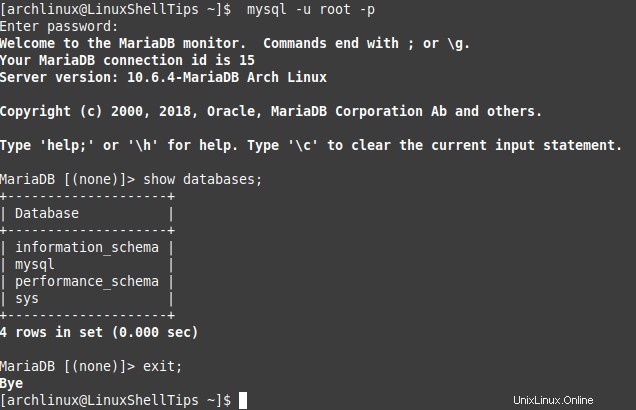
Si vous rencontrez des erreurs inutiles en essayant d'exécuter la commande ci-dessus, par exemple.
[ERROR] Fatal error: Can't open and lock privilege tables: Table 'mysql.host' doesn't exist
Basculez vers l'utilisateur racine de Arch Linux système :
$ su
Accédez au chemin du répertoire /var/lib/mysql et supprimez tout ce qu'il contient.
# cd /var/lib/mysql # rm -r *
Exécutez la commande :
# mysql_install_db --user=mysql --basedir=/usr --datadir=/var/lib/mysql

Revenez à votre utilisateur sudoer et enfin, réexécutez la commande suivante pour vous assurer que le mysqld démon est actif :
$ sudo systemctl start mysqld $ sudo systemctl enable mysqld $ sudo systemctl status mysqld
Étape 5 :Sécurisez MySQL dans Arch Linux
Ensuite, vous devez sécuriser votre installation MySQL en exécutant le script de sécurité suivant.
$ sudo mysql_secure_installation
On vous posera quelques questions auxquelles vous pourrez répondre selon vos préférences.
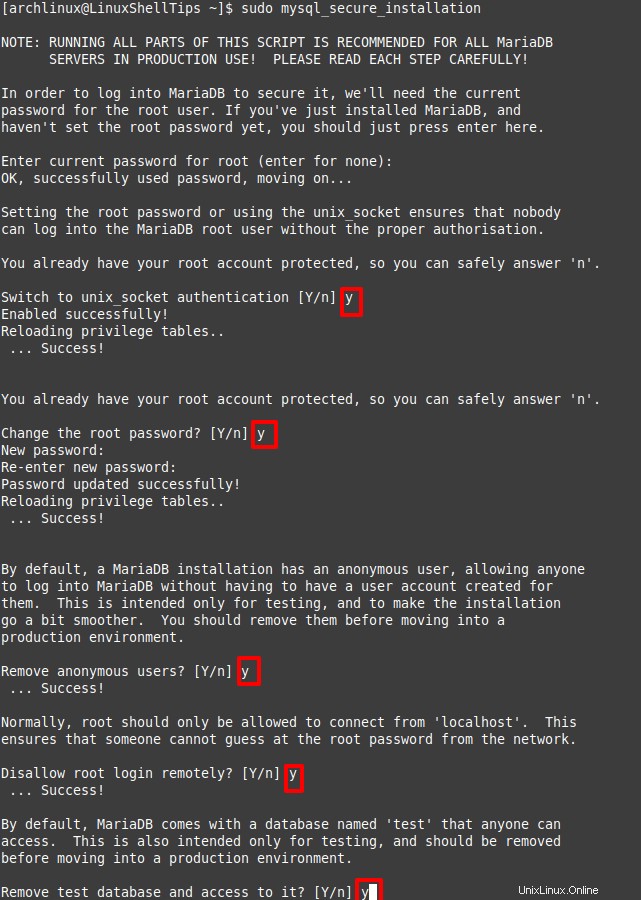
Enfin, connectez-vous à votre MySQL base de données en tant qu'utilisateur root.
$ mysql -u root -p
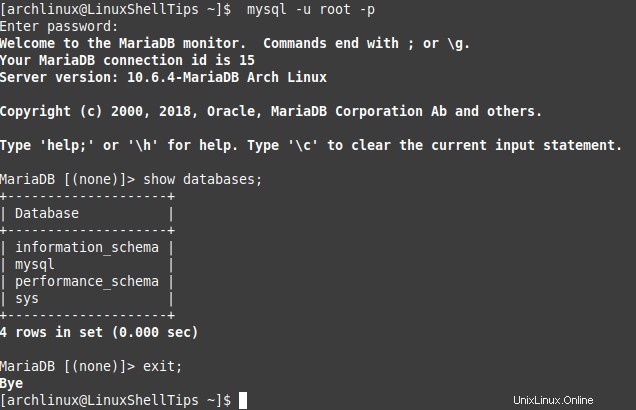
Étape 6 :Configurer Apache dans Arch Linux
Ouvrez le fichier de configuration apache.
$ sudo nano /etc/httpd/conf/httpd.conf
Recherchez les lignes commençant par LoadModule mpm_prefork_ et décommentez-le.
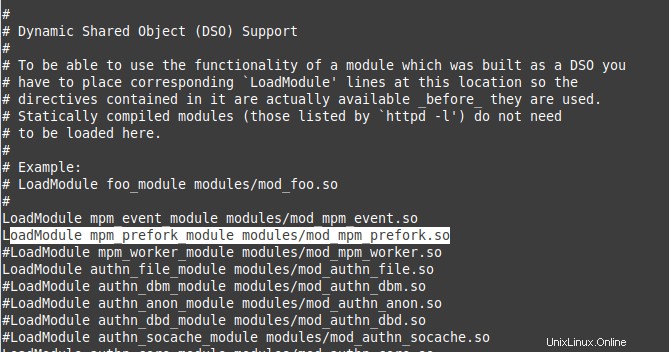
Aussi, en bas de ce fichier, ajoutez les lignes suivantes :
LoadModule php_module modules/libphp.so AddHandler php-script php Include conf/extra/php_module.conf
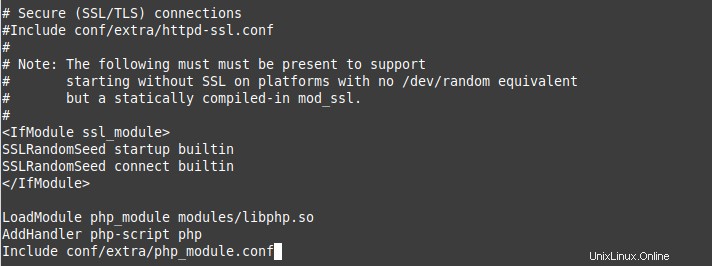
Redémarrez le serveur Web Apache pour appliquer les modifications de configuration.
$ sudo systemctl restart httpd
Étape 7 :Tester Apache dans Arch Linux
Pour tester Apache , nous allons créer une page d'accueil personnalisée (index.html ) fichier.
$ sudo nano /srv/http/index.html
Ajoutez le code HTML suivant.
<!DOCTYPE html> <html> <head> <title>Welcome</title> </head> <body> <h1>Welcome to LinuxShellTips</h1> <p>Linux Command Line Tips, Tricks, Hacks, Tutorials, and Ideas in Blog</p> </body> </html>
Enregistrez le fichier et accédez à l'URL suivante sur votre navigateur pour accéder à la page.
http://localhost Or http://IP-Address
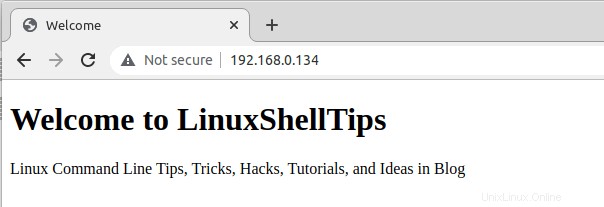
Pour tester si Apache sert des scripts PHP, créez et modifiez le fichier suivant :
$ sudo nano /srv/http/test.php
Ajoutez le code PHP suivant.
<?php phpinfo() ?>
Enregistrez le fichier et accédez à l'URL suivante sur votre navigateur pour accéder à la page.
http://localhost/test.php Or http://IP-Address/test.php
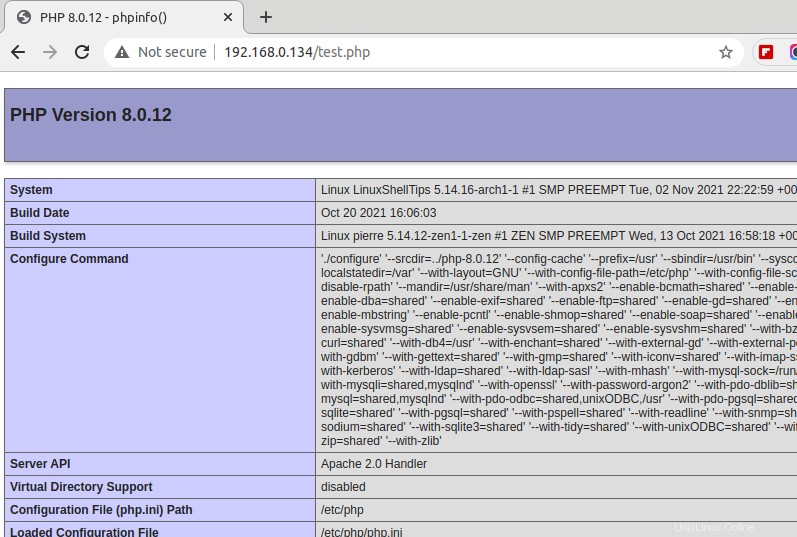
Étape 8 :Installez PhpMyAdmin dans Arch Linux
PhpMyAdmin est un outil de gestion de base de données Web open source pour MySQL/MariaDB.
$ sudo pacman -S phpmyadmin
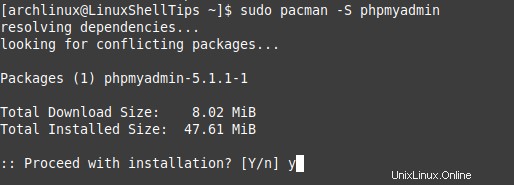
Ouvrez le fichier /etc/php/php.ini et décommentez les lignes extension=mysqli , extension=pdo_mysql et extension=iconv en supprimant le point virgule (;) les précédant.
$ sudo nano /etc/php/php.ini
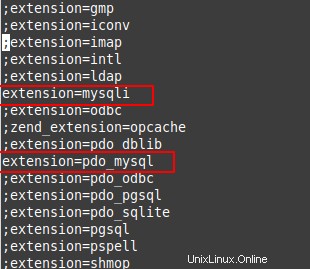
Maintenant, configurez Apache pour travailler avec phpmyadmin en créant le fichier de configuration principal de phpmyadmin.
$ sudo nano /etc/httpd/conf/extra/phpmyadmin.conf
Remplissez ce fichier avec un contenu similaire à la capture d'écran suivante :
Alias /phpmyadmin "/usr/share/webapps/phpMyAdmin"
<Directory "/usr/share/webapps/phpMyAdmin">
DirectoryIndex index.php
AllowOverride All
Options FollowSymlinks
Require all granted
</Directory>
Ensuite, incluez le chemin d'accès à ce fichier de configuration dans le fichier de configuration principal d'Apache.
$ sudo nano /etc/httpd/conf/httpd.conf
Ajoutez la ligne suivante en bas.
Include conf/extra/phpmyadmin.conf
Enfin, redémarrez le service Web Apache.
$ sudo systemctl restart httpd
Accédez maintenant à PhpMyAdmin depuis le navigateur.
http://localhost/phpmyadmin Or http://IP-Address/phpmyadmin
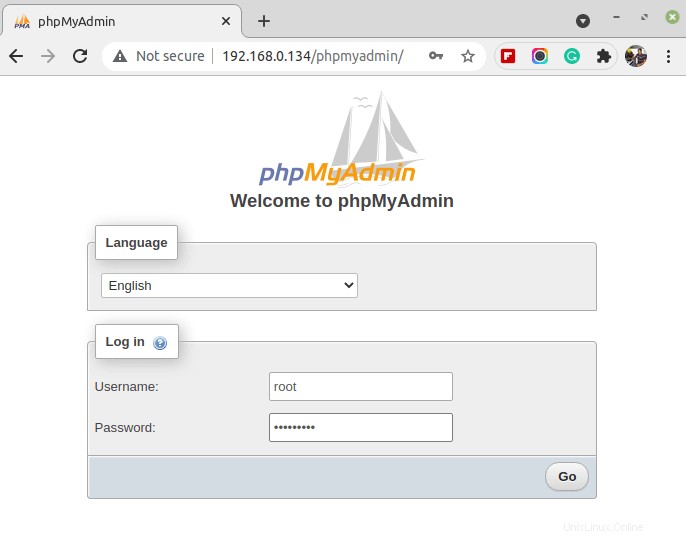
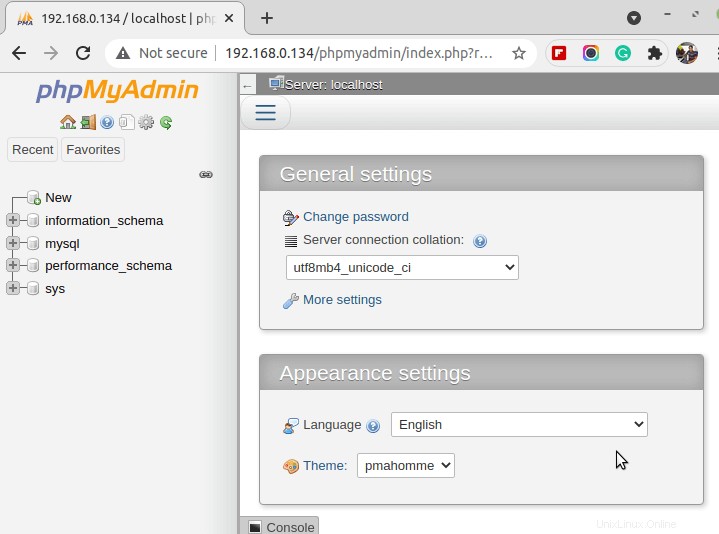
Avec ce guide d'article, vous pouvez confortablement commencer à tester le comportement de votre application Web dans un environnement de production. Vous êtes maintenant familiarisé avec les extensions nécessaires et les configurations requises pour que votre environnement de serveur continue de fonctionner.