Dans ce guide, vous apprendrez à effectuer un double démarrage d'Arch Linux avec Windows 10 sur le système UEFI. Ce guide suppose que Windows 10 est déjà installé sur votre système.
Prérequis
Avant de commencer à configurer la configuration à double amorçage, assurez-vous que les conditions suivantes sont remplies :
- Un support d'installation amorçable d'Arch Linux (USB ou DVD). Pour télécharger la dernière ISO d'Arch Linux, rendez-vous sur la page de téléchargement officielle d'Arch Linux. Une fois que vous avez téléchargé l'image ISO, saisissez une clé USB de 8 Go et rendez-la amorçable à l'aide de l'outil Rufus ou de toute autre application capable de créer une clé USB amorçable.
- Une connexion Internet rapide et stable pour télécharger et installer des packages logiciels.
Étape 1) Créez une partition séparée pour l'installation d'Arch Linux
Pour que la configuration à double démarrage fonctionne, nous devons créer une partition séparée sur le disque dur sur lequel Arch Linux sera installé. Pour ce faire, accédez à l'utilitaire de gestion de disque en appuyant sur la touche Windows + R. Dans la boîte de dialogue, tapez diskmgmt.msc et appuyez sur ENTRÉE.
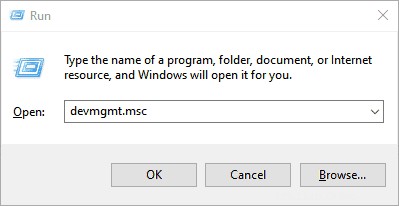
Cela lance l'utilitaire de gestion de disque affichant les différentes partitions de disque sur votre disque dur. Nous allons créer une partition non allouée en réduisant le lecteur C. Si vous avez une partition plus grande que le lecteur C, n'hésitez pas à l'utiliser pour créer la partition séparée,
Nous allons donc cliquer avec le bouton droit sur le lecteur C et sélectionner l'option "Réduire le volume" comme indiqué
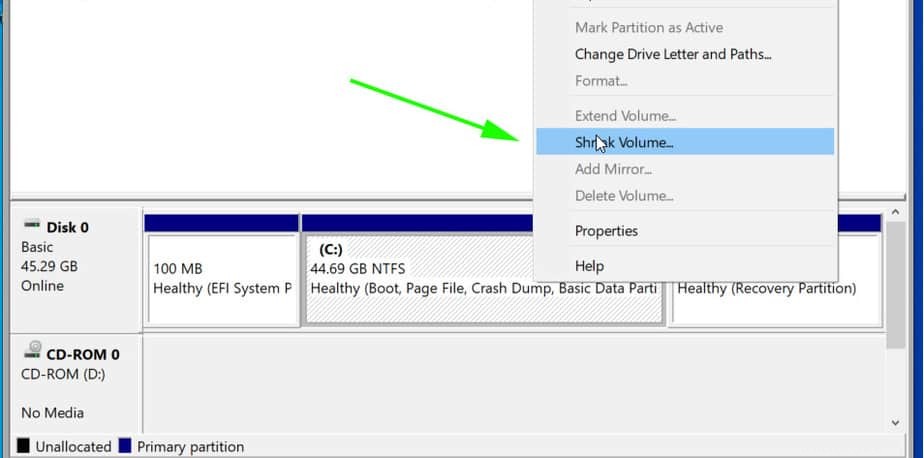
Dans la boîte de dialogue contextuelle qui apparaît, nous allons spécifier le montant à rétrécir comme indiqué. C'est le montant qui sera désigné pour l'installation d'Arch Linux. Dans notre exemple, nous avons réduit de 20 Go l'espace disque qui servira d'espace non alloué.
Une fois que vous êtes satisfait, cliquez sur le bouton "Réduire".
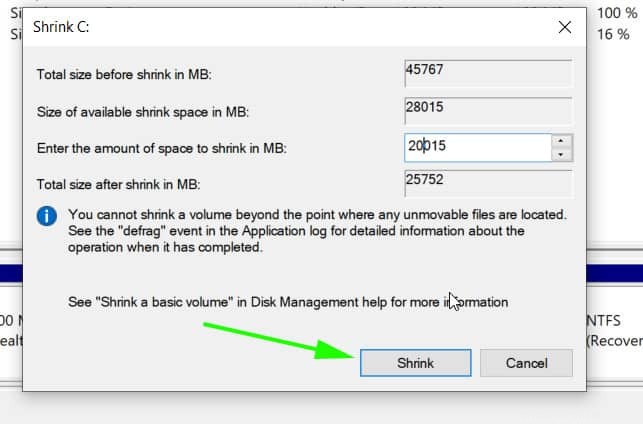
Votre espace non alloué sera indiqué comme indiqué ci-dessous. Dans notre cas, nous avons mis de côté environ 20G pour l'installation d'Arch Linux.
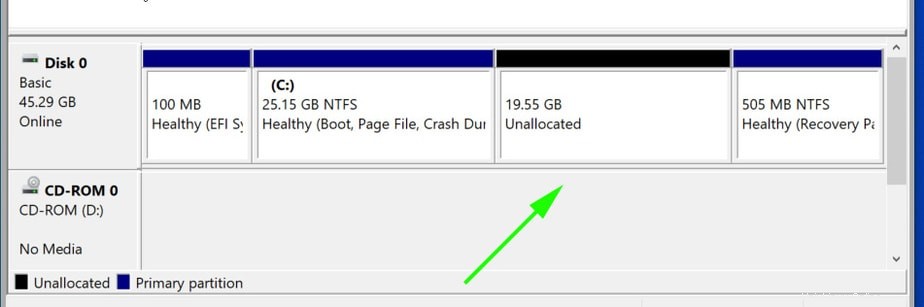
Avec la partition non allouée en place, branchez votre clé USB amorçable et redémarrez votre PC.
Étape 2) Configurer le BIOS pour démarrer à partir d'un support de démarrage
Avant de commencer le processus d'installation, il est prudent de définir la priorité de démarrage dans le BIOS pour sélectionner votre support de démarrage comme option préférée. Selon votre fournisseur, vous pouvez appuyer sur la touche Échap ou F10 pour accéder au BIOS et accéder au menu de priorité de démarrage.
Notez également que nous utilisons le mode UEFI pour l'installation.
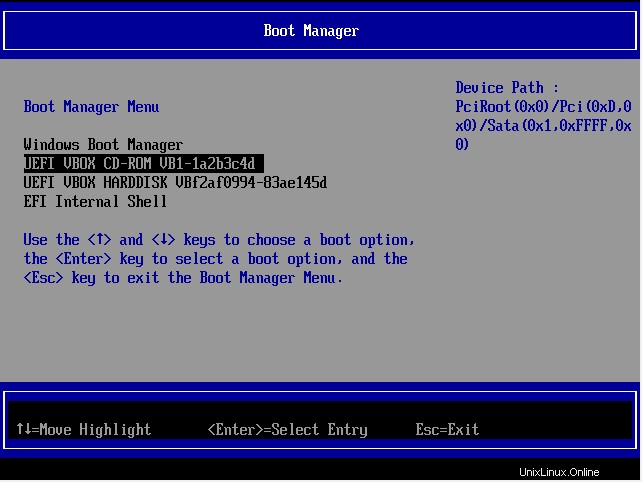
Une fois que vous avez sélectionné votre support de démarrage, appuyez sur le bouton ESC pour poursuivre le processus de démarrage.
Étape 3) Commencer l'installation d'Arch Linux
Sur l'écran de démarrage, des options vous seront présentées comme indiqué ci-dessous. Sélectionnez la première option - Arch Linux install medium (x86_64, UEFI) et appuyez sur ENTER.
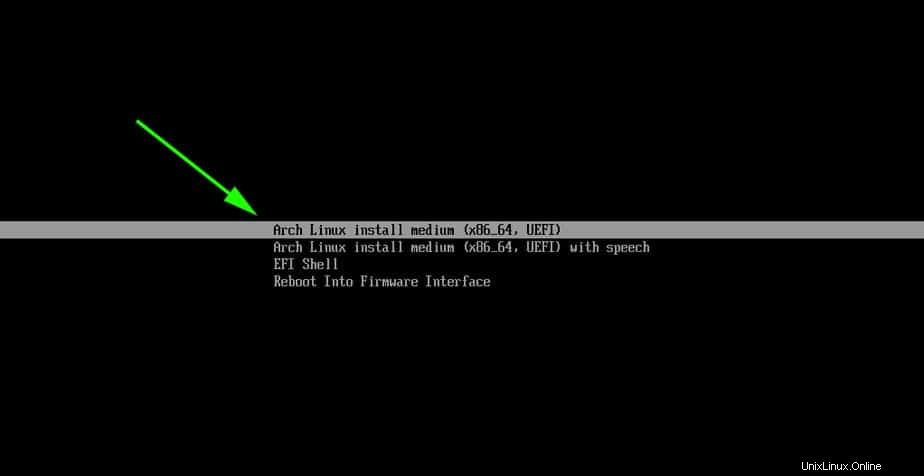
Cela initialise Arch Linux comme en témoignent les messages de démarrage à l'écran.
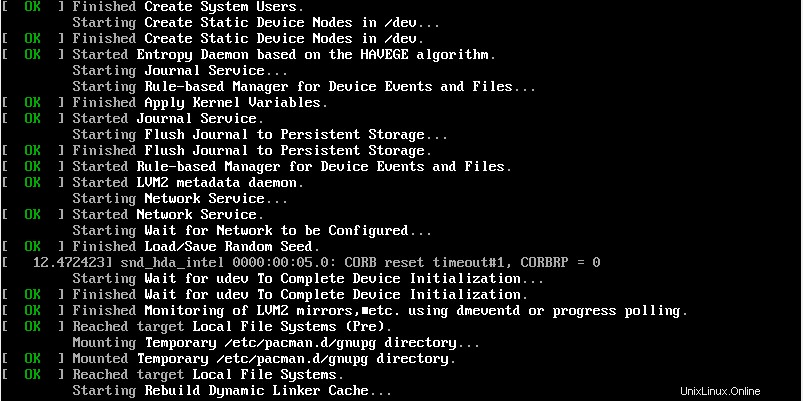
Après quelques secondes, cela vous amène à l'invite comme indiqué ci-dessous.
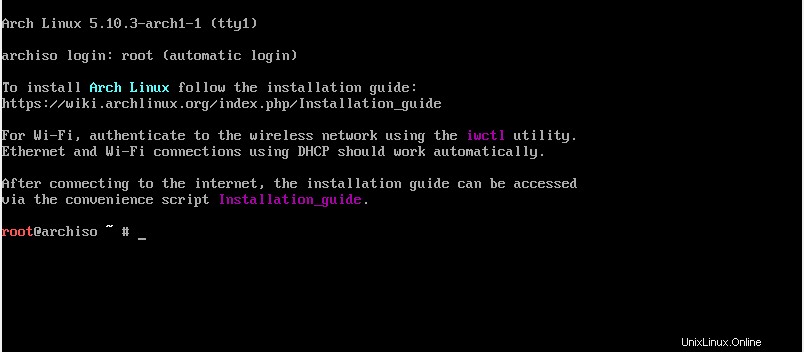
Pour confirmer que vous disposez du support EFI, exécutez la commande :
# ls /sys/firmware/efi/efivars
Vous devriez obtenir quelques entrées à l'écran, comme indiqué. Si rien n'est répertorié sur votre écran, cela signifie que vous utilisez MBR et ce guide ne fonctionnera pas pour vous dans la configuration d'une configuration à double démarrage.
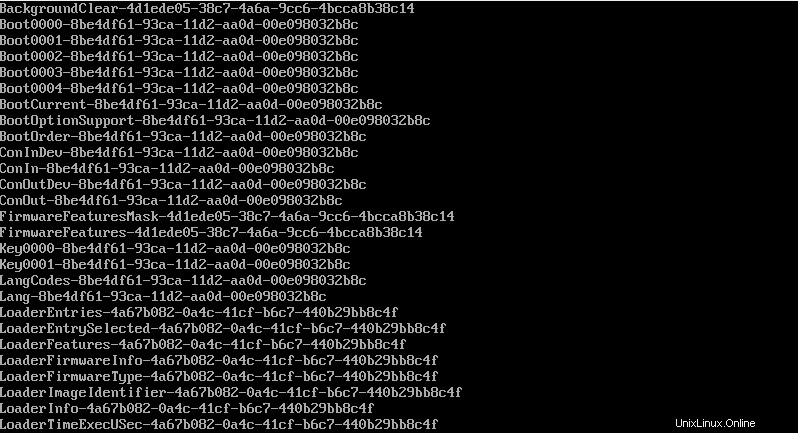
Au début de l'installation, vous souhaiterez peut-être vous assurer que vous disposez d'une connexion Internet. La connectivité Internet est cruciale pour régler l'heure et la date.
Vous pouvez pinguer le DNS de Google comme indiqué :
# ping 8.8.8.8 -c 4
Vous devriez obtenir une réponse positive comme indiqué.
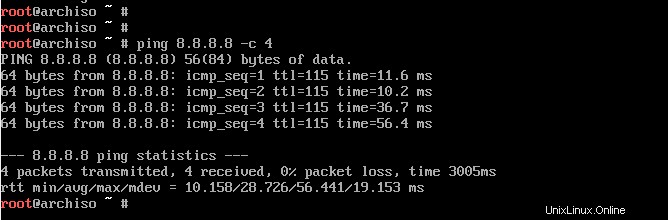
Étape 4) Mettre à jour l'heure et la date
Ensuite, nous allons mettre à jour l'heure et la date du système à l'aide de la commande timedatectl comme indiqué.
# timedatectl set-ntp true
Vous pouvez ensuite confirmer l'heure et la date à l'aide de la commande
# timedatectl status
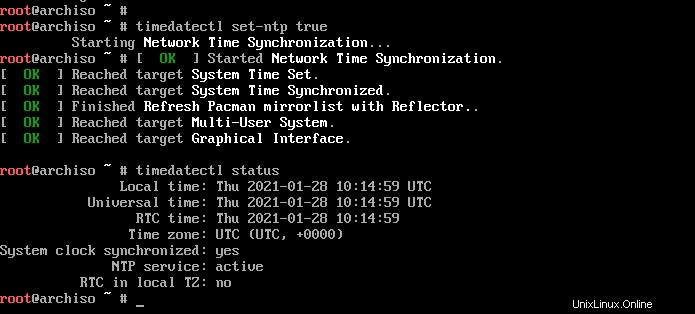
Étape 5) Créer et formater des partitions Linux
Ensuite, nous allons partitionner notre disque dur et créer des partitions Linux. Un moyen simple de le faire est d'utiliser l'utilitaire cfdisk. Exécutez la commande :
# cfdisk
Cela affiche toutes les partitions disponibles, y compris les partitions Windows.
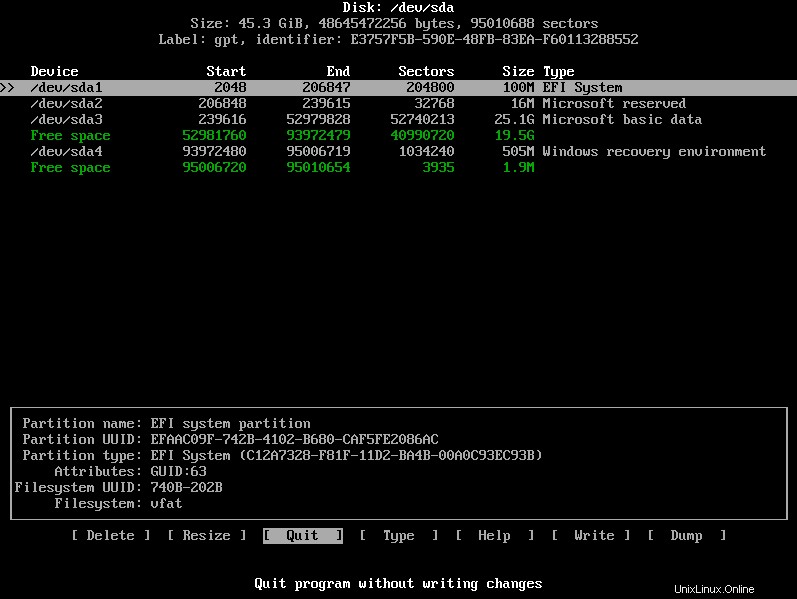
Comme vous pouvez le voir, nous avons un espace libre de 19,5 Go que nous avons créé précédemment à l'étape 1 en réduisant le lecteur C du côté Windows. A partir de cette partition, nous allons créer les partitions Linux suivantes :
- Partition racine / 12 G
- changer de partition 4G
Pour y parvenir, nous allons naviguer vers l'espace libre avec 19.5G juste après le volume /dev/sda3 et appuyer sur ENTER. Nous spécifierons ensuite le volume en tant que 12G pour la partition racine, comme indiqué ci-dessous. Appuyez ensuite sur ENTRÉE.
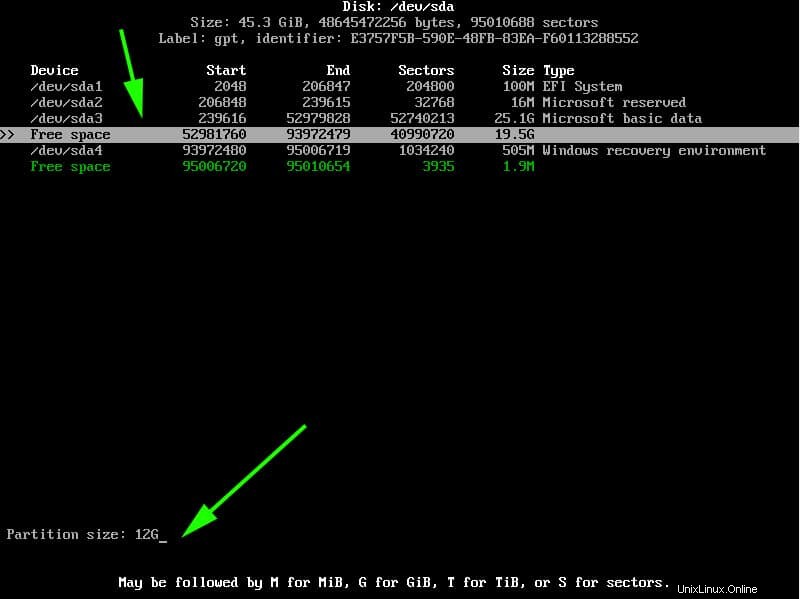
La partition racine sera créée avec le type de système de fichiers Linux comme indiqué.
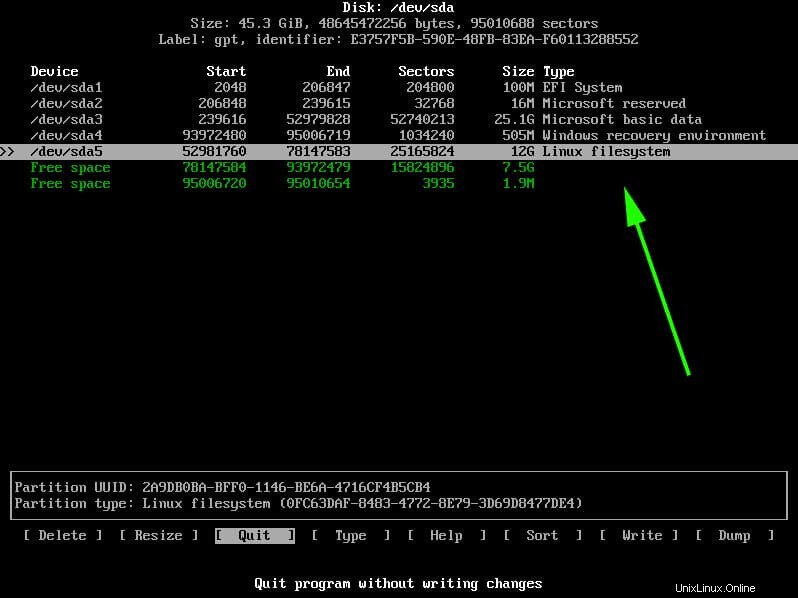
Ensuite, nous allons créer une autre partition pour le swap. En utilisant la même méthode, nous allons procéder à la partition libre restante de 7G et sélectionner l'option "Nouveau".
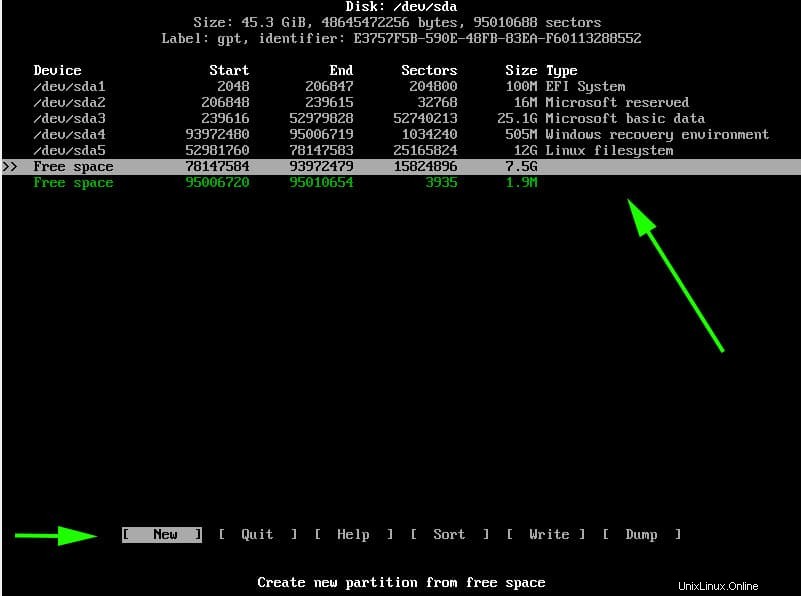
Spécifiez la taille de la partition en tant que 4G
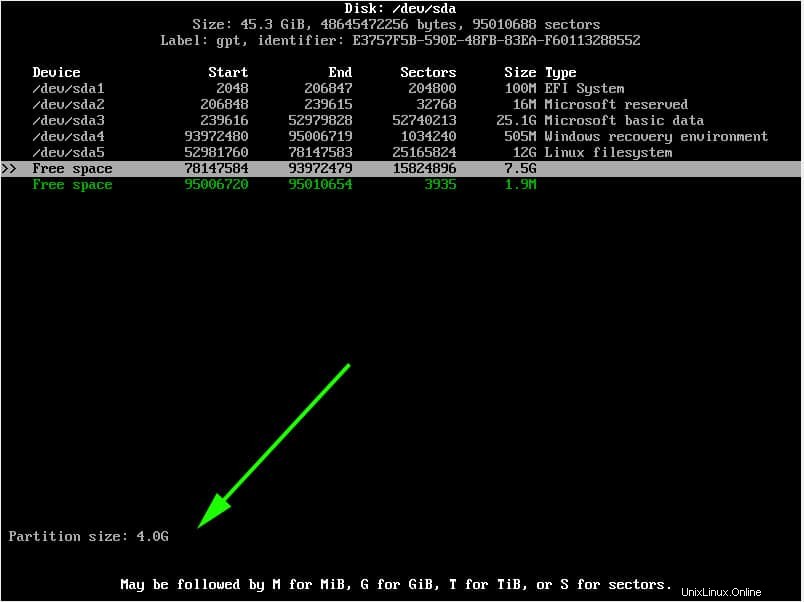
Puisqu'il s'agira de notre partition d'échange, nous devons franchir une étape supplémentaire et modifier le type de partition. Par conséquent, nous allons sélectionner l'option "type" et appuyer sur ENTER.
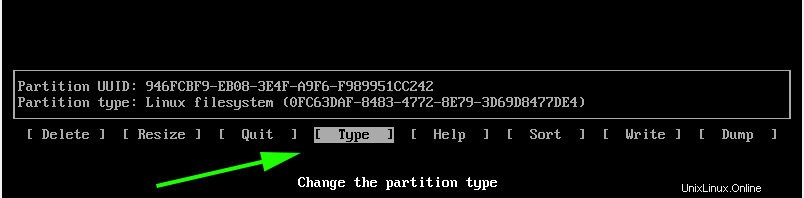
Dans la liste qui apparaît, sélectionnez "Linux Swap" et appuyez sur ENTER.
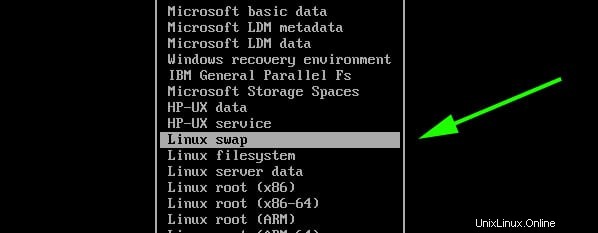
À ce stade, les partitions d'échange racine et Linux sont créées, comme indiqué dans le tableau des partitions ci-dessous.
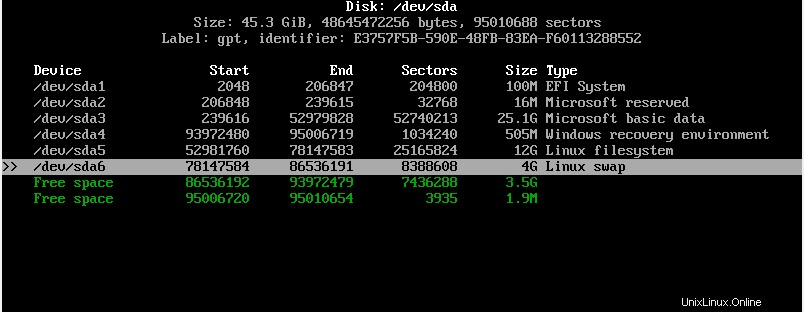
Pour enregistrer les partitions, sélectionnez l'option "Write" et appuyez sur ENTER.
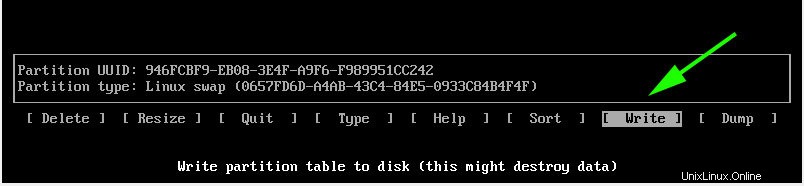
Lorsque vous êtes invité à écrire la partition sur le disque, tapez simplement "oui" et appuyez sur ENTRÉE.
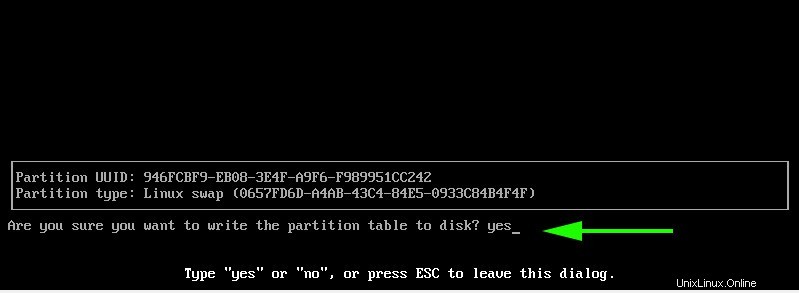
Pour quitter l'utilitaire cfdisk, sélectionnez l'option "Quitter" et appuyez sur ENTER.
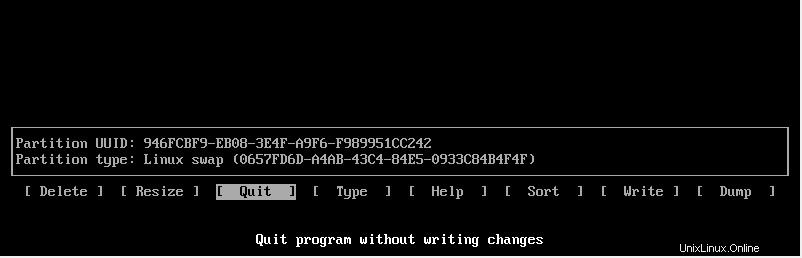
Étape 6) Formater et monter les partitions
Pour que les partitions deviennent utilisables et disponibles, nous devons les formater et les monter plus tard.
Pour formater la partition racine, exécutez la commande :
# mkfs.ext4 /dev/sda5
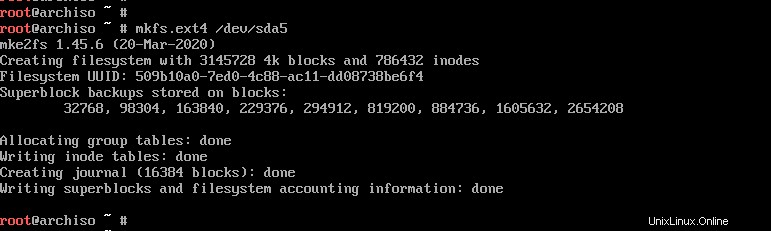
Pour la partition swap, utilisez la commande :
# mkswap /dev/sda6
Activez ensuite le swap à l'aide de la commande swapon indiquée :
# swapon /dev/sda6
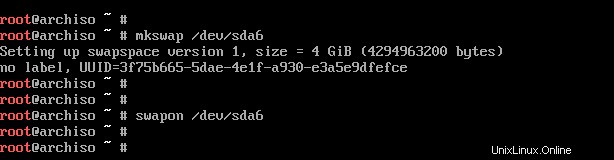
Ensuite, montez la partition racine dans le répertoire /mnt
# mount /dev/sda5 /mnt
De plus, nous allons créer un répertoire pour la partition EFI sur laquelle nous monterons le système Windows EFI qui, dans notre cas, se trouve sur la partition /dev/sda1.
# mkdir /mnt/efi
Montez ensuite la partition EFI sur le point de montage EFI.
# mount /dev/sda1 /mnt/efi
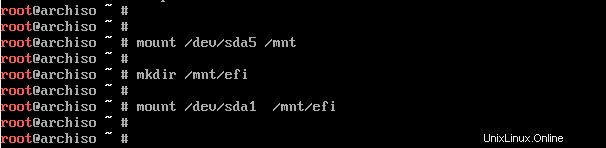
Étape 7) Installer le système de base et les autres packages de micrologiciels Linux requis
Ensuite, nous allons installer les packages centraux pour notre système Linux, y compris les packages de base et du micrologiciel Linux.
# pacstrap /mnt base linux linux-firmware

Cela va prendre pas mal de temps. À ce stade, vous pouvez prendre une pause bien méritée et partir vous promener et prendre un café. Une fois l'installation réussie, vous devriez obtenir le résultat suivant.
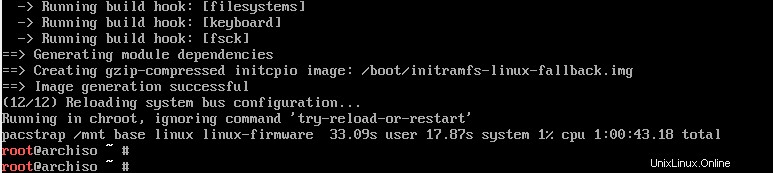
Étape 8) Générer le fichier fstab
La prochaine étape consistera à générer le fichier fstab sur le répertoire /mnt comme suit.
# genfstab -U /mnt >> /mnt/etc/fstab
Étape 9) Configurer le fuseau horaire
Après avoir généré le fichier ftab, accédez au système de fichiers racine nouvellement créé
# arch-chroot /mnt
Vous pouvez vérifier que vous êtes dans le système de fichiers racine en utilisant la commande comme indiqué.
# ls
Les informations de fuseau horaire se trouvent dans le répertoire /usr/share/zoneinfo/. Pour définir votre fuseau horaire, créez un lien symbolique vers le /etc/localtime
Chemin.
# ln -sf /usr/share/zoneinfo/US/Pacific /etc/localtime
Ensuite, synchronisez l'horloge matérielle à l'aide de la commande :
# hwclock --systohc
Étape 10) Configurer les paramètres régionaux
Les paramètres régionaux déterminent la langue du système, le format monétaire, la numérotation et la date sur votre système. Ces informations sont contenues dans le fichier /etc/locale.gen . Alors, ouvrez le fichier à l'aide de l'éditeur vim.
# vim /etc/locale.gen
REMARQUE :Pour installer l'éditeur vim, utilisez la commande pacman comme suit :
# pacman -Sy vim
Une fois que vous avez accédé au fichier, faites défiler et décommentez vos paramètres régionaux préférés. Dans ce cas, nous avons décidé d'utiliser en_US.UTF-8 UTF-8
Enregistrez et quittez le fichier. Générez ensuite la configuration locale à l'aide de la commande.
# locale-gen
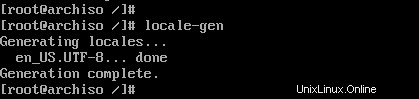
Ensuite, créez un nouveau fichier de configuration de paramètres régionaux et enregistrez les paramètres régionaux comme indiqué.
# echo "LANG=EN_US.UTF-8" > /etc/locale.conf
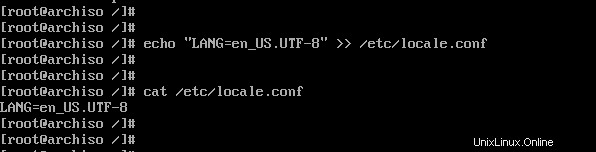
Étape 11) Configurer le nom d'hôte
Ensuite, nous allons configurer le nom d'hôte de notre Arch System. Tout d'abord, créez un nouveau fichier et spécifiez le nom d'hôte comme indiqué.
# echo linuxtechi > /etc/hostname
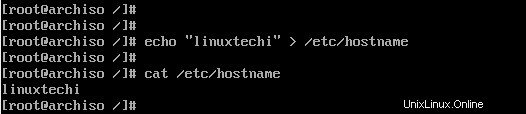
Ensuite, modifiez le fichier /etc/hosts comme suit.
# echo "127.0.1.1 linuxtechi" >> /etc/hosts
Étape 12) Installez le gestionnaire de réseau netctl
Pour utiliser Internet une fois l'installation terminée et lors d'un redémarrage, nous devons installer un gestionnaire de réseau. Dans cet exemple, nous allons installer le gestionnaire de réseau netctl comme suit
# pacman -Sy netctl
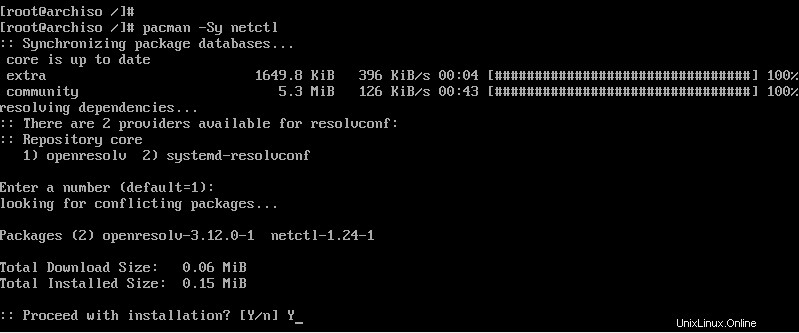
Lors de l'installation, certaines dépendances facultatives pour netctl sont répertoriées. Nous allons installer les dépendances suivantes. Ce sont :
- dhcpcd – Pour la prise en charge DHCP
- wpa-supplicant – Pour les réseaux sans fil
- ifplugd – Pour les réseaux de connexions filaires
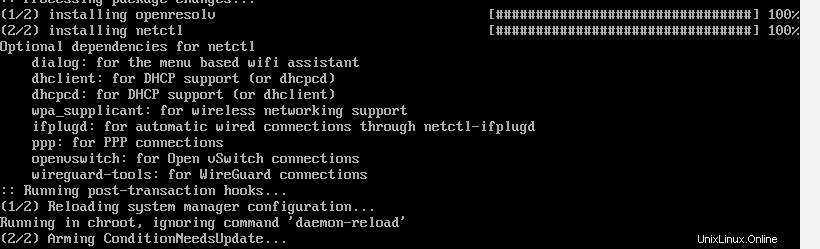
Ces dépendances vous aideront à configurer le réseau sans problème lors de votre prochain démarrage sur Arch Linux.
Pour installer les dépendances facultatives, exécutez la commande ci-dessous :
# pacman -Sy dhcpcd wpa-supplicant ifplugd
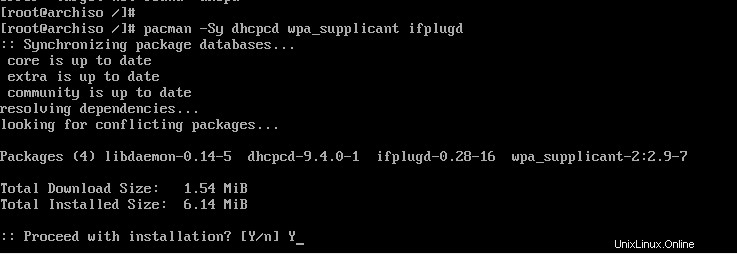
Étape 13) Créer un utilisateur standard
Ensuite, nous allons créer un utilisateur standard appelé linuxtechi et le placer dans le groupe wheel comme suit.
# useradd -G wheel -m linuxtechi
La prochaine étape consistera à attribuer un mot de passe à l'utilisateur.
# passwd linuxtechi
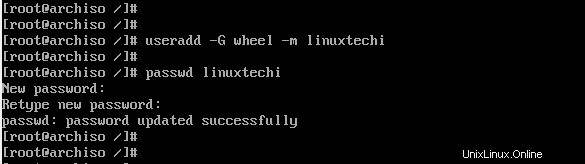
Étape 14) Installer le chargeur de démarrage GRUB
Nous approchons de la ligne d'arrivée. Dans cette étape, nous allons installer le chargeur de démarrage grub pour nous permettre de démarrer dans notre système Arch Linux lors d'un redémarrage.
Nous allons installer le package grub bootloader à côté du package efi boot manager puisque nous utilisons le mode UEFI.
# pacman -S grub efibootmgr
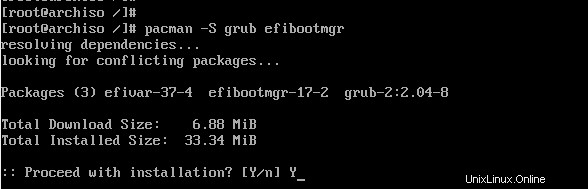
Ensuite, installez le package os-prober qui permettra à Arch Linux de détecter le système d'exploitation Windows.
# pacman -S os-prober
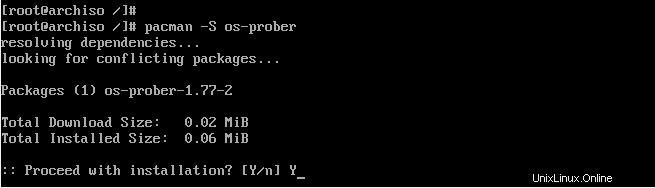
Installez ensuite grub dans le répertoire EFI comme indiqué.
# grub-install --target=x86_64-efi --efi-directory=/efi --bootloader-id=GRUB

Et installez un fichier de configuration grub comme indiqué.
# grub-mkconfig -o /boot/grub/grub.cfg
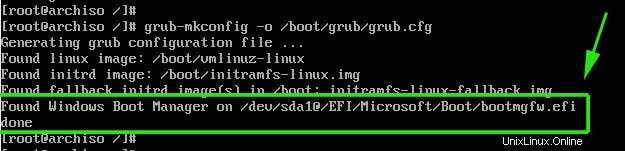
La dernière ligne indique qu'Arch a détecté la présence du gestionnaire de démarrage Windows sur la partition /dev/sda1. Parfait !
Enfin, définissez un mot de passe pour l'utilisateur root comme indiqué.
# passwd
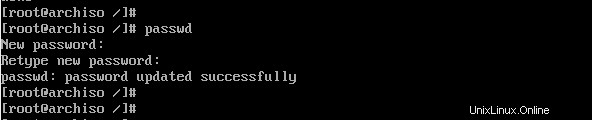
Ensuite, quittez et redémarrez votre système.
# exit # reboot
Étape 15) Démarrez dans Arch Linux
Lors du démarrage, le chargeur de démarrage GRUB affichera diverses options, notamment le démarrage sous Arch Linux, qui est la première option, et également le démarrage sous Windows, qui est la dernière option dans mon cas.
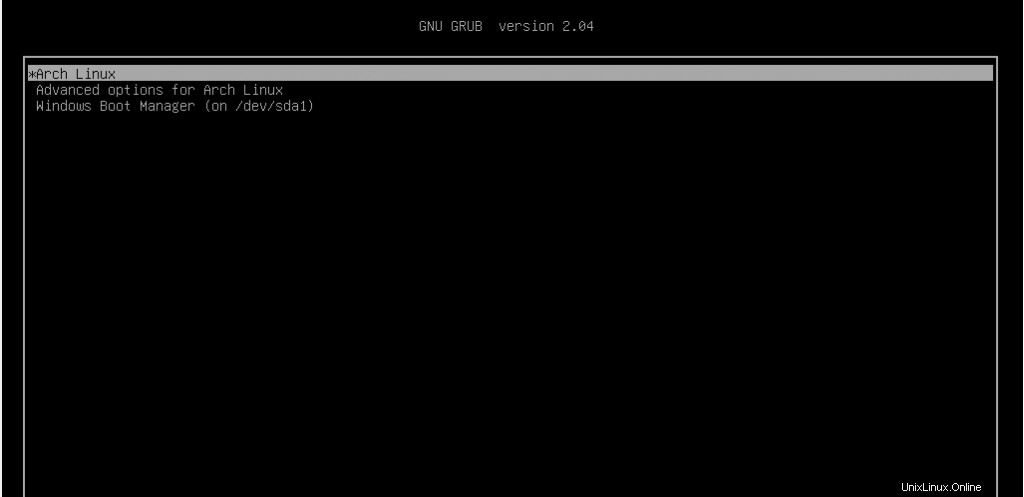
Connectez-vous en tant qu'utilisateur habituel, comme indiqué
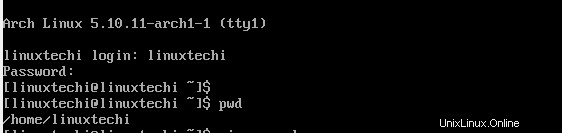
Étape 16) Tâches de post-installation
Une des choses que j'ai remarquées lorsque je me suis connecté, c'est que je n'ai pas de connexion Internet. Il s'agit d'un problème causé par les paramètres de profil DHCP par défaut qui doivent être modifiés pour s'adapter à l'interface réseau attachée au système Arch Linux.
Pour trouver les interfaces attachées, lancez la commande :
$ ip link
La sortie confirme que notre interface réseau est enp0s3
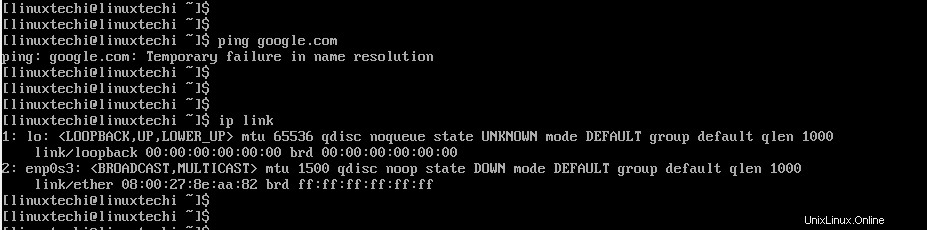
Nous devons modifier le fichier ethernet-dhcp dans le chemin /etc/netctl/examples/ et modifier l'interface réseau.
Mais d'abord, copions le fichier dans le répertoire /etc/netctl.
Basculer vers l'utilisateur root
# su
Copiez le fichier ethernet-dhcp dans le répertoire /etc/netctl.
# cp /etc/netctl/examples/ethernet-dhcp /etc/netctl/custom-dhcp-profile
Ensuite, accédez au répertoire /etc/netctl.
# cd /etc/netctl
Utilisez l'éditeur vim pour modifier le fichier.
# vim custom-dhcp-profile
L'attribut d'interface est défini sur eth0.
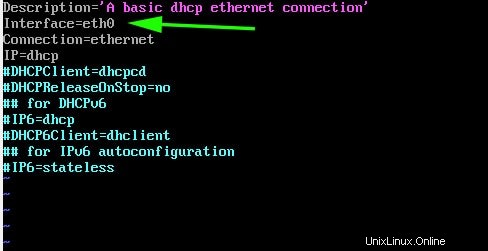
Cependant, comme nous l'avons vu précédemment, notre interface réseau est enp0s3. Par conséquent, modifiez-le en enp0s3. De plus, décommentez la ligne commençant par le paramètre DHCPClient.
DHCPClient=dhcpcd
Cela permet au système d'accepter les adresses IP à l'aide du service DHCP.
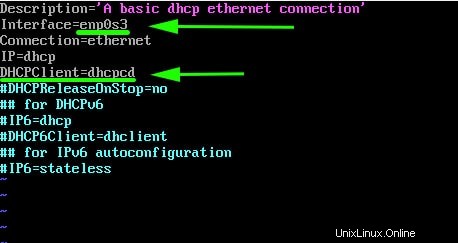
Enregistrez et quittez le fichier de configuration. Ensuite, activez le profil DHCP personnalisé.
# netctl enable custom-dhcp-profile

Et enfin activer le service DHCP.
# systemctl enable dhcpcd.service

Votre interface devrait maintenant choisir une adresse IP du routeur et vous devriez avoir une connexion Internet.
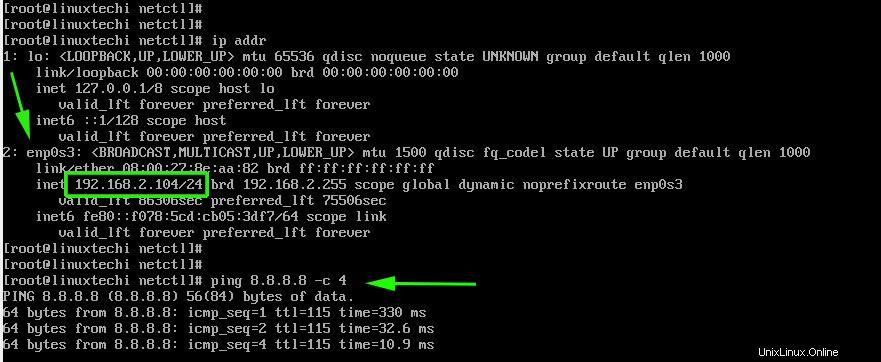
Vous pouvez installer un système X windows comme indiqué,
$ sudo pacman -S xorg xorg-server
Installez ensuite un gestionnaire d'affichage. Par exemple, pour installer GNOME, exécutez :
$ sudo pacman -S gnome
Ensuite, démarrez et activez le service gdm
$ sudo systemctl start gdm $ sudo systemctl enable gdm
Ceci nous amène à la fin de ce long sujet. J'espère que vous êtes maintenant en mesure de double démarrer Arch Linux avec Windows sur le système UEFI.