Le "Lightweight X11 Desktop Environment" est un gestionnaire de bureau assez rapide et économe en énergie. Il possède une belle interface, une prise en charge multilingue, des raccourcis clavier standard et des fonctionnalités supplémentaires telles que la navigation dans les fichiers par onglets. LXDE consomme le moins de ressources par rapport aux autres gestionnaires de bureau. Dans ce tutoriel, je vais vous montrer comment installer LXDE sur arch Linux et commencer à l'utiliser.
Installation.
La plupart des derniers packages LXDE sont déjà dans le dépôt supplémentaire d'Arch Linux. Alors, commençons par ça :
pacman -S gamin LXDE
Par ici gamin est un démon nécessaire pour que les gestionnaires de fichiers fonctionnent.
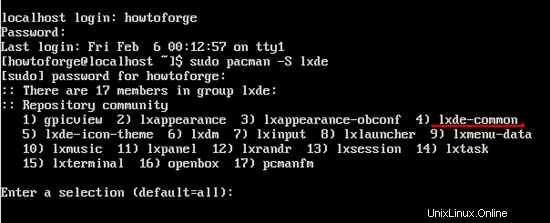
Parmi tous les packages dont vous avez besoin pour installer lxde-common pour exécuter l'environnement de bureau LXDE. Vous pouvez continuer et installer tout en même temps si vous le souhaitez, mais au moins vous aurez besoin de lxde-common .
Configuration de LXDE.
Après avoir installé les packages LXDE, vous devrez effectuer une configuration. Maintenant, il est temps de modifier ~/.xinitrc dossier. Avant de continuer avec le fichier, assurez-vous qu'il est exécutable. Tapez simplement ceci si ce n'est pas le cas :
chmod +x ~/.xinitrc
Après la commande ci-dessus, vous devrez éditer le .xinitrc dossier. Assurez-vous de vérifier que le fichier est exécutable, votre fichier devrait ressembler à :
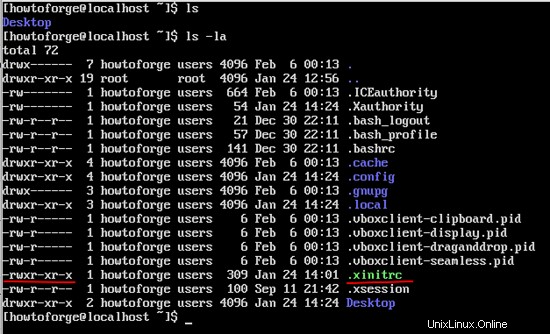
Maintenant, allez-y et choisissez votre propre éditeur de texte :
nano ~/.xinitrc
Il est temps de modifier votre fichier :
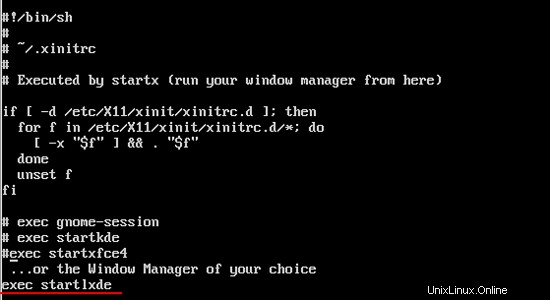
Après avoir ajouté la ligne ci-dessus, enregistrez-la et fermez-la. Maintenant que vous avez édité votre fichier, il ne vous reste plus qu'à démarrer votre gestionnaire de bureau :
startx
Cela démarrera votre gestionnaire de bureau et il ressemblera à :
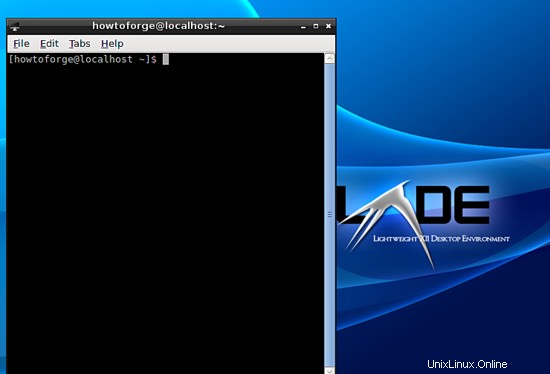
Voici comment configurer LXDE.
Autres configurations.
Après cela, vous pouvez faire le tour avec d'autres choses.
Changement de dates.
Pour changer les dates de votre gestionnaire de fenêtres vous pouvez taper :
date
Cela vous montrera la date et l'heure actuelles de votre système.
sudo date -s "March 6 07:47:00 2015"
La commande ci-dessus a son propre format MM JJ HRS:MIN:SEC AAAA . Une fois que c'est fait, vous pouvez le vérifier à nouveau en tapant :
date
Vous aurez quelque chose comme :
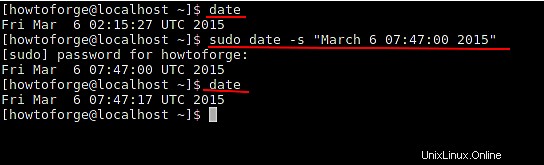
Lxsession.
LXSession est le gestionnaire de session standard utilisé par LXDE. LXSession démarre automatiquement un ensemble d'applications et configure un environnement de bureau fonctionnel. De plus, il est indépendant du bureau et peut être utilisé avec n'importe quel gestionnaire de fenêtres. Le fichier dont nous parlons est :
~/.config/lxsession/LXDE/autostart
Le fichier ci-dessus représente quelques commandes à exécuter. Toute ligne commençant par @ , et la commande à côté sera automatiquement réactivée même si elle plante, par exemple :
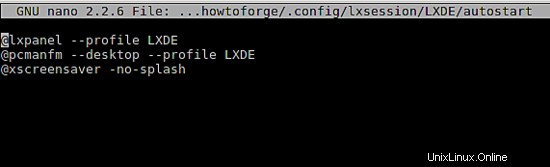
Il existe également un fichier utilisé globalement :
/etc/xdg/lxsession/LXDE/autostart
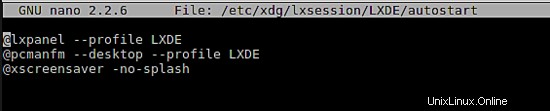
Reliure de clé.
Cette partie concerne la liaison de clé.
~/.config/openbox/rc.xml
Ce qui précède est le fichier utilisé pour définir les raccourcis clavier. Cela signifie essentiellement définir des touches de raccourci pour faire des choses. Ouvrez le fichier avec n'importe quel éditeur et faites défiler jusqu'à la section du clavier, vous trouverez quelque chose comme :
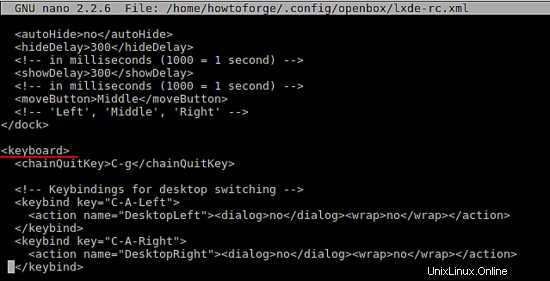
Un autre exemple du fichier ressemble à :
<keyboard> <keybind key="A-Escape"> <action name="Lower"/> <action name="FocusToBottom"/> <action name="Unfocus"/> </keybind> <keybind key="A-space"> <action name="ShowMenu"><menu>client-menu</menu></action> </keybind> </keyboard>
La syntaxe du fichier ci-dessus est la suivante :
<keyboard> ... <keybind key="KEY-COMBINATION..."> ...ACTIONS... </keybind> ... </keyboard>
Donc, si je devais définir une combinaison pour fermer une fenêtre active, le code ressemblerait à :
<keyboard> <keybind key="A-F4"> <action name="Close"/> </keybind> </keyboard>
"A" ici signifie alt clé. Vous pouvez regarder les images ci-dessous pour plus d'informations.
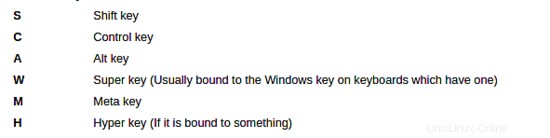
Ce sera tout pour l'utilisation de LXDE.