VirtualBox est un outil de virtualisation multiplateforme gratuit et open source d'Oracle qui vous permet de créer des machines virtuelles et d'essayer différents systèmes d'exploitation. Il est facile à installer et à utiliser et vous pouvez créer vos propres machines virtuelles, leur attribuer des ressources telles que le processeur et la RAM et même les cloner. Dans cette rubrique, nous allons vous montrer comment installer VirtualBox et son pack d'extension sur Arch Linux.
Installer VirtualBox sur Arch Linux
Pour obtenir VirtualBox sur votre système, suivez les étapes ci-dessous.
Étape 1) Installer le package VirtualBox
L'installation de VirtualBox est aussi simple que possible. Lancez simplement le terminal et en tant qu'utilisateur sudo, exécutez simplement la commande :
$ sudo pacman -S virtualbox virtualbox-guest-iso
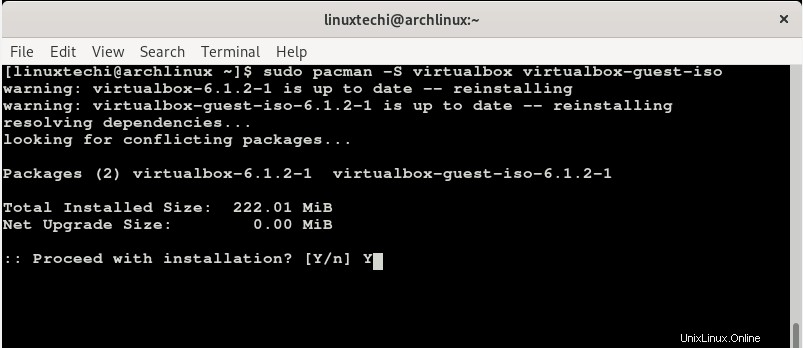
Lorsque vous êtes invité à poursuivre l'installation, tapez "Y" et appuyez sur continuer pour installer les packages et les dépendances de VirtualBox.
Ensuite, ajoutez l'utilisateur actuel aux vboxusers group en exécutant la commande :
$ sudo gpasswd -a $USER vboxusers

Ensuite, chargez le module du noyau virtualbox à l'aide de la commande :
$ sudo modprobe vboxdrv

À ce stade, VirtualBox est installé sur votre système Arch Linux. Cependant, nous devons installer le pack d'extension VirtualBox pour activer les fonctionnalités VirtualBox USB 2.0 et 3.0. Cela permettra à vos machines virtuelles de détecter et de fonctionner avec des clés USB connectées au système hôte.
Étape 2) Installer le package d'extension VirtualBox
Pour installer le package d'extension Virtualbox, mettez d'abord à jour le système en utilisant soit yaourt ou youpi gestionnaires de packages comme indiqué :
$ yaourt -Syy OR $ yay -Syy
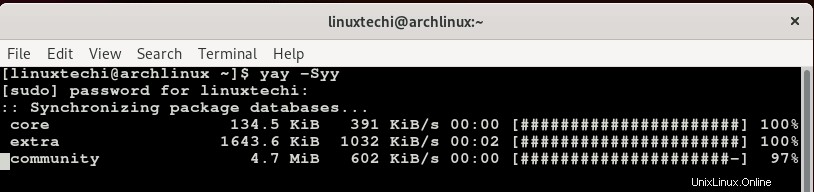
Ensuite, installez le pack d'extension VirtualBox à l'aide de la commande :
$ yay -S virtualbox-ext-oracle

Vous devez également activer vboxweb pour qu'il démarre au démarrage et démarre le service
$ sudo systemctl enable vboxweb.service $ sudo systemctl start vboxweb.service

Parfait, le service a également démarré avec succès. Vérifions que le module VirtualBox Kernel est chargé ou non, exécutez la commande lsmod
$ lsmod | grep -i vbox
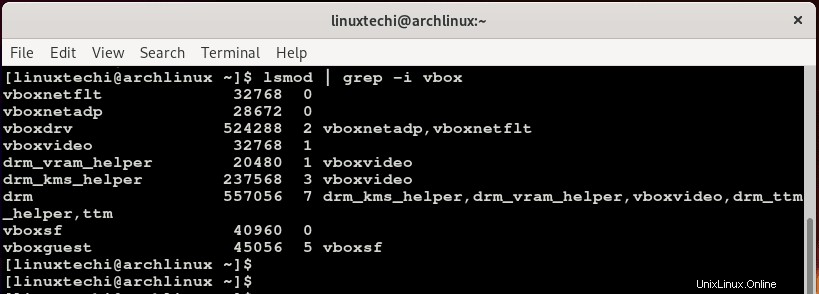
La sortie doit afficher les modules du noyau vbox comme indiqué ci-dessus.
Étape 3) Lancer VirtualBox
Pour lancer Virtualbox, utilisez le gestionnaire d'applications en appuyant sur la super touche ou la touche Windows - pour le cas du gestionnaire de bureau GNOME – et recherchez VirtualBox comme indiqué ci-dessous.
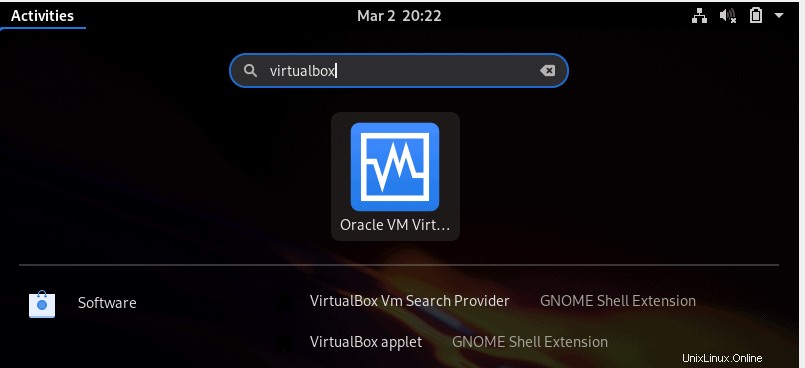
Ensuite, cliquez sur l'icône Virtualbox pour le lancer. Vous devriez enfin voir la fenêtre VirtualBox comme indiqué ci-dessous.
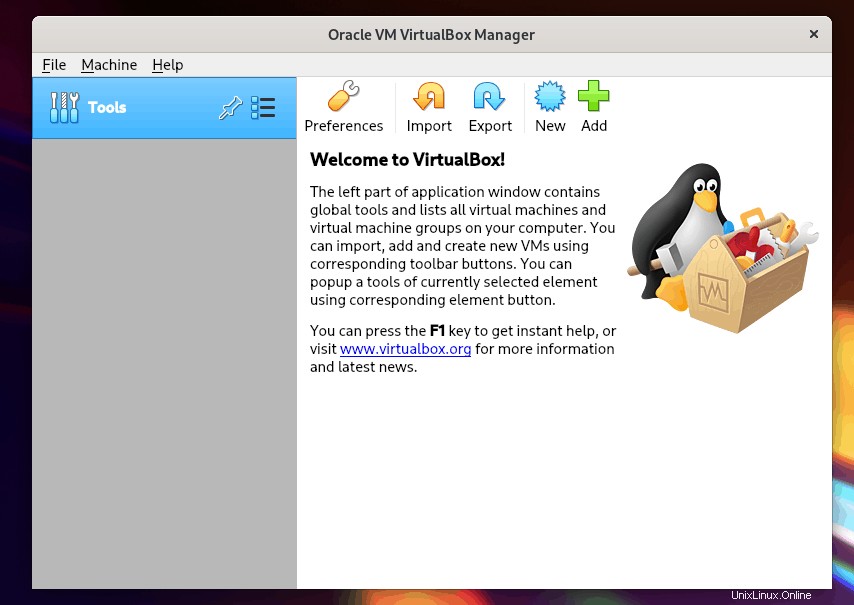
Pour confirmer que le pack d'extension a été installé, cliquez sur "Fichier ' puis accédez à 'Préférences '. Vous pouvez également appuyer sur 'CTRL + G ’ raccourci clavier.
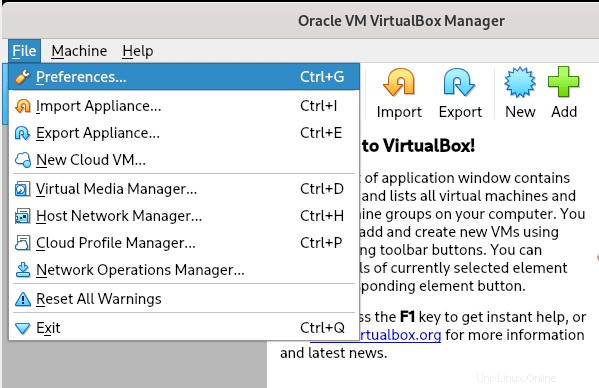
Dans la fenêtre suivante, cliquez sur "Extensions '. Dans le volet de droite, le nom et la version du package d'extensions seront affichés. Pour revenir à la fenêtre principale cliquez sur le bouton ‘OK '.
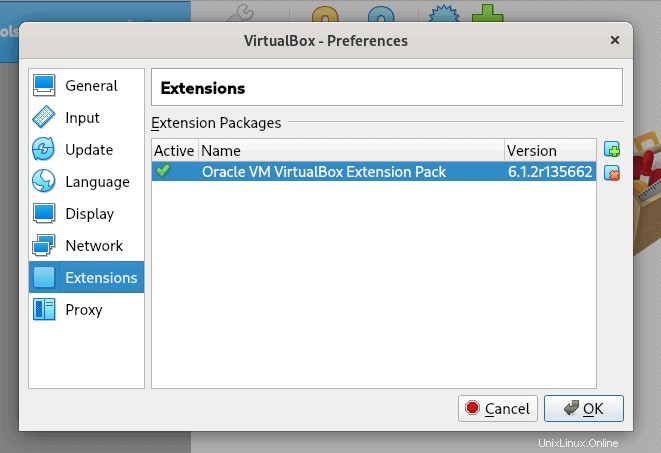
Nous avons enfin installé le pack d'extensions VirtualBox et VirtualBox pour fournir des fonctionnalités supplémentaires à vos machines virtuelles.
Lire aussi :Comment créer et configurer un utilisateur Sudo sur Arch Linux
Lire aussi : Comment installer et utiliser Docker sur Arch Linux