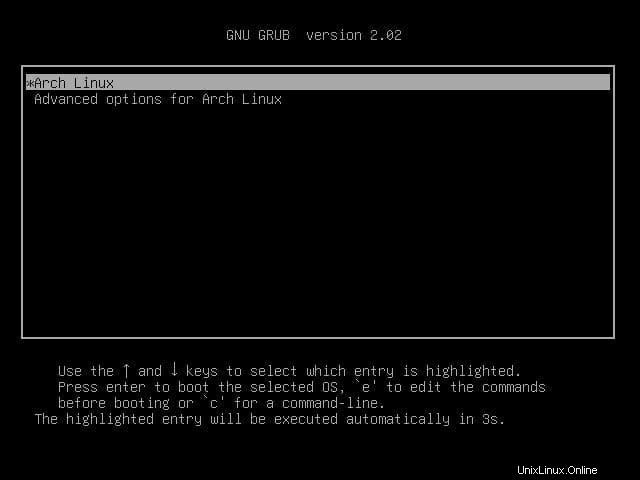Présentation
Arch Linux est actuellement l'une des distributions Linux les plus populaires, grâce à sa polyvalence et à sa configuration système minimale.
Arch Linux propose une version continue et est toujours livré avec le dernier noyau Linux et les dernières fonctionnalités.
Cet article est un guide étape par étape sur la façon d'installer et de configurer Arch Linux sur votre ordinateur.
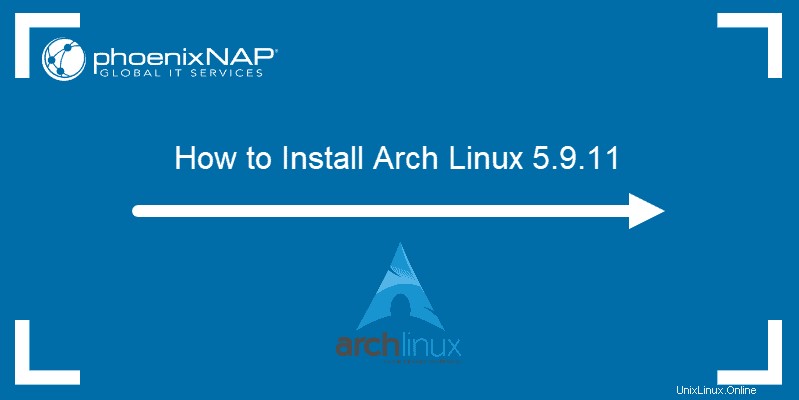
Prérequis
- Au moins 1 Go de RAM et 20 Go d'espace libre sur le disque dur
- Une connexion Internet
- Un DVD vierge ainsi que le matériel et les logiciels nécessaires pour le graver
- Vous pouvez également utiliser une clé USB avec au moins 2 Go d'espace libre
Guide d'installation d'Arch Linux
Installez Arch Linux sur votre ordinateur en suivant les étapes décrites ci-dessous.
Étape 1 :Téléchargez l'ISO d'Arch Linux
Téléchargez l'ISO à partir de la page de téléchargement d'Arch Linux. Il existe deux manières de procéder :
- via BitTorrent
- en téléchargement direct
Pour télécharger l'ISO via torrent, choisissez entre ajouter un lien magnétique à votre application BitTorrent ou télécharger le fichier torrent.
Vous pouvez également faire défiler la page jusqu'à ce que vous trouviez un miroir le plus proche de votre position actuelle.
Étape 2 :Créer un fichier ISO Live USB ou Graver Arch Linux sur un DVD
Une fois que vous avez l'ISO Arch Linux, vous pouvez créer une clé USB en direct ou la graver sur un DVD.
Créer un Live USB d'Arch Linux
Le moyen le plus simple de créer une clé USB en direct d'Arch Linux consiste à utiliser une application telle que Etcher GUI. Cette application est disponible sur les systèmes Linux et Windows.
Si vous utilisez Linux, créez une clé USB en direct avec la commande suivante :
dd bs=4M if=/path/to/archlinux.iso of=/dev/sdx status=progress && syncGraver l'ISO d'Arch Linux sur un DVD
Vous pouvez également installer Arch Linux à partir d'un DVD. Utilisez un outil comme Brasero ou AnyBurn pour graver l'ISO que vous avez téléchargé sur un DVD vierge.
Étape 3 :Démarrez Arch Linux
1. Avec l'ISO d'Arch Linux gravée sur un DVD ou stockée sous forme de clé USB en direct, insérez le support d'installation dans votre ordinateur et redémarrez.
2. Selon votre système, appuyez sur F2 , F10 , ou F12 vous permet de choisir le périphérique à partir duquel le système démarre.
3. Avec les paramètres de démarrage ouverts, sélectionnez le support d'installation préféré (live USB ou DVD). L'écran suivant s'affiche après le démarrage d'Arch Linux :
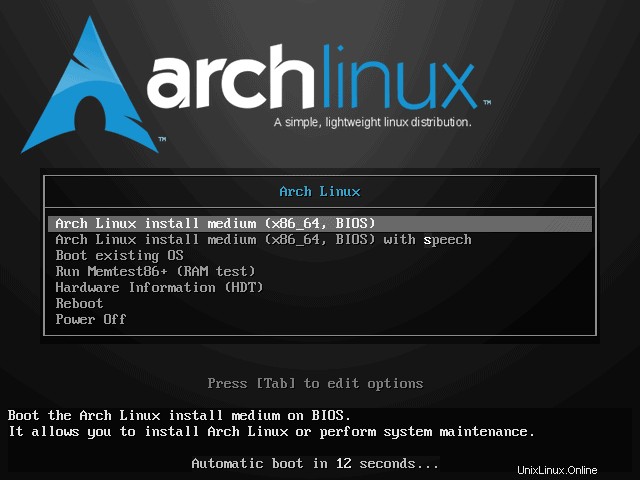
4. Sélectionnez Boot Arch Linux (x86_64) et appuyez sur Entrée pour démarrer le processus de configuration.
Étape 4 :Définir la disposition du clavier
Lors de l'installation d'Arch Linux, le keymap par défaut est US. Pour répertorier les autres mises en page disponibles, exécutez :
ls /usr/share/kbd/keymaps/**/*.map.gz
Pour modifier la mise en page, utilisez le nom de fichier de mise en page approprié avec les loadkeys commande. Par exemple, exécutez la commande suivante pour sélectionner une disposition de clavier en allemand :
loadkeys de-latin1Étape 5 :Vérifiez votre connexion Internet
Vérifiez votre connexion Internet à l'aide de la commande ping :
ping -c 3 google.comSi vous souhaitez installer Arch Linux à l'aide d'une connexion Internet sans fil, consultez la section de configuration du réseau sans fil du wiki Arch Linux.
Étape 6 :Activer les protocoles de temps réseau (NTP)
Ensuite, activez Network Time Protocols (NTP) et autorisez le système à mettre à jour l'heure via Internet :
timedatectl set-ntp truePour vérifier l'état du service NTP, utilisez :
timedatectl statusÉtape 7 :partitionner les disques
1. Utilisez le fdisk commande pour lister tous les lecteurs de disque disponibles :
fdisk -l
2. Recherchez le nom du disque que vous souhaitez partitionner. Le nom est affiché dans le /dev/sdX format, où X est la lettre du lecteur.
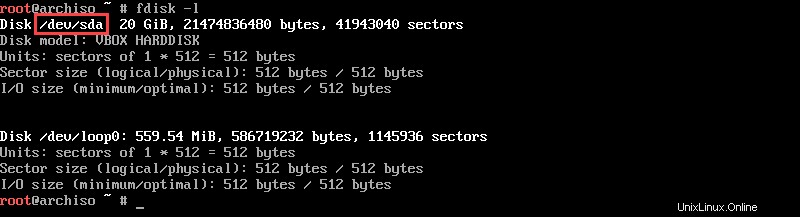
2. Partitionnez le disque à l'aide de cfdisk commande :
cfdisk /dev/sdX
Où X est la lettre de lecteur du disque que vous souhaitez partitionner.
3. À l'aide des touches fléchées, sélectionnez dos comme type d'étiquette, puis appuyez sur Entrée.
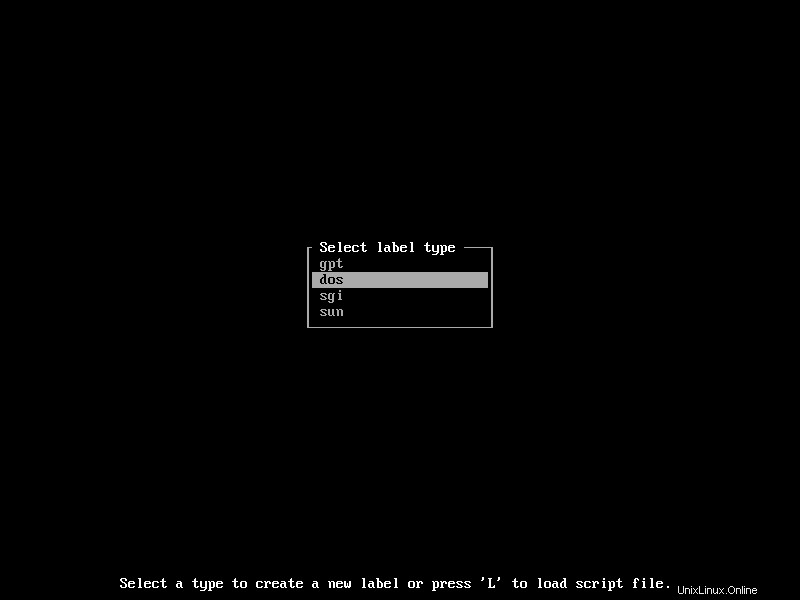
4. L'écran suivant montre combien d'espace libre vous avez sur le disque sélectionné et vous permet de l'allouer. Sélectionnez Nouveau en bas de l'écran et appuyez sur Entrée pour commencer à créer une nouvelle partition de disque.
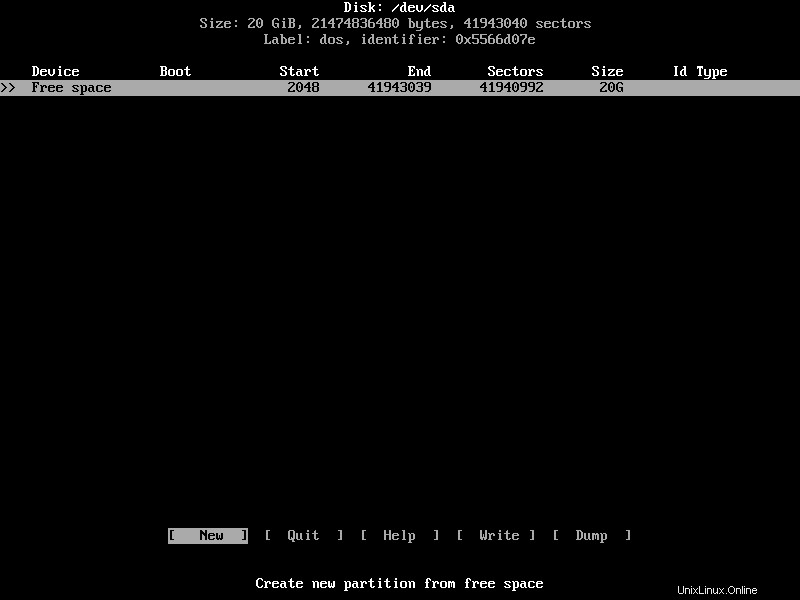
5. Sélectionnez la taille de la partition, indiquée en gigaoctets. Une fois que vous avez entré la taille préférée, appuyez sur Entrée pour confirmer.
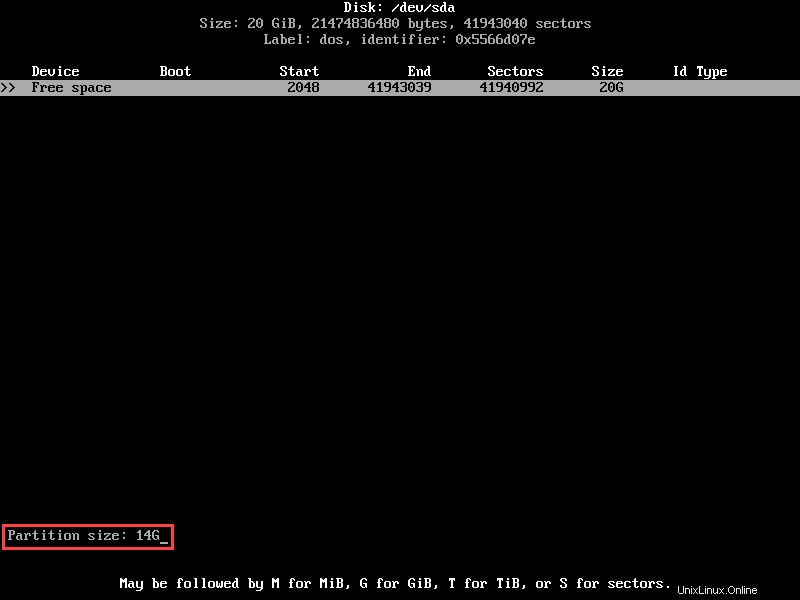
6. Une fois invité, définissez la partition comme Primaire et appuyez sur Entrée pour confirmer.
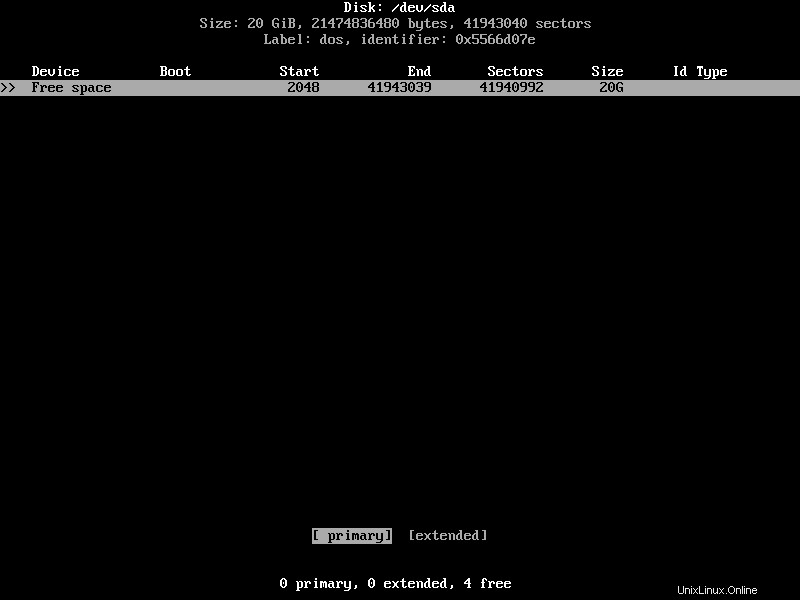
La nouvelle partition est maintenant affichée, ainsi que l'espace libre disponible sur le lecteur de disque.
7. Sélectionnez le amorçable option en bas de l'écran et appuyez sur Entrée confirmer. De cette façon, vous vous assurez qu'Arch Linux démarre à partir de votre partition principale installée.
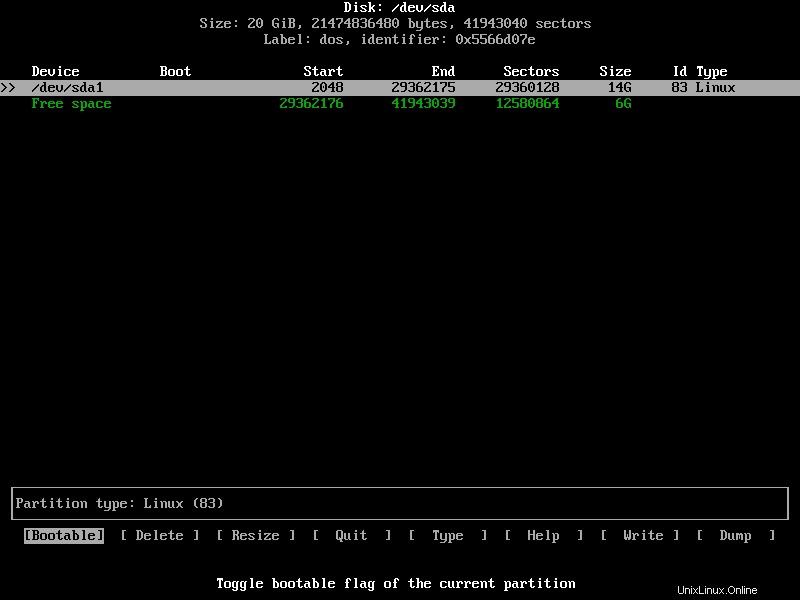
8. En répétant le processus décrit ci-dessus, vous devez créer une autre partition en utilisant l'espace disque restant. Au lieu de rendre la nouvelle partition amorçable, sélectionnez le Type option en bas de l'écran et appuyez sur Entrée .

9. Faites défiler la liste jusqu'à ce que vous trouviez 82 Linux swap / Solaris . Appuyez sur Entrée confirmer. Cela crée une partition d'espace de swap.
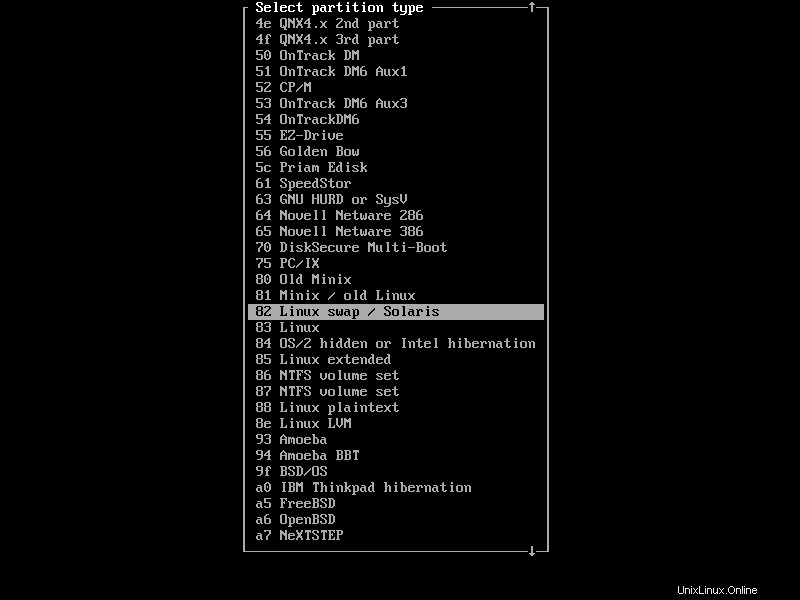
10. Confirmez les modifications apportées au lecteur en sélectionnant Écrire en bas de l'écran. Tapez oui , et appuyez sur Entrée .
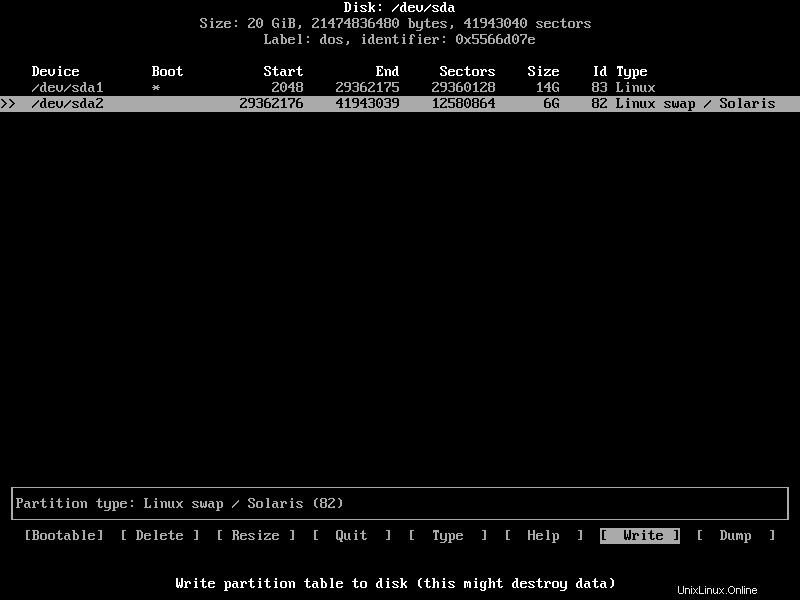
11. Sélectionnez Quitter et appuyez sur Entrée pour quitter le cfdisk écran.
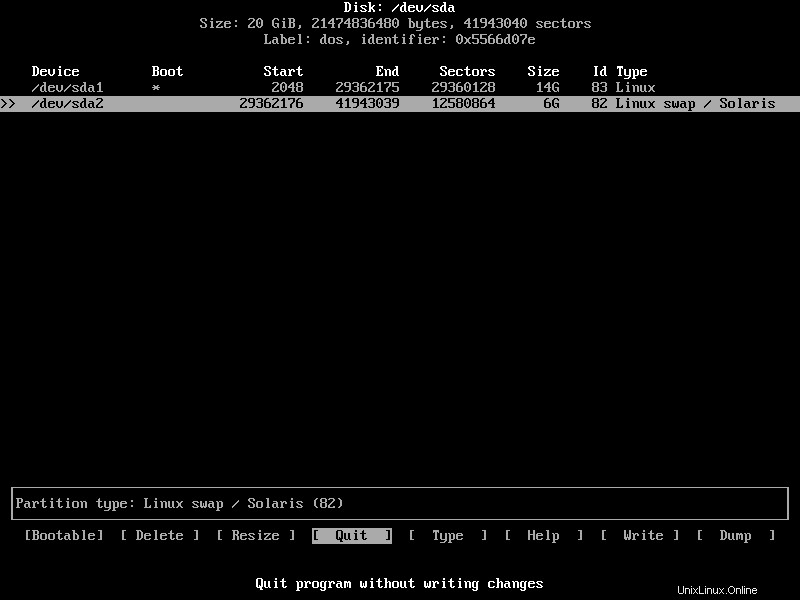
Étape 8 :Créer un système de fichiers
Vous devez formater les nouvelles partitions pour installer Arch Linux. Pour ce faire, créez un système de fichiers pour chacune des partitions.
1. Utilisez le mkfs commande pour créer un ext4 système de fichiers pour la partition amorçable :
mkfs.ext4 /dev/sdX1
Où X est la lettre de lecteur du disque auquel appartient la partition.
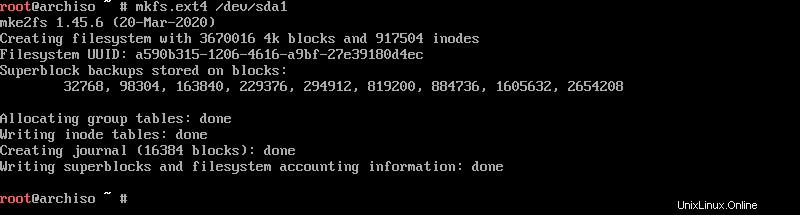
2. Ensuite, créez un système de fichiers pour la partition d'espace d'échange à l'aide de mkswap commande :
mkswap /dev/sdX2
Encore une fois, remplacez X avec la lettre de lecteur du disque auquel appartient la partition.

Étape 9 :Monter le système de fichiers
Maintenant, montez les systèmes de fichiers que vous avez créés en exécutant les commandes suivantes :
mount /dev/sdX1 /mnt
swapon /dev/sdX2Où :
mount– Monte le système de fichiers sur la partition amorçable.swapon– Active le système de fichiers de l'espace d'échange.X– La lettre de lecteur du disque auquel appartient la partition.

Étape 10 :Vérifiez la liste des miroirs pour un miroir approprié
L'installation d'Arch Linux télécharge les fichiers nécessaires via un miroir. Le téléchargement de fichiers à partir d'un miroir éloigné de votre emplacement ralentit le processus, ce qui finit par entraîner l'échec de l'installation.
Pour accélérer le téléchargement, vous devez configurer la liste des miroirs pour créer les miroirs les plus rapides en haut.
1. Commencez par synchroniser le pacman référentiel :
pacman -Syy
2. L'installation d'un réflecteur vous permet de mettre à jour le miroir et de le trier par vitesse de téléchargement. Ajoutez un réflecteur en tapant :
pacman -S reflector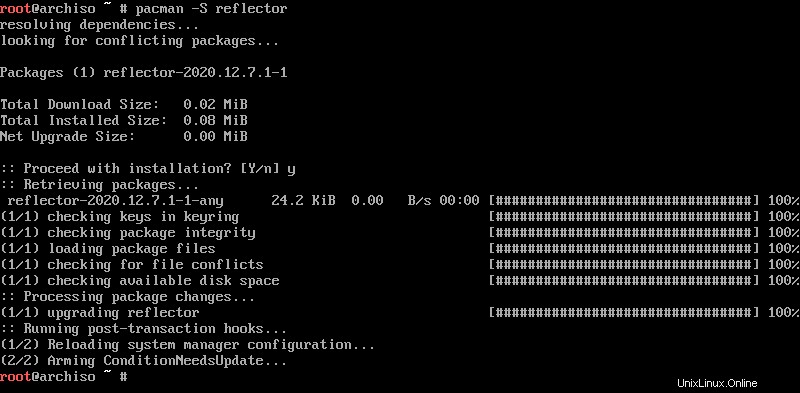
3. Si nécessaire, créez une sauvegarde de la liste des miroirs :
cp /etc/pacman.d/mirrorlist /etc/pacman.d/mirrorlist.bak4. Utilisez le réflecteur pour mettre à jour la liste des miroirs :
reflector -c "XX" -f 12 -l 10 -n 12 --save /etc/pacman.d/mirrorlist
Où "XX" est le code de votre pays (par exemple, saisissez "US" si vous vous trouvez aux États-Unis).
Étape 11 :Installer Arch Linux
Utilisez le pacstrap script pour installer Arch Linux sur la partition bootable :
pacstrap /mnt base linux linux-firmwareSelon votre vitesse de téléchargement, le processus d'installation peut prendre un certain temps.
Étape 12 :Configurer Arch Linux
Une fois l'installation d'Arch Linux terminée, vous devez configurer les paramètres.
Générer le fichier fstab
Le fstab définit l'ordre dans lequel les partitions de disque, les périphériques de bloc, les périphériques distants et les autres sources de données sont montés.
Créer un fstab fichier en exécutant :
genfstab -U /mnt >> /mnt/etc/fstabUtilisez Arch-Chroot et entrez le disque monté en tant que racine
Changez la racine du système Arch Linux nouvellement installé avec le arch-chroot commande :
arch-chroot /mntDéfinir le fuseau horaire
1. Tout d'abord, listez tous les fuseaux horaires disponibles :
timedatectl list-timezones2. Trouvez votre fuseau horaire et notez son nom.
3. Exécutez la commande :
timedatectl set-timezone Time/Zone
Remplacer Time/Zone avec le nom approprié.
Définir les paramètres régionaux
La configuration des paramètres régionaux détermine la langue, la date, la numérotation et le format monétaire de votre système.
1. Le locale.gen Le fichier contient une liste de tous les paramètres régionaux disponibles. Ouvrez-le et trouvez le nom de vos paramètres régionaux préférés :
sudo nano /etc/locale.gen2. Décommentez le nom de vos paramètres régionaux préférés et tout autre que vous souhaitez utiliser.
3. Appuyez sur Ctrl + X pour quitter et tapez Y pour enregistrer les modifications.
4. Générez un fichier de configuration locale en tapant :
locale-gen
echo [locale_name] > /etc/locale.conf
Où [locale_name] est le nom de vos paramètres régionaux préférés.
Définir le fichier de nom d'hôte
1. Créez un hostname fichier et ajoutez-y votre nom d'hôte en exécutant la commande hostname suivante :
echo [your_hostname] > /etc/hostname
2. Ensuite, créez un hosts fichier via la commande tactile :
touch /etc/hosts3. Ajoutez le contenu suivant au nouveau fichier hosts :
127.0.0.1 localhost
::1 localhost
127.0.1.1 [your_hostname]4. Pour activer le protocole DHCP (Dynamic Host Configuration Protocol), saisissez :
systemctl enable dhcpcdDéfinissez le mot de passe racine
Configurez un nouveau mot de passe root avec la commande passwd :
passwdL'exécution de cette commande vous invite à saisir puis à retaper votre nouveau mot de passe.
Étape 13 :Installez le chargeur de démarrage Grub
Ensuite, installez le chargeur de démarrage GRUB. Il existe deux façons d'installer GRUB, selon que vous utilisez un système non-UEFI ou UEFI.
Installer GRUB Bootloader sur un système non UEFI
1. Ajoutez les packages du chargeur de démarrage GRUB à l'aide de pacman responsable :
pacman -S grub os-prober2. Installez le chargeur de démarrage GRUB :
grub-install /dev/sdX
Où X est la lettre du lecteur sur lequel vous souhaitez installer GRUB.
3. Créez un fichier de configuration GRUB en utilisant :
grub-mkconfig -o /boot/grub/grub.cfgInstaller GRUB Bootloader sur un système UEFI
1. Ajoutez les packages du chargeur de démarrage GRUB à l'aide de pacman responsable :
pacman -S grub efibootmgr2. Créez un répertoire pour la partition EFI :
mkdir /boot/efi3. Montez votre partition amorçable dans le répertoire que vous avez créé :
mount /dev/sdX1 /boot/efi
Où X est la lettre de lecteur du disque auquel appartient la partition.
4. Installez GRUB en utilisant :
grub-install --target=x86_64-efi --bootloader-id=GRUB --efi-directory=/boot/efi5. Enfin, créez un fichier de configuration GRUB :
grub-mkconfig -o /boot/grub/grub.cfgÉtape 14 :Quittez l'environnement Arch-Chroot et redémarrez
1. Quittez arch-chroot environnement :
exit2. Ensuite, redémarrez le système :
sudo rebootÉtape 15 :Connectez-vous à Arch Linux
Une fois le système redémarré, GRUB se charge et vous offre la possibilité de charger Arch Linux. Appuyez sur Entrée pour charger le système. Utilisez le mot de passe que vous avez défini pour vous connecter.