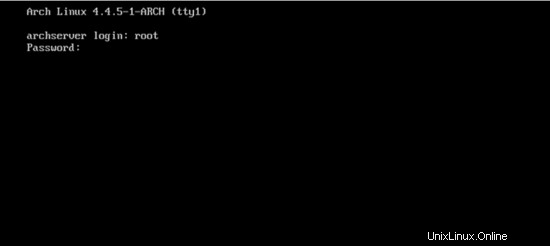Arch Linux est un système d'exploitation basé sur Linux conçu pour les ordinateurs i689 et x86-64. Son gestionnaire de packages unique est chargé de fournir des mises à jour des dernières applications logicielles utilisant « pacman » avec un suivi complet. Pacman est le gestionnaire de packages utilisé pour installer, mettre à jour et supprimer les packages logiciels. Il est entièrement conçu pour les logiciels libres et open source, avec le soutien de la communauté Linux.
Arch Linux est également populaire pour avoir une documentation complète sous la forme du wiki communautaire connu sous le nom d'ArchWiki. Ce système d'exploitation Linux est basé sur des packages binaires destinés aux systèmes i832, 64 bits et 32 bits et optimisés pour les meilleures performances sur les systèmes matériels modernes.
Vous pouvez installer Arch Linux directement sur votre ordinateur personnel en suivant ce guide, mais vous pouvez également l'installer sur une machine virtuelle sur votre ordinateur Windows en utilisant VirtualBox.
Référentiels Arch Linux
Pour installer Arch Linux sur Virtual Box, vous devez connaître les référentiels de base de ce système d'exploitation basé sur Linux. Un référentiel est un emplacement de stockage à partir duquel les progiciels sont récupérés au cours du processus d'installation. Il existe plusieurs référentiels disponibles pour Arch Linux, qui sont accessibles via pacman et maintenus par les mainteneurs de packages. Voici une liste de certains des référentiels de base utilisés pour installer Arch Linux sur Virtual Box :
-
Le noyau Le référentiel contient tous les packages nécessaires à la configuration du système de base, comme le démarrage d'Arch Linux et la création de packages.
-
Le supplément le référentiel contient des packages supplémentaires qui ne rentrent pas dans le noyau impliquant l'environnement de bureau.
-
La communauté référentiel a des packages qui sont adoptés par des utilisateurs de confiance de la communauté Linux, et la plupart d'entre eux seront transférés vers le référentiel principal ou supplémentaire.
-
Le Multilib Le référentiel contient des logiciels et des bibliothèques 32 bits pour l'installation d'applications 32 bits sur un système 64 bits.
-
Les tests Le référentiel contient des packages destinés aux référentiels principaux ou supplémentaires.
-
Le test communautaire référentiel est pour la communauté Linux.
-
Le test multilib référentiel est similaire au référentiel testing, mais pour les candidats multilib.
-
Le gnome instable le référentiel dispose du dernier environnement de bureau GNOME.
-
Le kde-unstable Le référentiel contient les derniers logiciels KDE avant leur sortie.
Installer Arch Linux sur Virtual Box
Télécharger Arch Linux
Pour installer Arch Linux sur Virtual Box, vous devez disposer de la dernière version d'Arch Linux que vous pouvez télécharger depuis leur site officiel. Vous pouvez choisir l'option de téléchargement direct ou le téléchargement torrent, qui se trouve sur un serveur sécurisé. Avant l'installation, assurez-vous d'avoir 20 Mo d'espace disque libre et 1 Go de RAM dans votre système.
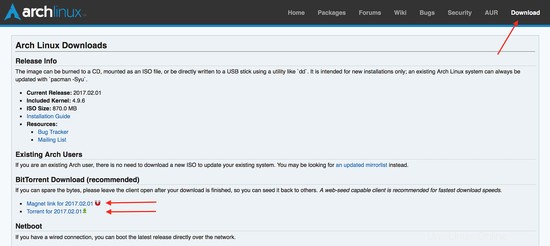
Initialisation de l'installation avec Oracle VM VirtualBox Manager
Ouvrez le gestionnaire Oracle VM VirtualBox, cliquez sur nouveau et tapez le nom du nouveau système d'exploitation que vous souhaitez créer ; dans ce cas, il s'agit d'Arch Linux. Le système sélectionnera automatiquement le type et la version d'Arch Linux, en fonction de la configuration de votre système. Cliquez sur suivant .
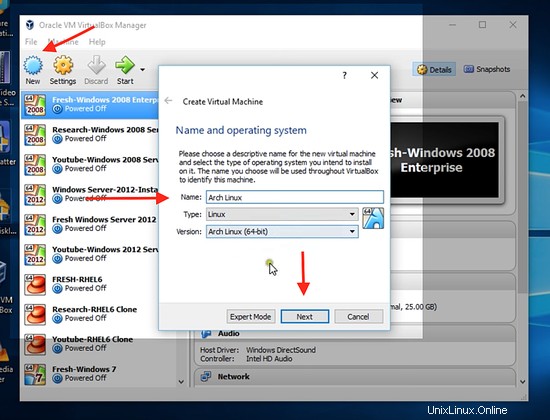
Allouez la taille de RAM souhaitée à votre nouveau système d'exploitation, qui est idéalement de 1 024 Mo. Cliquez sur suivant puis cliquez sur créer , pour créer un disque virtuel maintenant.
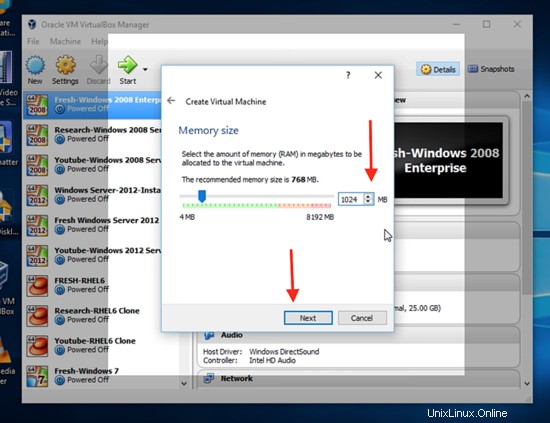
Sur la page suivante, il vous sera demandé de sélectionner le type de fichier de disque dur que vous souhaitez pour votre nouveau système d'exploitation. Sélectionnez généralement l'image de disque VirtualBox.
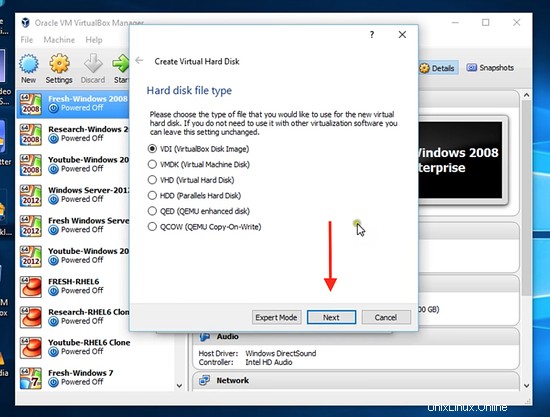
Choisissez alloué dynamiquement et cliquez sur suivant .
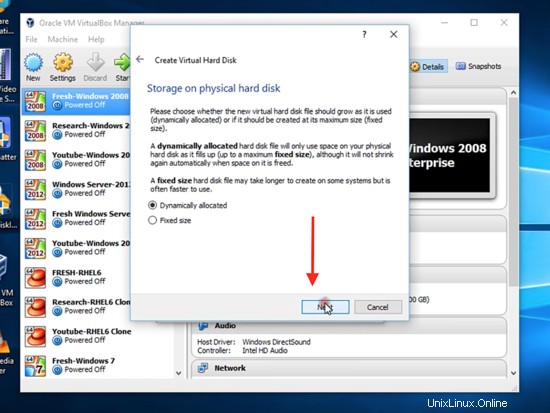
Allouez un emplacement et une taille de fichier de disque dur de 20 Go.
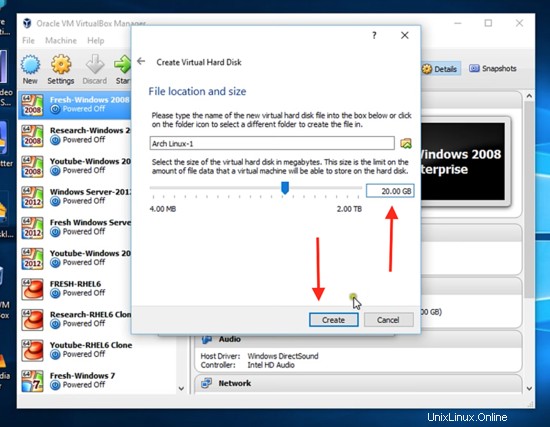
Vous pouvez maintenant voir que votre système d'exploitation Arch Linux est créé. Vous pouvez maintenant cliquer sur démarrer .
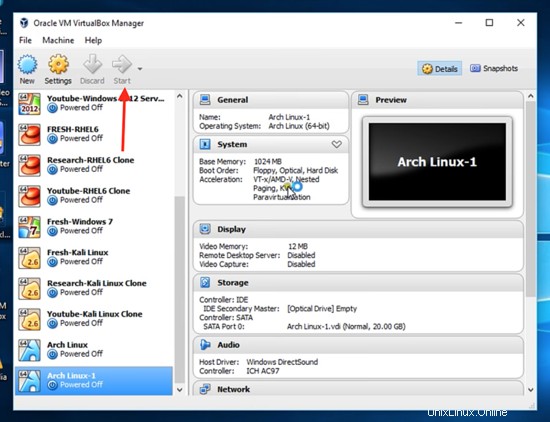
Cliquez sur "navigateur" et sélectionnez le disque de démarrage que vous avez téléchargé sur le site officiel d'Arch Linux.
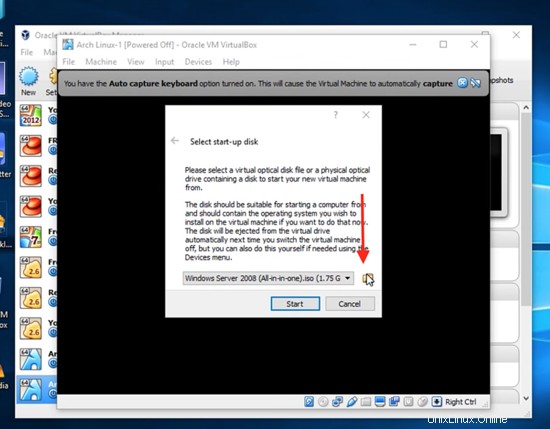
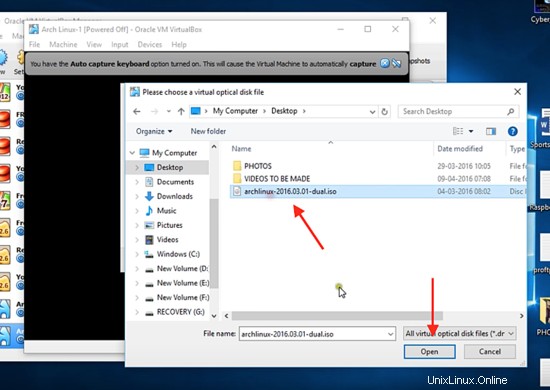
Cliquez sur démarrer puis ouvrez la vue plein écran.
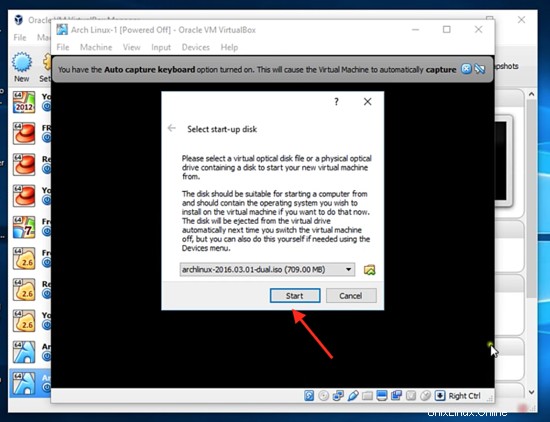
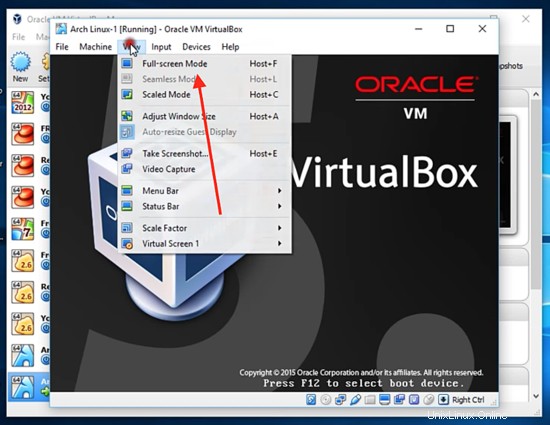
Démarrage pour installer Arch Linux sur Virtual Box
Vous verrez la première page d'ouverture d'Arch Linux. Cliquez sur "Boot Arch Linux (x86_64), qui est pour 64 bits ou cliquez sur "Boot Arch Linux (i686)", qui est pour 32 bits.
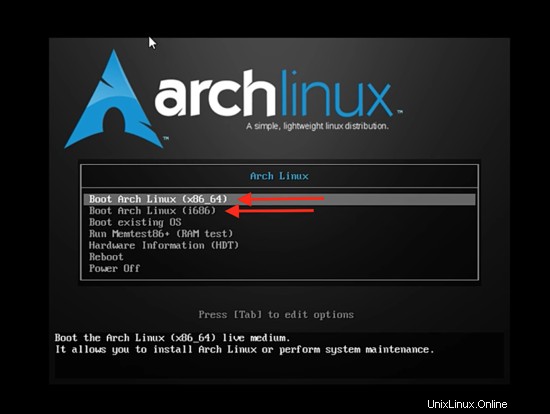
Dès que vous cliquez sur la première option, le système commencera à démarrer. Pendant qu'il termine le démarrage temporaire, nous passons essentiellement à la version en direct et sommes connectés en tant qu'utilisateur root.
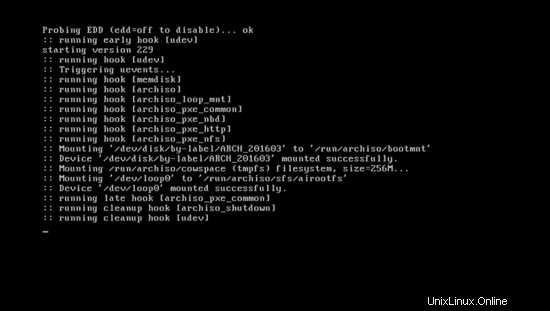
Vérifiez la connexion Internet en tapant la commande suivante.
ping google.com
Le mot ping signifie gopher Internet par paquets. Vous verrez bientôt la réponse qui signifie qu'Arch Linux a activé la connexion Internet. Ceci est essentiel pour effectuer certaines étapes d'installation.
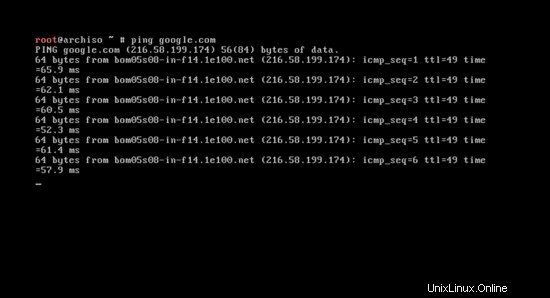
Effacez la commande en tapant
clear
Avant de commencer l'installation, vous devez partitionner votre disque. Tapez # fdisk – l et vous verrez la partition de disque du système actuel. Concentrez-vous sur les disques durs de 20 Go que vous avez alloués à Arch au début.
fsdisk -l
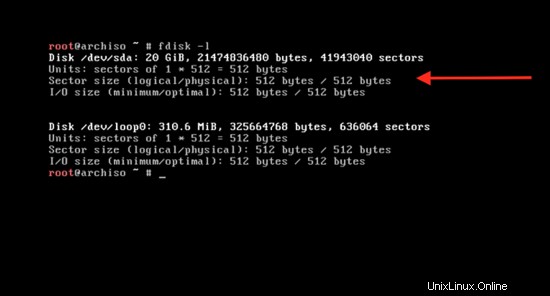
Partitionner le disque dur
Nous allons partitionner cet espace de 20 Go en trois partitions. La première est la partition racine principale qui sera de 10 Go. La seconde sera la partition d'échange, qui sera le double de l'allocation de RAM initiale qui sera de 2 048 Mo. La troisième sera la partition logique qui se verra allouer 8 Go.
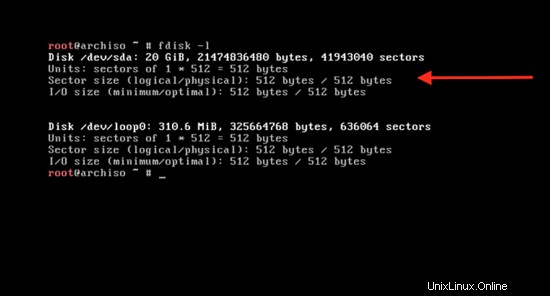
Tapez la commande :
cfdisk
Vous verrez gpt, dos, sgi et sun. Sélectionnez la action option et appuyez sur Entrée .
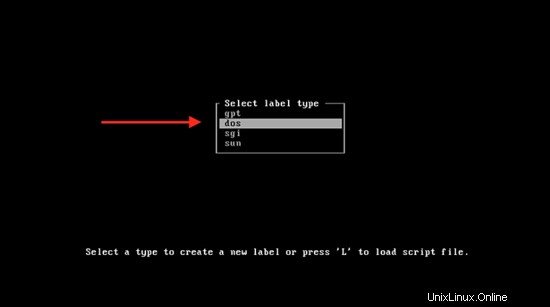
Ici, vous verrez l'espace disque principal, qui est de 20 Go. Pour changer cela, appuyez sur
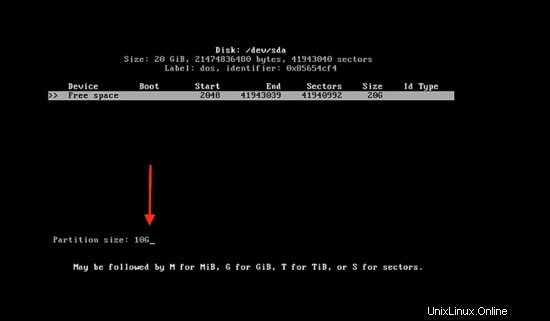
Appuyez sur Entrée puis cliquez sur le "principal ” partitionner.
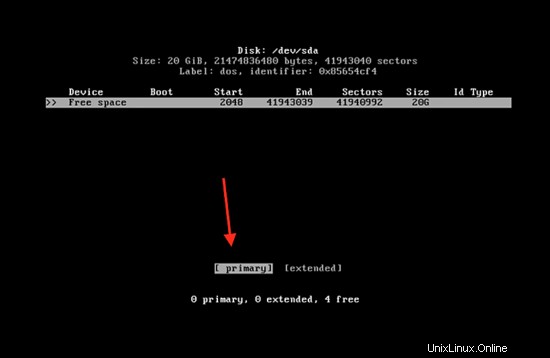
Sélectionnez maintenant le "amorçable ” tapez en appuyant sur entrée sur bootable.
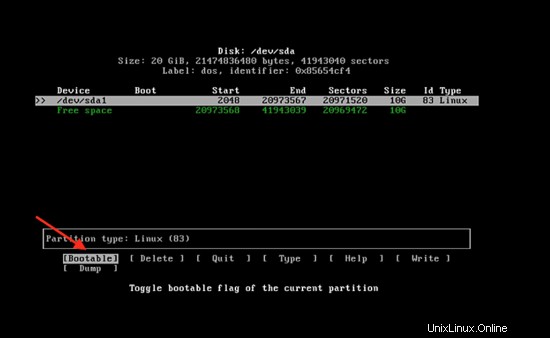
Aller à écrire et appuyez sur Entrée pour écrire la partition sur le disque.
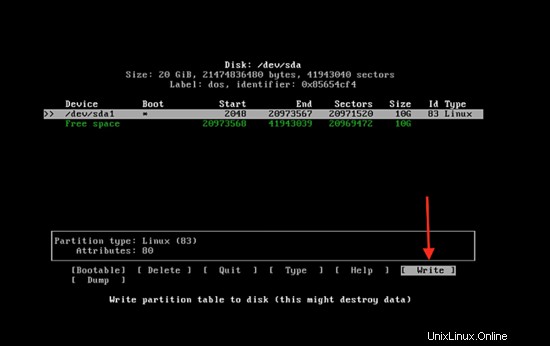
Tapez ensuite oui pour effectuer les modifications, avec succès.
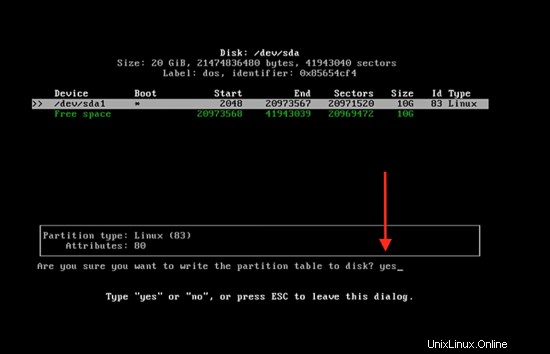
La partition de 10 Go est maintenant créée. Cliquez sur espace libre puis entrez la taille de partition de 2048 M.
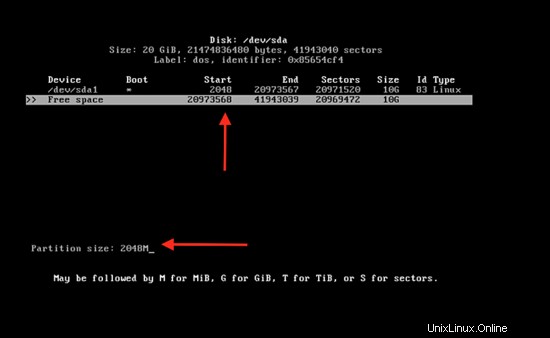
Suivez maintenant les mêmes étapes pour créer la partition logique. Appuyez ensuite sur entrée pour quitter et effacez la commande en tapant
clear
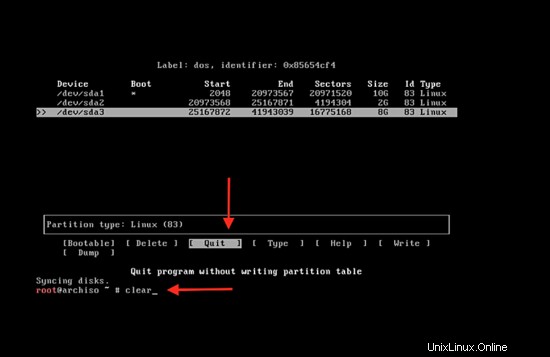
Formatez le disque nouvellement partitionné en tapant :
mkfs.ext4 /dev/sda1
Ici sda1 est le nom de la partition. Répétez cette opération pour le deuxième lecteur en saisissant :
mkfs.ext4 /dev/sda3
et pour la partition d'échange,
mkswap /dev/sda2
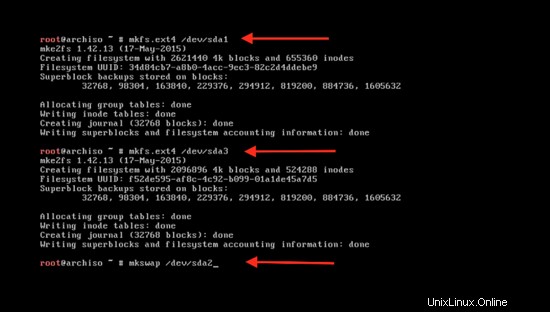
Activez le swap en tapant :
swapon /dev/sda2
et effacez la commande en tapant :
clear
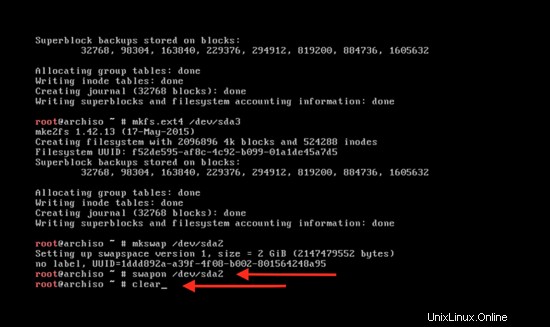
Montez la partition primaire pour démarrer la partie installation en tapant :
mount /dev/sda1 /mnt
mkdir /mnt/home
mount /dev/sda3 /mnt/home
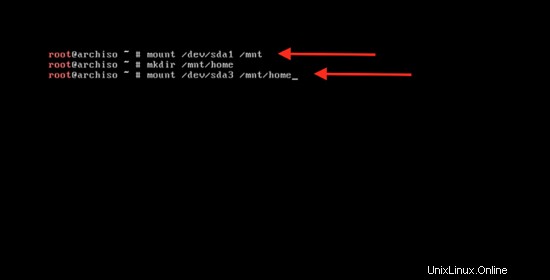
Bootstrap Arch Linux
Démarrez le système en tapant :
pacstrap /mnt base base-devel
Vous pouvez voir qu'il synchronise les packages de données.
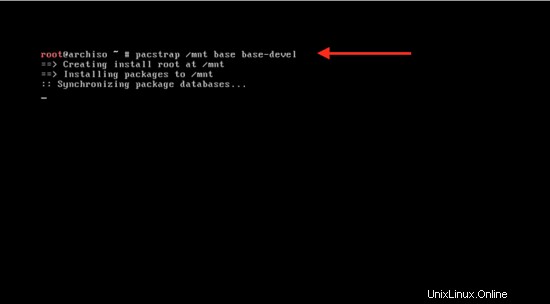
L'installation va démarrer et prendra quelques minutes.
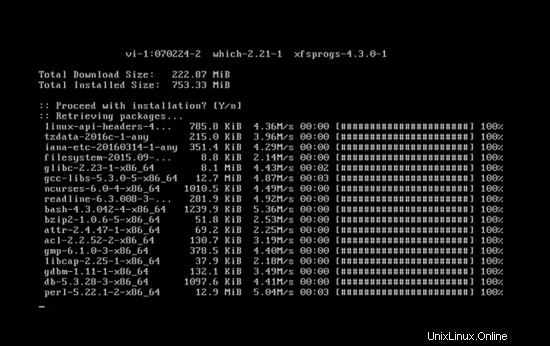
Après l'installation de base, créez le fichier fstab en liant :
genfstab /mnt>> /mnt/etc/fstab
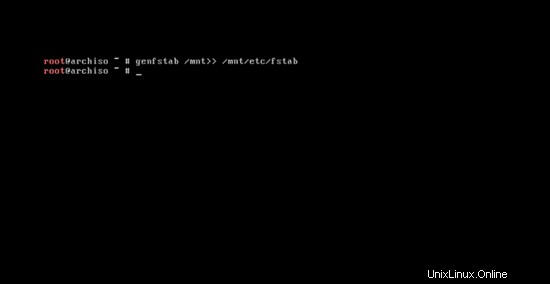
Configurez les paramètres régionaux, l'heure et le mot de passe root.
Remplacez la racine du système par le répertoire d'installation d'Arch Linux en tapant :
arch-chroot /mnt /bin/bash
Maintenant, pour configurer les paramètres de langue :
nano /etc/locale.gen
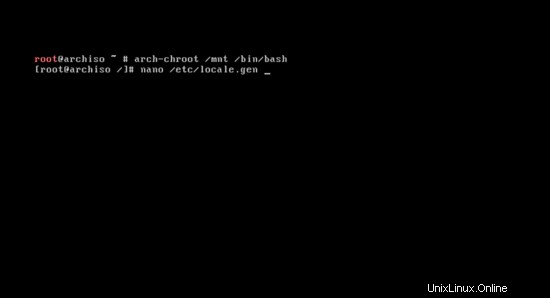
Sélectionnez la configuration de langue suivante (en_US.UTF-8 UTF-8) en supprimant le # et en appuyant sur control + x, appuyez sur y , et appuyez sur Entrée .
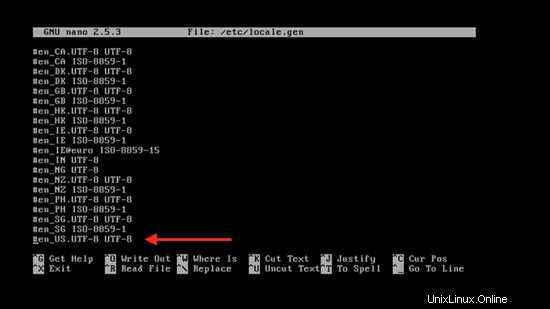
Activez-le maintenant en tapant :
locale-gen
et appuyez sur entrée .
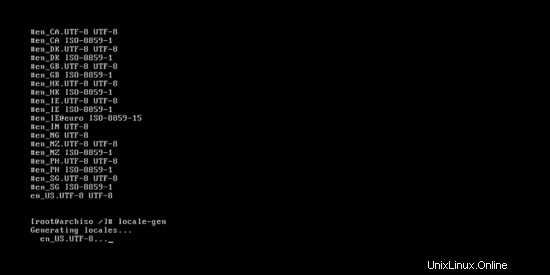
Créez le fichier /etc/locale.conf en saisissant :
nano /etc/locale.conf
puis appuyez sur entrée . Vous pouvez maintenant ajouter votre langue au système en ajoutant cette ligne au fichier :
LANG=en_US.UTF-8
Appuyez ensuite sur contrôle + x et appuyez sur y , et appuyez sur Entrée .
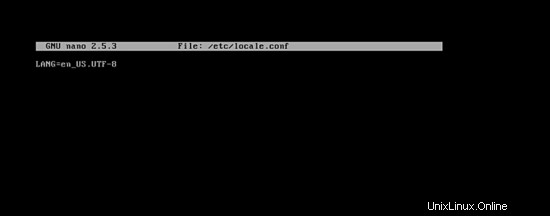
Synchronisez les informations de la zone en tapant :
ls /usr/share/zoneinfo
et vous trouverez une liste de toutes les zones du monde.
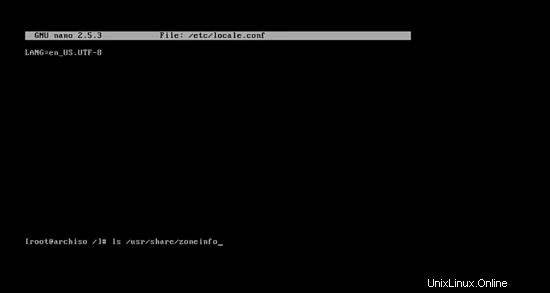
Pour sélectionner votre zone, tapez :
ln –s /usr/share/zoneinfo/Asia/Kolkata /etc/localtime
ou vous pouvez sélectionner n'importe quel nom dans la liste ci-dessous.
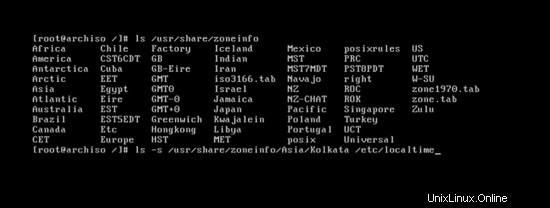
Définissez l'heure standard à l'aide de la commande.
hwclock --systohc --utc
Et l'horloge matérielle est synchronisée.
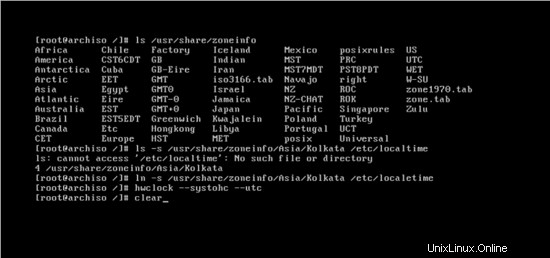
Définissez le mot de passe de l'utilisateur root en saisissant :
passwd
Et appuyez sur Entrée . Tapez ensuite votre mot de passe et appuyez sur Entrée.
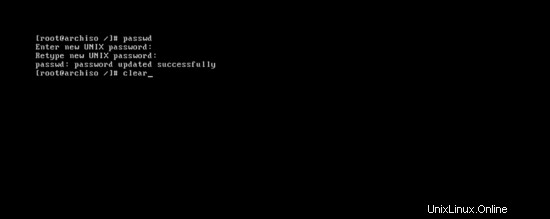
Configurer le nom d'hôte et la mise en réseau
Entrez le nom d'hôte du réseau en tapant :
nano /etc/hostname
et appuyez sur entrée . Tapez maintenant n'importe quel nom, puis appuyez sur contrôle + x et appuyez sur y , et appuyez sur Entrée .
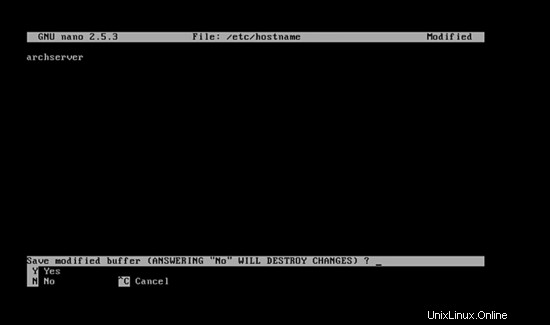
Activez le dhcpcd en tapant :
systemctl enable dhcpcd
et il sera lancé au prochain démarrage pour récupérer automatiquement une adresse IP.
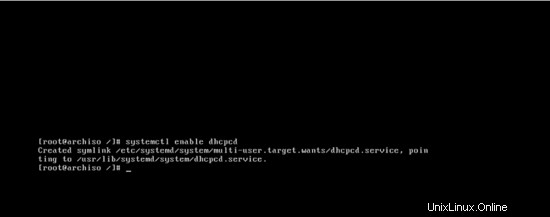
Installer le chargeur de démarrage
La dernière étape consiste à lancer l'installation de grub. Saisissez :
pacman –S grub os-prober
puis appuyez sur y et la partie téléchargement commencera.
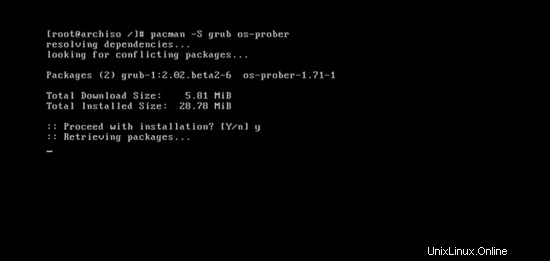
Installez le chargeur de démarrage grub sur le disque dur en tapant :
grub-install /dev/sda
et configurez-le :
grub-mkconfig –o /boot/grub/grub.cfg
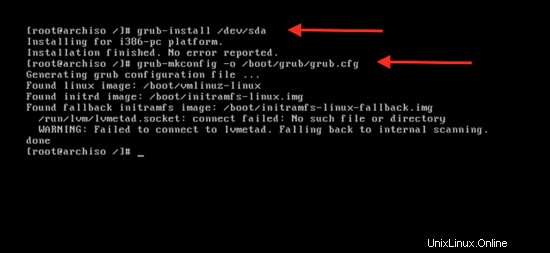
Enfin, quittez le chroot puis redémarrez le système en tapant :
exit
reboot
et appuyez sur Entrée.
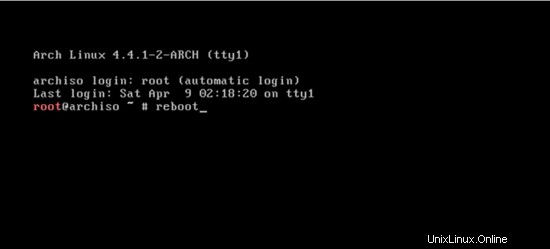
Démarrer dans le système d'exploitation ArchLinux installé
Choisissez "Démarrer le système d'exploitation existant" pour démarrer Arch Linux sur Virtual Box.
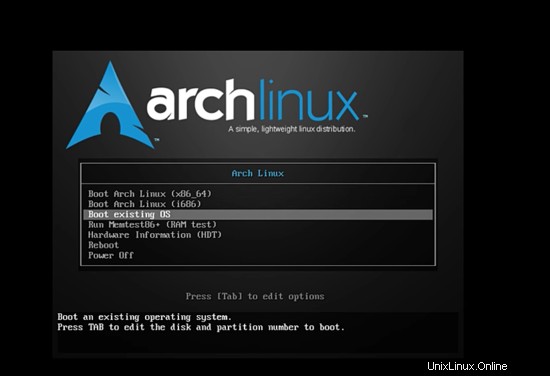
Connectez-vous avec votre nom root et votre mot de passe, et vous entrerez dans votre nouveau système d'exploitation Arch Linux.