Cet article est la dernière partie de ma série de tutoriels Arch Linux Destop où j'explique l'installation et la configuration de divers environnements de bureau. KDE est un autre gestionnaire de bureau de Linux qui est largement utilisé. Dans ce didacticiel, nous allons vérifier l'installation et d'autres travaux autour des applications utilisées par KDE. Le didacticiel comprendra l'installation, la configuration, le démarrage, puis quelques autres applications.
Installation
KDE a deux options pour l'installation :
1) Full install. 2) Minimal Install.
sudo pacman -S kde/kde-meta (either use kde or kde-meta)
Ce qui précède est la commande pour l'installation complète.
sudo pacman -S kdebase-workspace
Ce sera la commande pour l'installation de base.
Je ne mentionne pas l'installation de Plasma car Plasma 5 entre en conflit avec KDE4 et pacman exigera probablement la suppression de Plasma.
Configuration
POUR configurer KDE4 au démarrage, vous devez taper ce qui suit :
sudo nano ~/.xinitrc
Pour la commande ci-dessus, vous pouvez utiliser votre propre éditeur de texte comme vous le souhaitez.
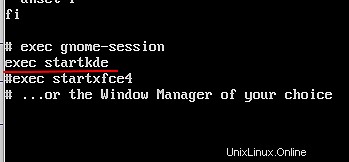
Décommentez simplement la ligne en supprimant # ou ajoutez votre propre ligne comme ci-dessus. Une fois que vous avez terminé de modifier cette partie, enregistrez-la.
Démarrage
Après avoir édité le .xinitrc fichier enregistrez-le et tapez :
startx
La commande ci-dessus devrait vous donner l'écran de démarrage de KDE.
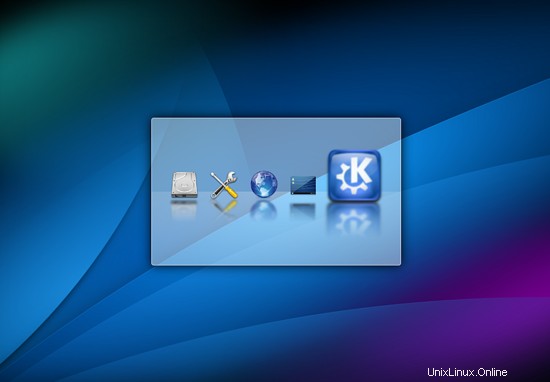
Ceci est l'écran de démarrage par défaut pour KDE4. Vous pouvez le changer plus tard selon vos envies.
Contournement et autres applications
Les configurations de KDE4 sont enregistrées sous .kde4 ou .config dossier par défaut. Pour réinitialiser tous les paramètres de KDE4 à la fois, vous pouvez renommer ces deux dossiers et redémarrer votre session, il chargera toutes les configurations par défaut en recréant tous les dossiers et fichiers.
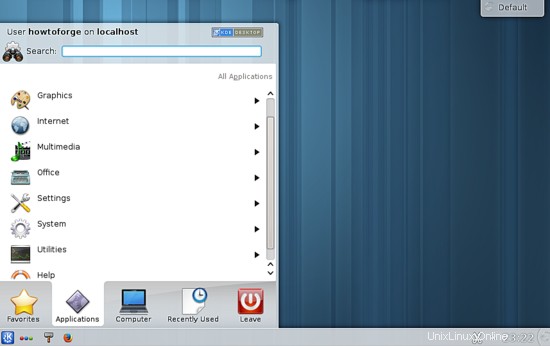
Voici à quoi ressemble un bureau KDE4 fonctionnel, même si l'arrière-plan de votre bureau est noir pas de panique, vous pouvez le modifier depuis les paramètres.
Widgets et thèmes
Pour ajouter des widgets, vous avez une option en haut à droite du bureau, sélectionnez l'option Ajouter des widgets , le panneau d'ajout L'option ajoutera simplement des panneaux à l'écran.
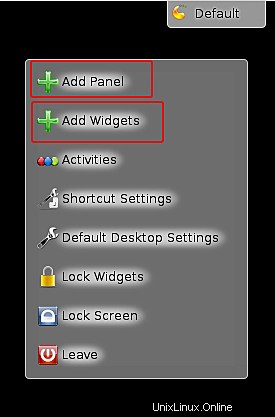
Vous pouvez ensuite ajouter les widgets que vous jugez adaptés à vos besoins.
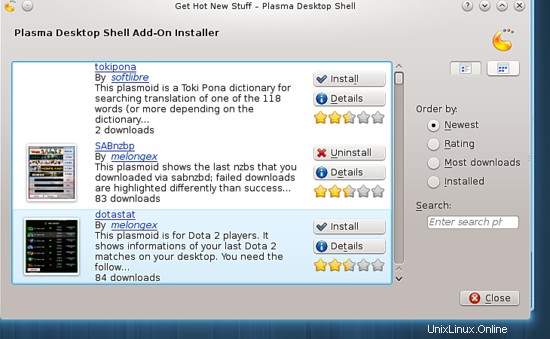
Installation des polices.
Les polices dans KDE4 ne sont pas très bonnes, vous voudrez peut-être les changer :
sudo pacman -S ttf-dejavu
Cela donnera à vos polices un aspect décent.
Démarrage automatique des applications
KDE4 a la possibilité d'ajouter manuellement des fichiers et des scripts au démarrage.
kcmshell4 autostart
Cela vous donnera une fenêtre contextuelle comme celle-ci :
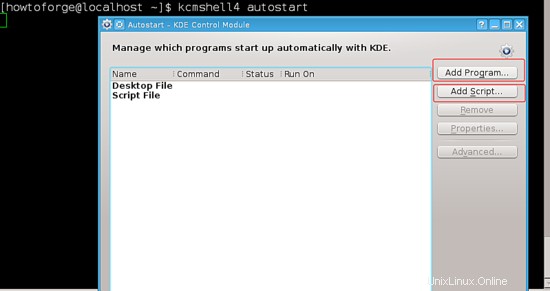
Vous pouvez ajouter vos éléments au démarrage automatique en utilisant le bouton à droite.
Baloo
Baloo est le framework d'indexation et de recherche de fichiers pour KDE. Baloo se concentre sur la décentralisation des données et ne dispose d'aucune base de données centrale. Baloo se concentre sur la fourniture d'une très petite empreinte mémoire ainsi que sur une recherche extrêmement rapide. Le fichier de configuration Baloo se trouve dans ~/.kde4/share/config/baloofilerc ou ~/.config/baloofilerc
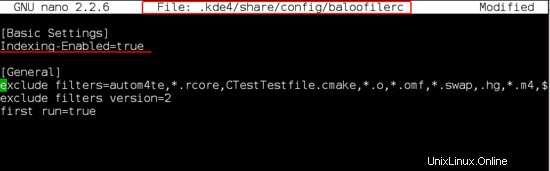
Vous pouvez voir l'emplacement du fichier dans l'image ci-dessus. L'autre option est de l'activer pour Vous pouvez utiliser
balooctl
pour utiliser Baloo. Pour désactiver baloo, vous pouvez utiliser :
balooctl start (To start Baloo)
balooctl stop (To stop Baloo)
balooctl enable (To enable baloo at startup)
balooctl disbale (to disable baloo permanently, however you can use it again, once enabled.
balooctl status (To know the status for baloo)
Voici une sortie pour le statut :

Apparitions
Vous pouvez aller à :
System Settings > Workspace Appearance > Window Decoration/ Cursor Theme/ Desktop Theme/ Splash Screen
Vous pouvez sélectionner l'un d'entre eux et sélectionner celui que vous aimez pour votre bureau. Aussi à :
System Settings > Application Appearance > Style/ Colors/ Icons/ Fonts/ Emoticons
Le voici, pour les apparitions de KDE4. Vous avez pas mal d'options pour les apparences que vous modifiez comme bon vous semble, comme bon vous semble.
Liens
- Arch Linux
- KDE