Brève :Ce guide détaillé vous montre comment effectuer un double démarrage d'Ubuntu avec Windows systèmes BIOS hérités. Si vous n'êtes pas sûr, lisez ceci pour savoir si vous avez un système BIOS ou UEFI.
Poursuivant mon expérimentation avec différentes distributions Linux, j'ai installé Xubuntu la semaine dernière. Xubuntu est une variante d'Ubuntu avec l'environnement de bureau Xfce au lieu de l'unité par défaut. Léger en ressources, Xubuntu peut être une bonne alternative Linux à Windows XP.
Je préfère installer Linux en dual boot avec Windows. J'utilise à peine Windows mais cela me donne une sorte de sauvegarde si je gâche des choses. Le double démarrage de Linux avec Windows est toujours suggestible pour les débutants. Dans ce tutoriel, nous allons voir comment installer Ubuntu en mode dual boot avec Windows .
Ce guide couvre le système avec le BIOS. Vous pouvez lire cet article pour le double démarrage de Windows 10 et Ubuntu avec UEFI.
Ubuntu, Xubuntu, c'est lequel ? Ne soyez pas confus. Les étapes indiquées ici sont également applicables à Ubuntu, Xubuntu ou même Linux Mint .

Avant de voir comment démarrer Ubuntu avec Windows, laissez-moi vous donner quelques détails importants.
D'abord, j'avais Windows 7 installé avec 3 partitions dessus. Plus tard, j'ai installé Linux dessus en mode double démarrage. J'ai changé la partition et gardé environ 100 Go sur un total de 320 Go pour l'installation de Linux. Au fil du temps, j'ai mis à niveau vers Windows 8, puis vers Windows 8.1. Je n'ai jamais eu à faire face au problème du démarrage sécurisé de Windows 8. C'est juste pour précisez que ce processus ne vous montre pas comment gérer l'UEFI.
Installez Ubuntu en double amorçage avec Windows 10 et Windows 8
Suivez les étapes ci-dessous pour installer Ubuntu en dual boot avec Windows :
Étape 1 :Créer une clé USB ou un disque actif
Téléchargez et créez une clé USB ou un DVD en direct. Sous Windows, mon outil préféré pour créer une clé USB en direct est Universal USB Installer.
Étape 2 :Démarrez sur une clé USB en direct
Branchez la clé USB ou le disque en direct sur l'ordinateur et redémarrez l'ordinateur. Lors du démarrage de l'ordinateur, appuyez sur la touche de fonction F10 ou F12 (diffère d'un ordinateur à l'autre) pour accéder au menu de démarrage. Maintenant, choisissez l'option pour démarrer à partir de USB ou Support amovible .
Étape 3 :Lancer l'installation
Il faudra un certain temps pour démarrer sur la clé USB ou le disque en direct. Une fois démarré, vous aurez immédiatement la possibilité d'essayer Ubuntu ou d'installer Ubuntu. Même si vous choisissez d'essayer, vous pouvez trouver l'option d'installation sur le bureau :
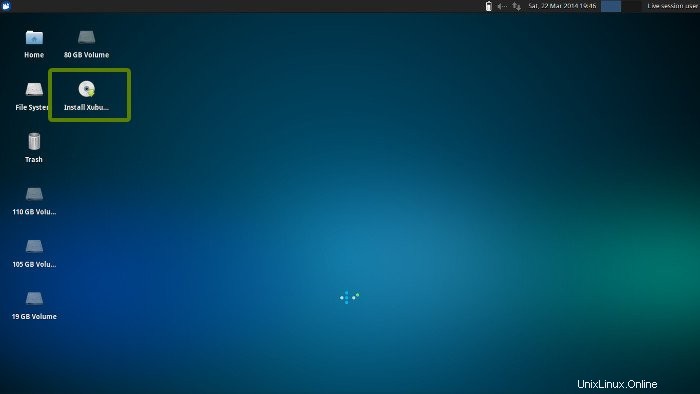
Les premiers écrans sont assez simples. Choisissez simplement appuyez sur continuer :
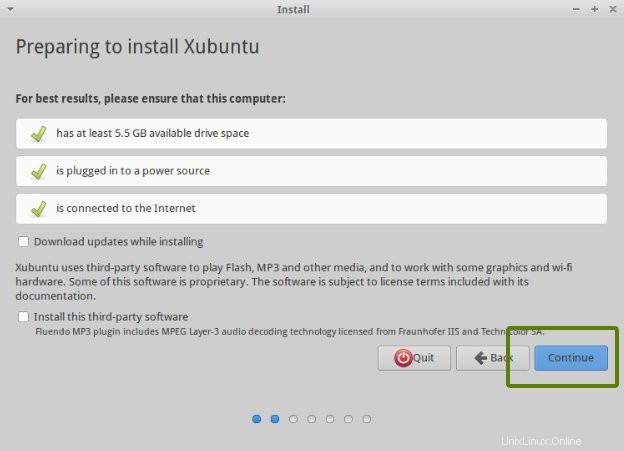
Étape 4 :Préparez la partition
C'est la partie la plus importante de toute l'installation à double démarrage. Où installer Ubuntu ? Windows est déjà installé ici, nous allons donc préparer une nouvelle partition pour Ubuntu. Dans la fenêtre Type d'installation, choisissez Autre chose :
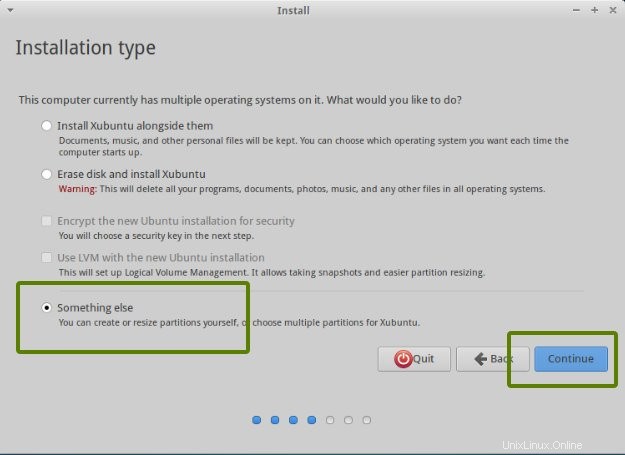
Comme vous pouvez le voir, j'ai 3 partitions NTFS et quelques partitions ext4. Si vous n'avez pas de partition ext4, ne vous inquiétez pas, nous n'en avons pas besoin. Comme vous pouvez le voir sur l'image ci-dessous, l'une des partitions NTFS consiste en l'installation de Windows. Ceci doit rester intact si vous souhaitez protéger votre installation Windows .
Je suppose que vous avez plus d'une partition NTFS (ou FAT 32) (c'est-à-dire des lecteurs dans le terme Windows) sur votre disque dur, l'une d'entre elles consistant en une installation Windows (généralement un lecteur C). Ce que vous devez faire ici est de supprimer une partition NTFS ou ext4 existante et de créer de l'espace libre. Cela supprimera toutes les données de cette partition et c'est pourquoi je vous ai demandé de vérifier si vous avez installé Windows dans une partition différente.
Cliquez sur la partition souhaitée et appuyez sur – pour supprimer la partition.
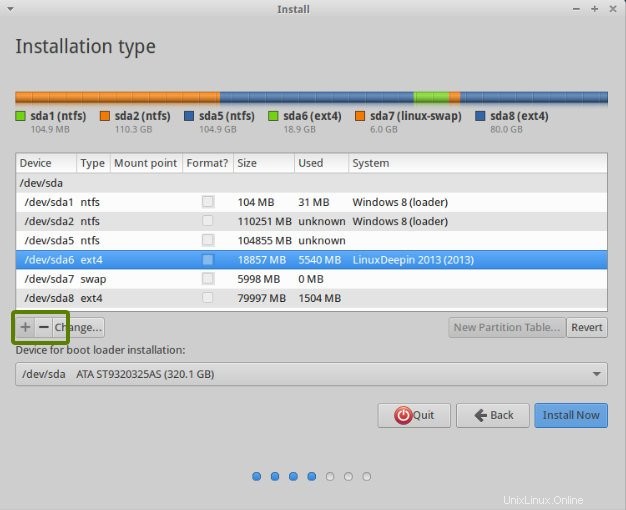
Étape 5 :Créez une racine, un swap et un point d'accueil
Une fois que vous avez de l'espace libre sur votre disque dur, il est temps d'y installer Ubuntu. Maintenant, il y a plusieurs façons de le faire. Mais je préfère avoir une racine, un échange et une maison.
La racine doit faire au moins 15 Go pour une utilisation confortable. Si vous disposez de plus d'espace disque, augmentez la taille de la racine. Supposons que vous disposiez de 100 Go d'espace disque. Vous pouvez facilement consacrer 30 Go d'espace au root.
Créez d'abord une partition racine. Choisissez l'espace libre disponible et cliquez sur + .
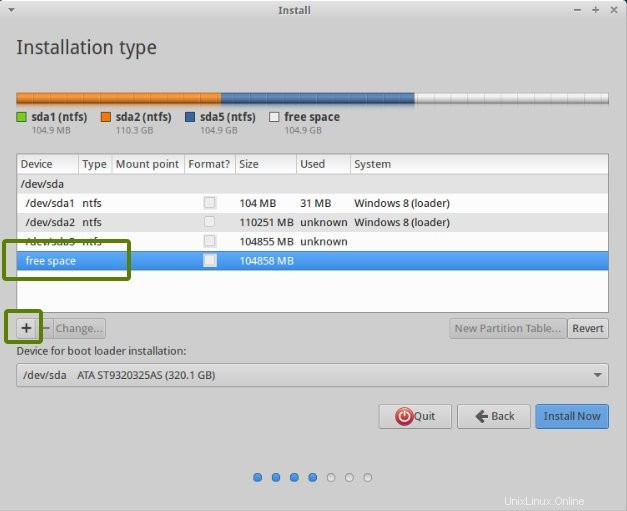
Ici, choisissez la taille du répertoire racine (gardez-le à 20 Go ou plus), choisissez le système de fichiers ext4 et le point de montage en tant que / (c'est-à-dire racine) :
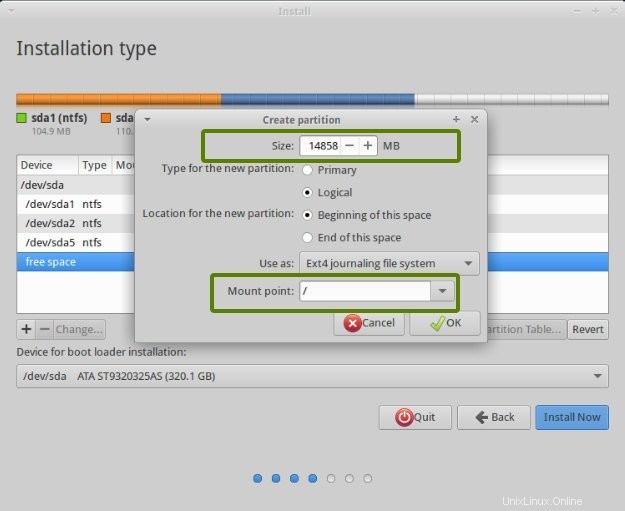
L'étape suivante consiste à créer une partition de swap. Il est conseillé par beaucoup que Swap soit le double de la taille de la RAM de votre système. Vous pouvez choisir la taille du swap en conséquence.
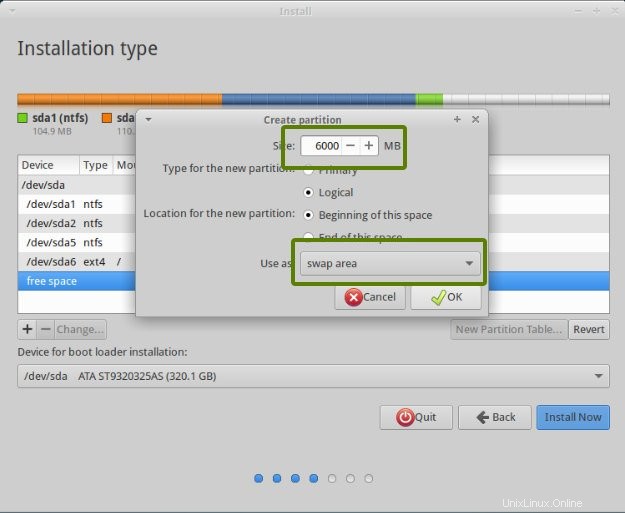
L'étape suivante consiste à créer Home. Essayez d'allouer la taille maximale à la maison, car c'est là que vous téléchargerez et conserverez les fichiers.
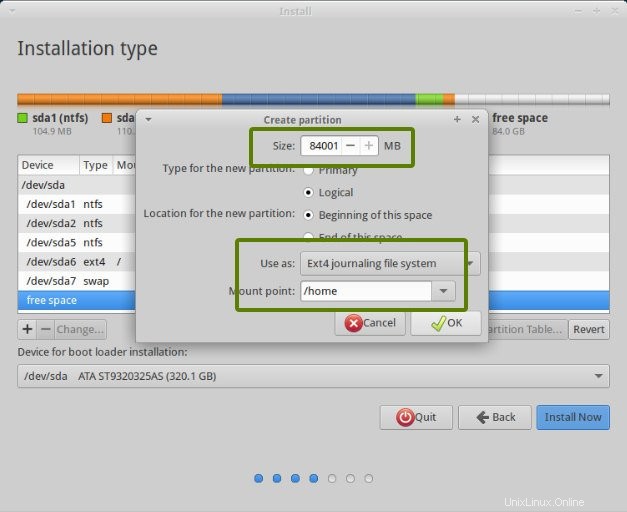
Une fois que vous avez créé les partitions Root, Swap et Home, cliquez sur le bouton Installer maintenant.
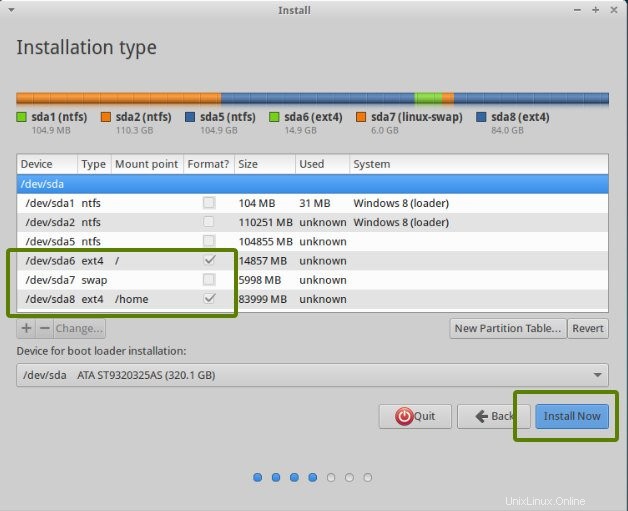
Étape 6 :Suivez les instructions triviales
Si vous avez réussi à créer les partitions comme mentionné ci-dessus, vous avez presque gagné la bataille. Le repos n'est que quelques étapes triviales à suivre. Vous serez guidé à travers un certain nombre d'écrans pour sélectionner des options telles que la disposition du clavier, les identifiants de connexion, etc. Vous n'avez pas besoin d'être un génie pour savoir quoi faire ici par la suite. J'ai joint des captures d'écran à des fins de référence ici.
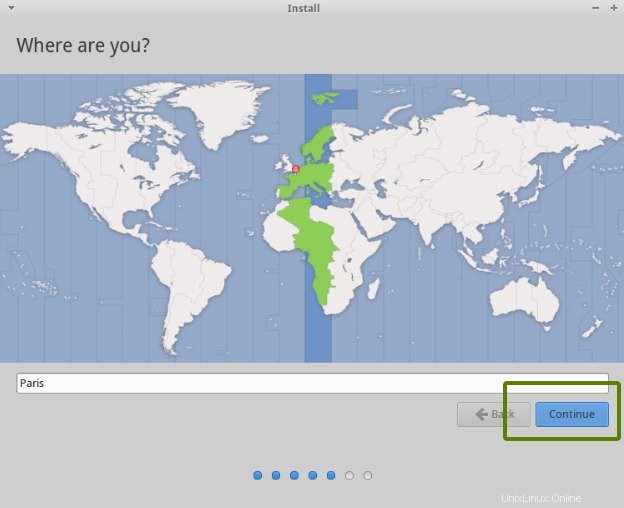
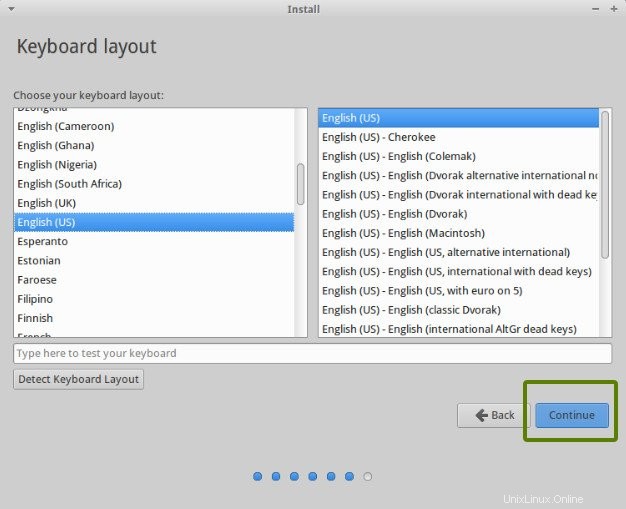
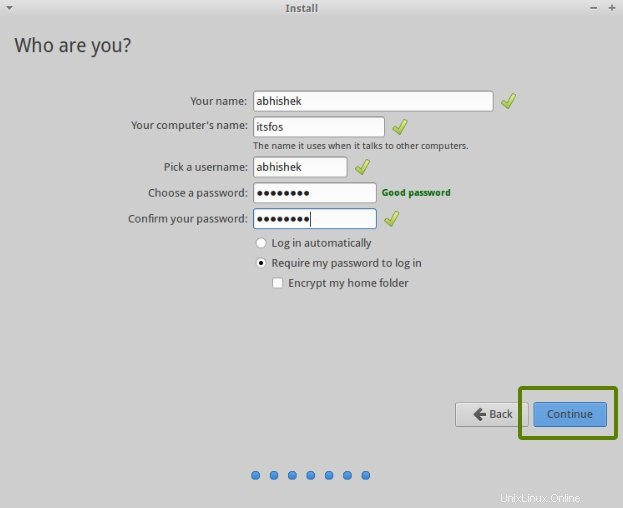
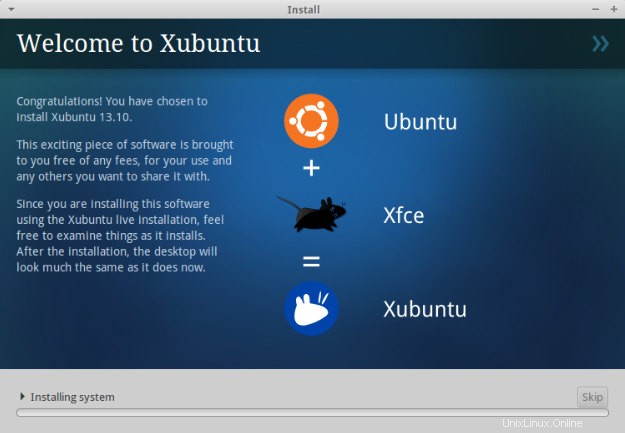
Une fois l'installation terminée, vous aurez la possibilité de continuer à essayer la version en direct ou de redémarrer le système.
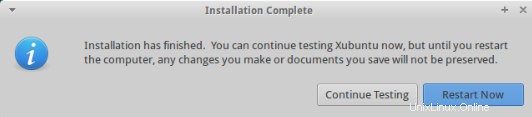
Et c'est tout. Au prochain démarrage, vous verrez l'option d'Ubuntu dans l'écran grub. Et ainsi, vous pouvez profiter de la belle distribution Linux, conviviale pour les débutants et la plus populaire au monde. J'espère que vous avez trouvé ce guide sur le double démarrage d'Ubuntu avec Windows utile. Si vous en avez besoin, vous pouvez facilement modifier l'ordre de démarrage pour faire de Windows votre système d'exploitation par défaut. Puisque vous venez d'installer Ubuntu 14.04, vous pouvez vérifier les choses à faire après l'installation d'Ubuntu.
Si vous avez des questions, des suggestions ou un mot de remerciement, n'hésitez pas à laisser un commentaire.