Ubuntu 18.04 est sorti le 26 avril 2018 avec un support de 5 ans, par Canonical. Cet article vous explique comment effectuer l'installation d'Ubuntu 18.04 en dual boot avec un systèmes d'exploitation Microsoft comme Windows 10 ou Windows 8 qui est préinstallé avec un ordinateur portable ou de bureau.
Quoi de neuf dans Ubuntu 18.04
- Bureau GNOME
- Installation minimale d'Ubuntu
- Xorg devient le serveur d'affichage par défaut
- Fourni avec le noyau Linux 4.15
LIRE :Top 10 des nouvelles fonctionnalités d'Ubuntu 18.04 LTS
Je suppose que vous avez déjà le système d'exploitation Windows sur votre ordinateur portable ou de bureau. Vous pouvez installer Ubuntu 18.04 en double démarrage avec Windows 10, Windows 8.1 ou Windows 8.
Si votre ordinateur portable ou de bureau n'a pas d'autre système d'exploitation, vous devez alors d'abord installer Microsoft Windows, puis opter pour l'installation d'Ubuntu 18.04.
Pour une nouvelle installation du système d'exploitation Ubuntu 18.04,
LIRE :Installez Ubuntu 18.04 LTS (Bionic Beaver) sur l'UEFI et le système BIOS hérité - Guide étape par étape
1. Installez Ubuntu 18.04 avec Windows 10 en double démarrage
Ubuntu 18.04 prend en charge le micrologiciel UEFI et peut démarrer sur des PC avec un démarrage sécurisé activé. Ainsi, vous ne devriez rencontrer aucun problème lors de l'installation d'Ubuntu 18.04.
Étape 1 :Vérifiez l'UEFI ou le BIOS
Tout d'abord, vous devez vérifier si votre Windows utilise UEFI ou un ancien BIOS et il est obligatoire pour créer une clé USB amorçable. Appuyez sur Win + R et tapez msinfo32 puis appuyez sur Entrée.
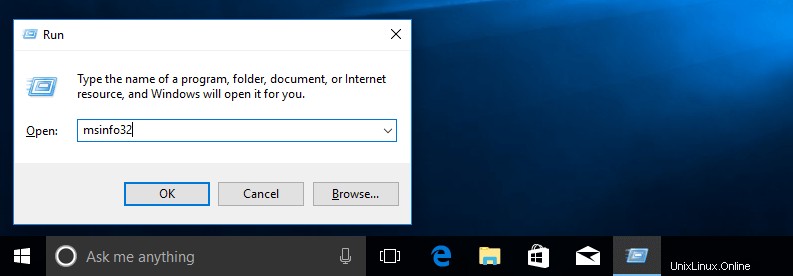
Recherchez le mode BIOS saisie dans la fenêtre d'informations système.
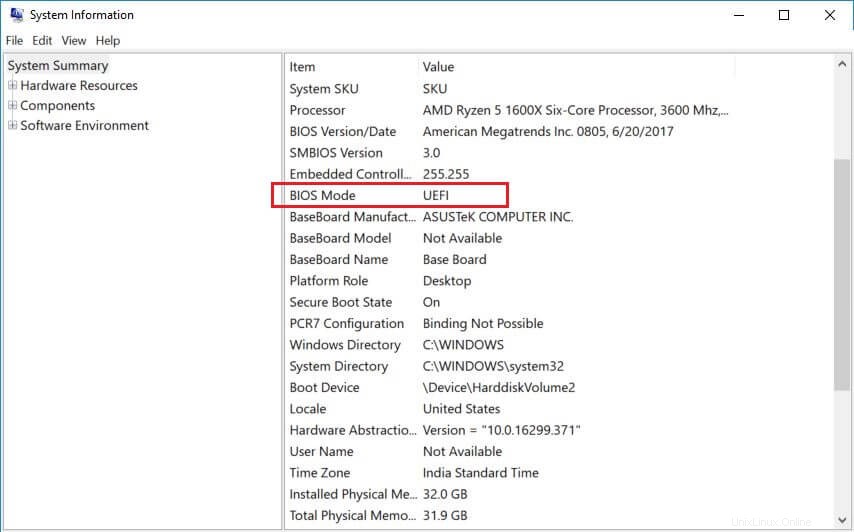
Basé sur le mode de démarrage , vous devrez utiliser le logiciel [Universal USB Installer (compatible BIOS) ou Rufus (compatible UEFI) pour créer une clé USB amorçable.
Étape 2 :Préparez le système Windows pour le double démarrage
Dans la plupart des cas, les fournisseurs OEM expédient des machines avec un système Windows préconfiguré avec la disposition de partition définie (normalement, le disque entier est utilisé pour la partition du système d'exploitation). Ainsi, les machines n'auront plus d'espace libre (espace disque non alloué) pour créer une partition pour l'installation d'Ubuntu 18.04.
Si votre système dispose déjà d'un espace non alloué (au moins 15 Go ou 20 Go), vous pouvez ignorer cette étape et passer directement à l'installation d'Ubuntu 18.04.
Dans un premier temps, nous allons créer au moins 20 Go d'espace disque libre sur le disque dur pour l'installation d'Ubuntu 18.04.
Accédez au système d'exploitation Windows. Appuyez sur Win + R . Ensuite, tapez diskmgmt.msc pour ouvrir la Gestion des disques utilitaire.
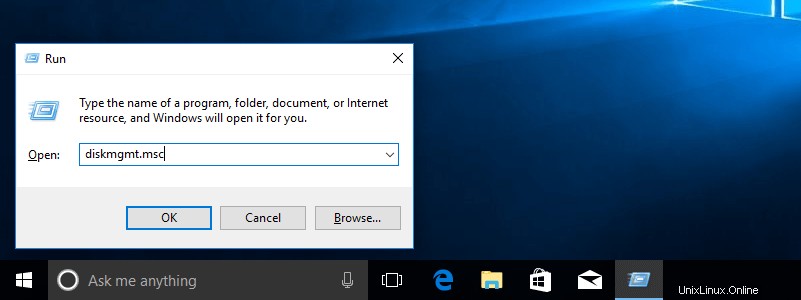
Étant donné que ma machine n'a qu'une seule partition, c'est-à-dire C: , je vais le réduire pour l'installation d'Ubuntu.
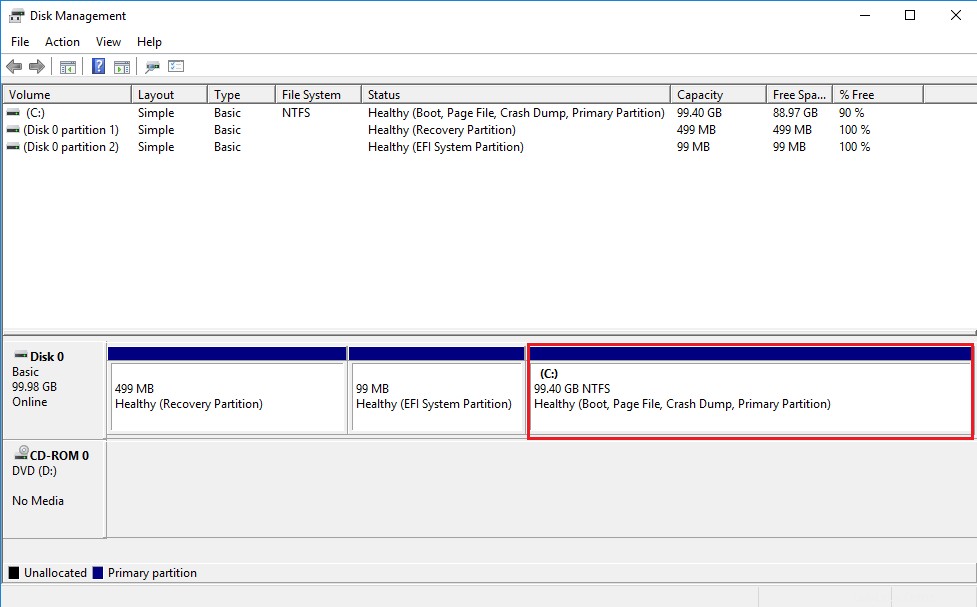
Envisagez de réduire la dernière partition si le système comporte plusieurs partitions.
Clic droit sur C: puis sélectionnez Réduire le volume pour redimensionner la partition. Entrez la quantité en Mo puis cliquez sur Réduire pour commencer l'opération de rétrécissement.
Par exemple : Pour obtenir un espace disque libre de 20 Go sur la partition de 100 Go, vous devez saisir 20 000, puis cliquer sur Réduire .
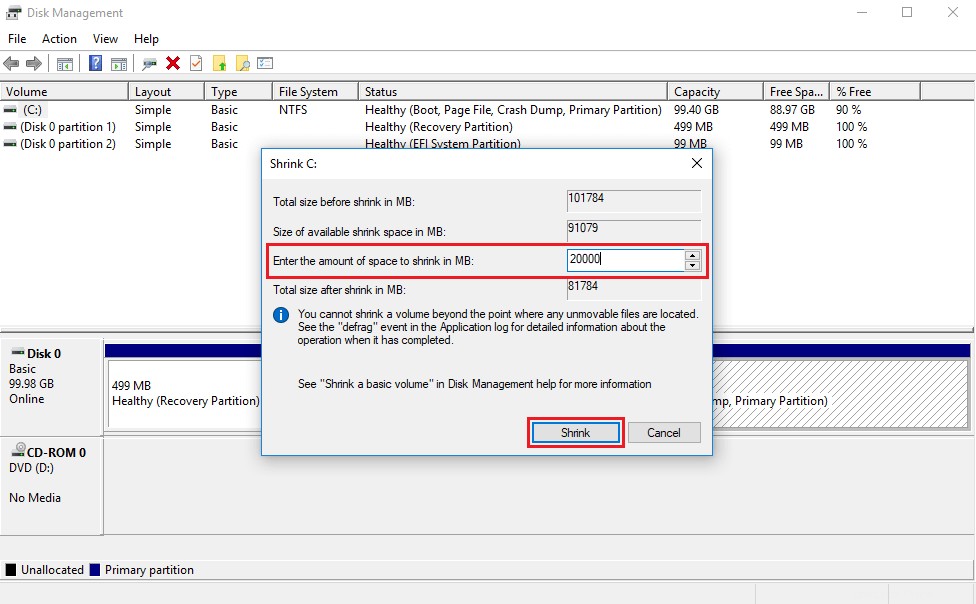
Attendez quelques minutes, et vous verrez un Espace non alloué avec la taille de 20 Go.
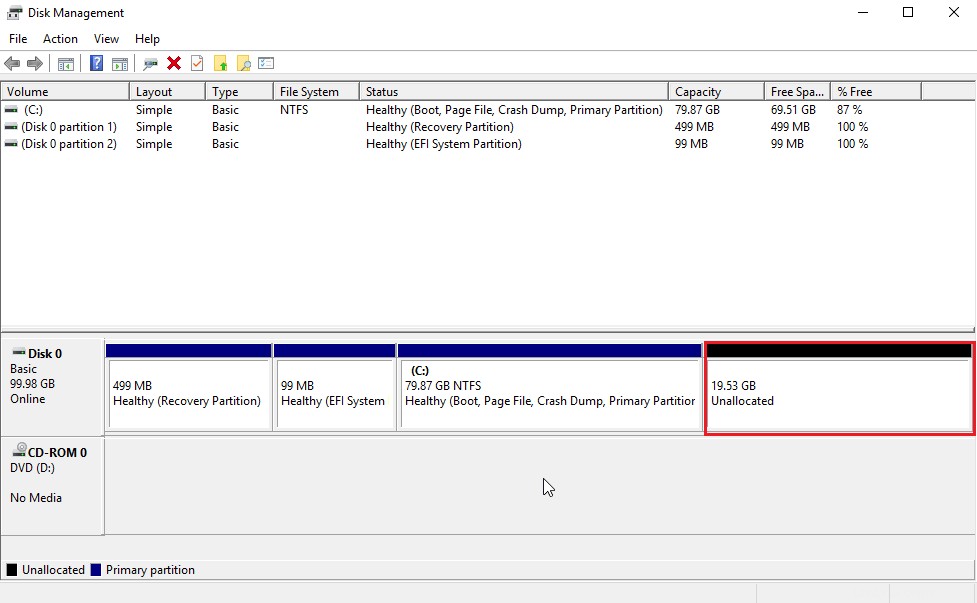
Étape 3 :Téléchargez Ubuntu 18.04 et créez une clé USB ou un DVD amorçable
Téléchargez l'image de bureau Ubuntu 18.04 à partir du site Web d'Ubuntu.
Graver l'image téléchargée du système d'exploitation Ubuntu sur un DVD à l'aide de votre graveur de DVD préféré OU créer un disque USB amorçable à l'aide de Universal USB Installer (compatible BIOS) ou Rufus (compatible UEFI).
Étape 4 :Démarrez à partir d'une clé USB ou d'un CD
Insérez un DVD ou une clé USB dans le système, puis redémarrez la machine, puis modifiez la séquence de démarrage sur le BIOS/UEFI pour démarrer un système à partir d'un DVD/USB en appuyant sur F2 , F10 ou F12 clés (lisez le manuel du fournisseur pour plus d'informations).
Étape 5 :Préparation à l'installation d'Ubuntu 18.04 LTS
Système UEFI :
Une fois que le système démarre à partir du DVD/clé USB, l'écran de démarrage grub devrait apparaître sur votre machine. Sélectionnez Installer Ubuntu dans le menu, puis appuyez sur Entrée.
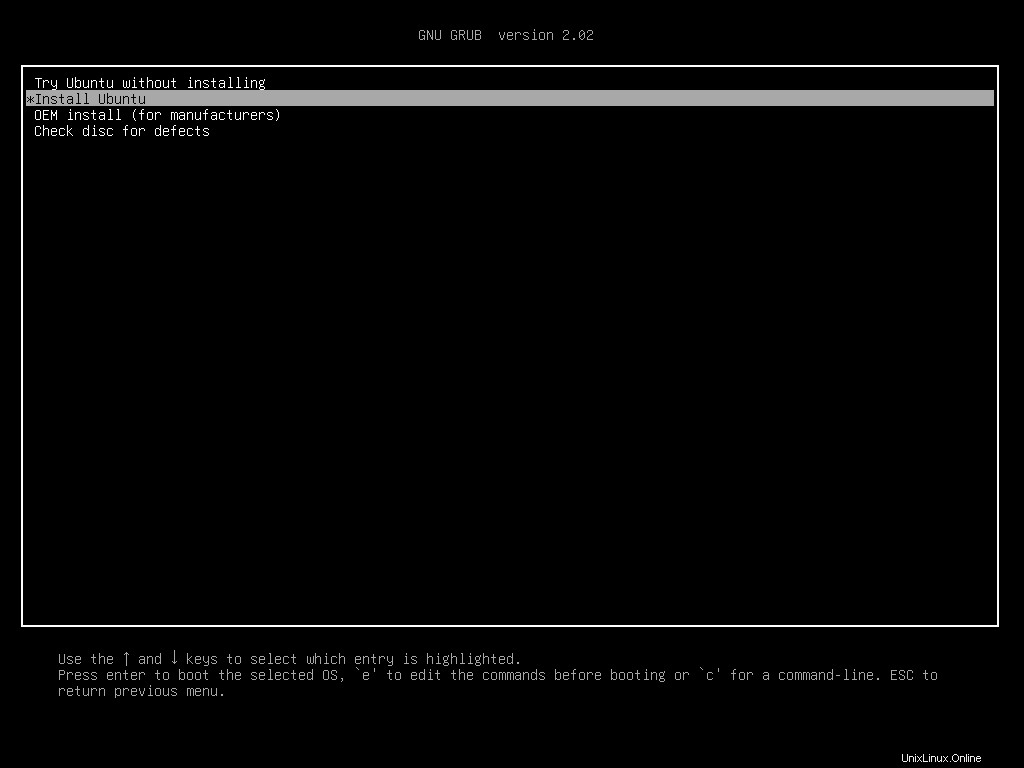
Attendez quelques minutes pour laisser le média se charger en mémoire et afficher le système Ubuntu Live.
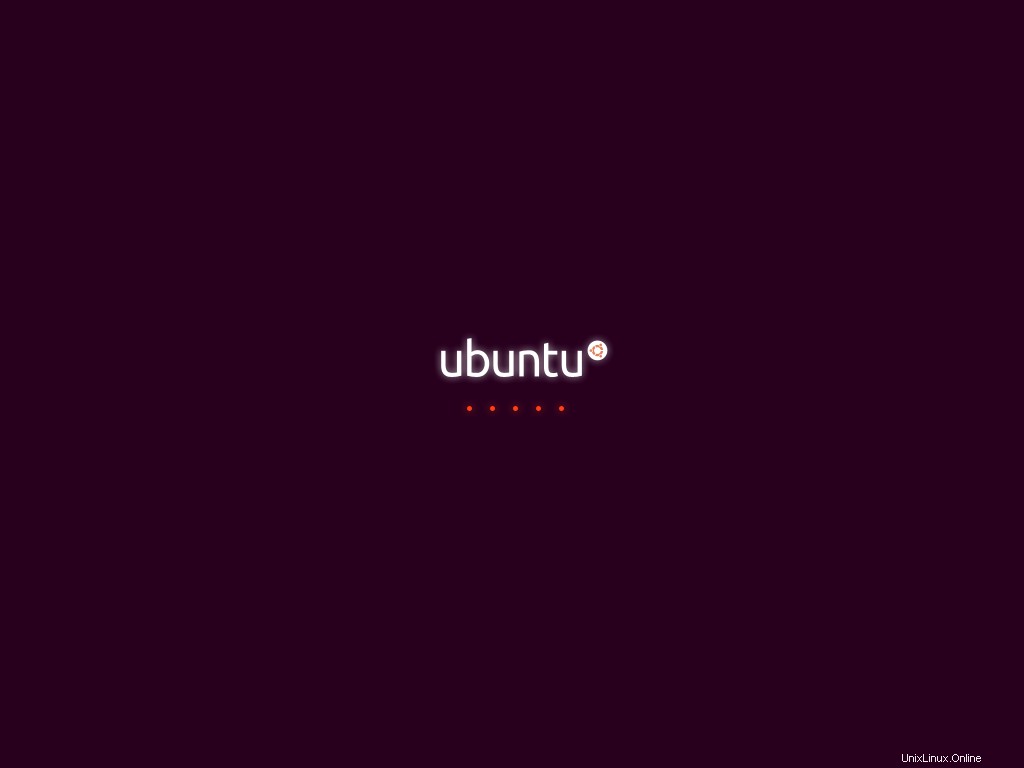
Cliquez sur Continuer sur l'écran d'accueil.
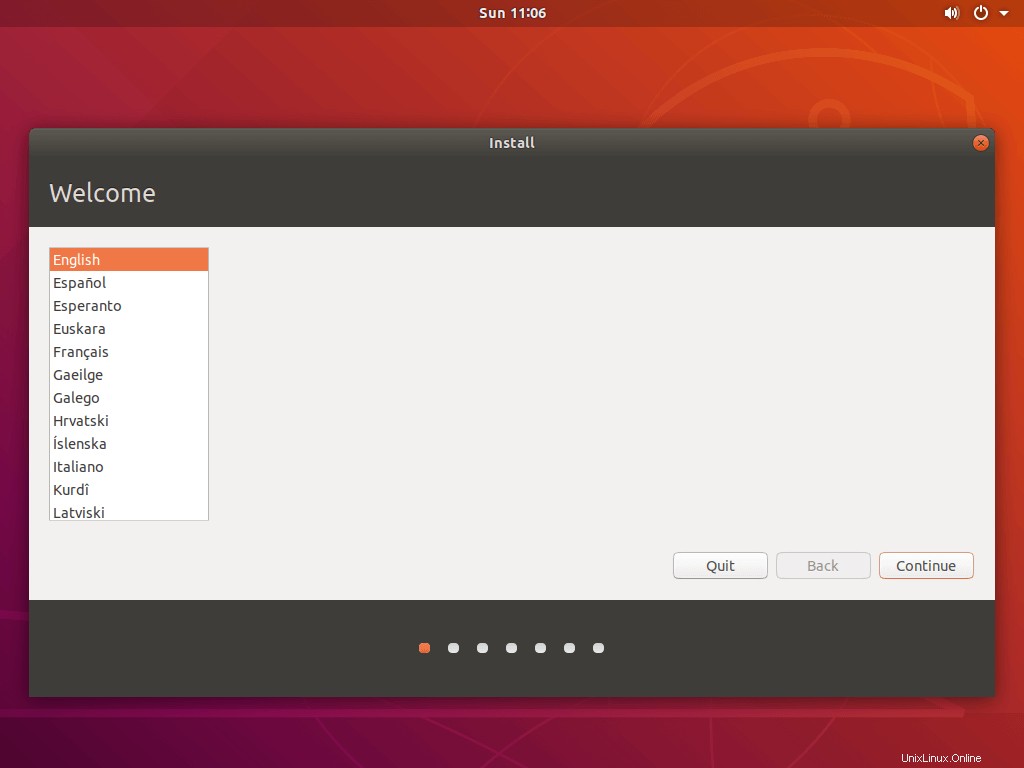
Système BIOS hérité :
N'interrompez pas le démarrage à partir d'une clé USB ou d'un DVD.
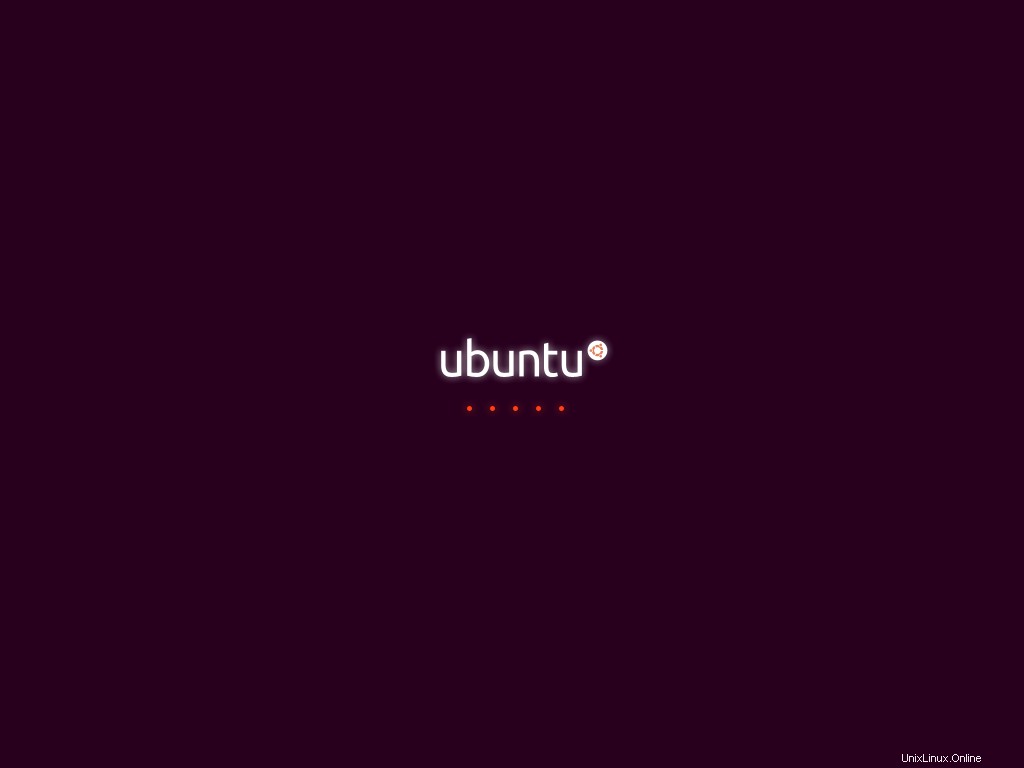
Cliquez sur Installer Ubuntu sur l'écran de bienvenue pour installer Ubuntu 18.04
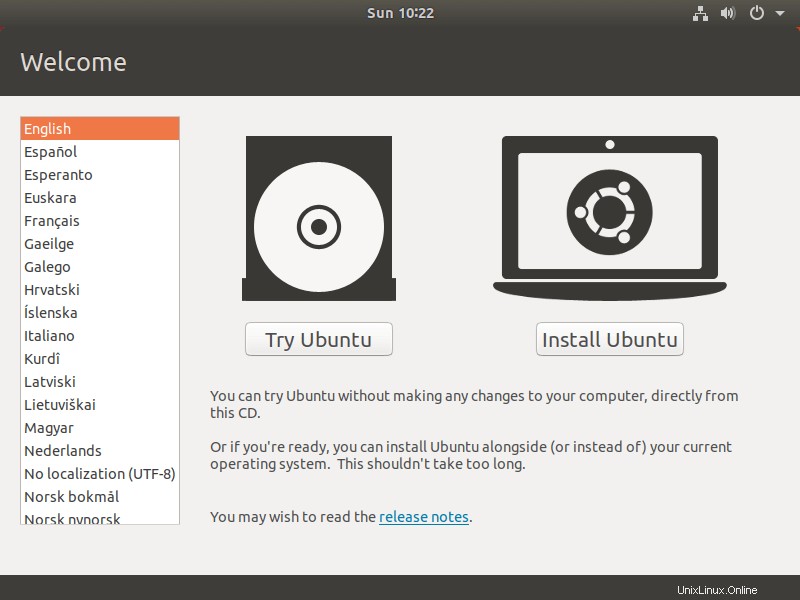
Choisissez le clavier puis cliquez sur Continuer bouton pour continuer.
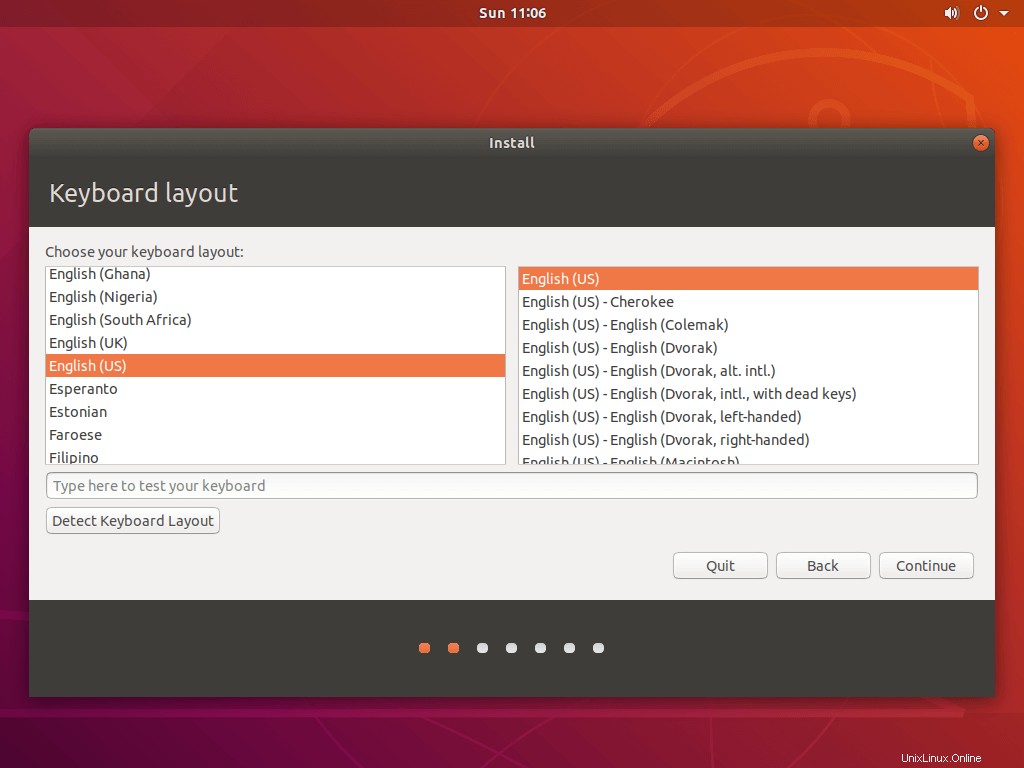
Sur cet écran, vous devez sélectionner les applications à installer .
Installation normale – Si vous sélectionnez cette option, vous obtiendrez un environnement de bureau graphique avec tous les logiciels courants.
Installation minimale – Si vous sélectionnez cette option, vous obtiendrez un environnement de bureau de base avec un navigateur et des utilitaires d'administration système de base.
Vous pouvez éventuellement choisir d'installer des mises à jour système et des logiciels tiers lors de l'installation du système d'exploitation. Cette activité nécessite une connexion Internet active.
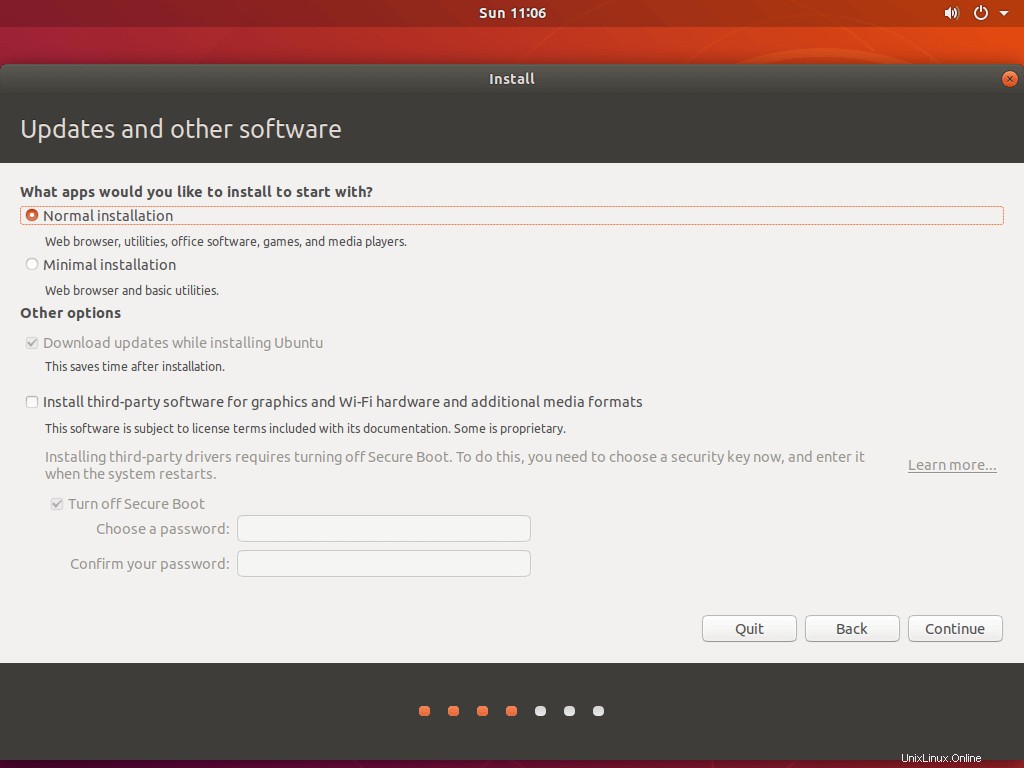
Étape 6 :Partitionnement du disque
Le type d'installation est l'étape la plus importante de l'installation d'Ubuntu. Ici, sélectionnez Installer Ubuntu avec le gestionnaire de démarrage Windows ou autre chose pour installer Ubuntu 18.04 avec Windows 10
Ne choisissez pas Effacer le disque et installer Ubuntu car ils effacent toutes vos données et installent Ubuntu, potentiellement dangereux.
Veuillez suivre l'une des méthodes.
6a. Partitionnement automatique (Installez Ubuntu avec le gestionnaire de démarrage Windows)
Si vous choisissez d'installer Ubuntu avec le gestionnaire de démarrage Windows , puis, le programme d'installation se chargera de créer des partitions et d'installer Ubuntu 18.04 avec Windows 10. Utilisez cette option si la disposition des partitions et sa taille ne vous dérangent pas.
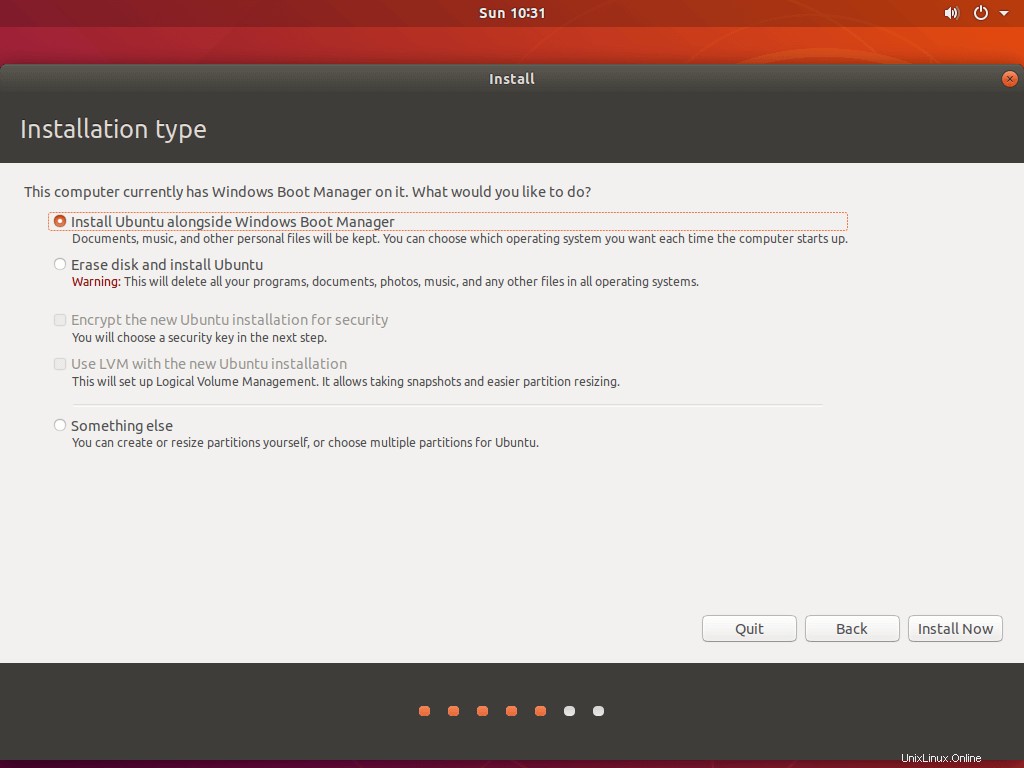
Cliquez sur Continuer pour confirmer la création automatique de la partition.
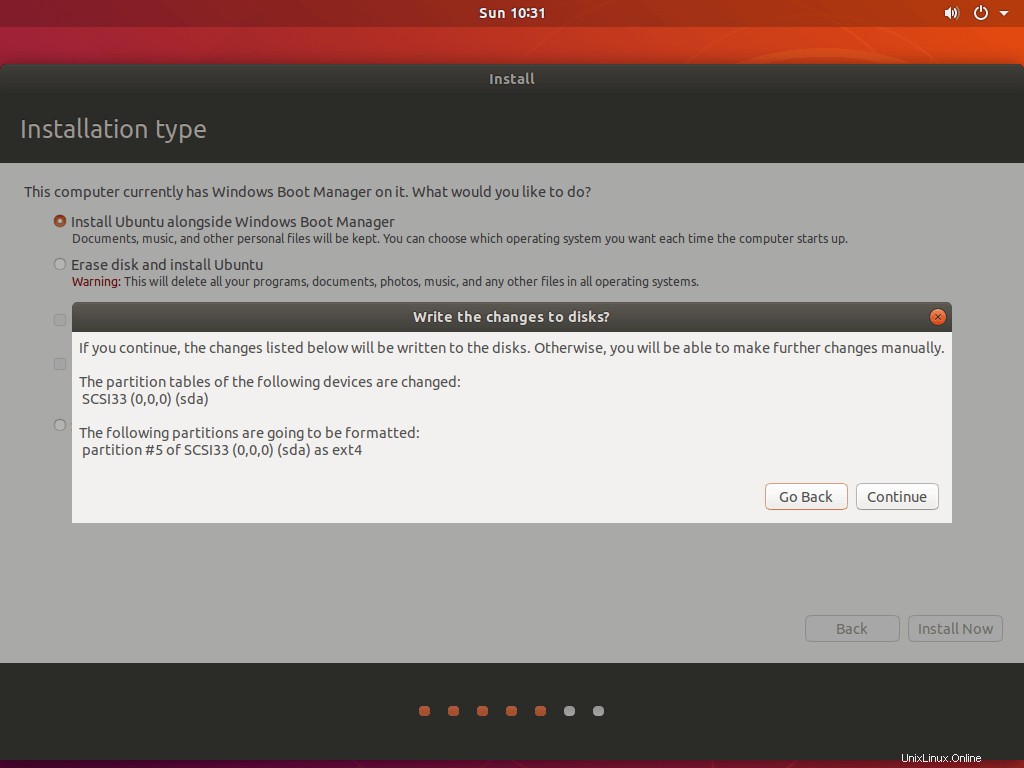
6b. Partitionnement manuel (autre chose)
Si vous souhaitez une disposition de partition personnalisée, sélectionnez Autre chose puis cliquez sur Continuer pour continuer.
Ici, dans cette étape, nous allons créer des partitions pour l'installation d'Ubuntu 18.04.
Nous allons créer des partitions pour les informations ci-dessous.
/ (racine) – 10 Go
SWAP – 4 Go
/home – Restant (~ 6 Go)
Votre système doit disposer d'un peu d'espace disque libre (réduire l'espace).
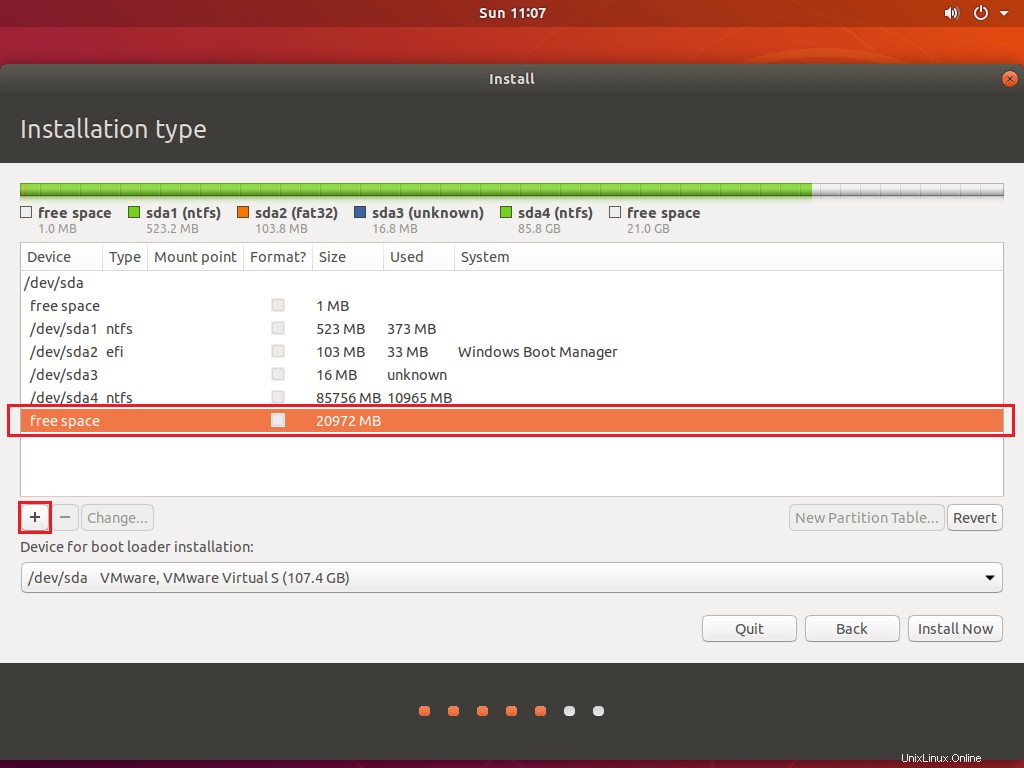
Sélectionnez l'espace libre, puis cliquez sur le signe +.
/ (racine) :
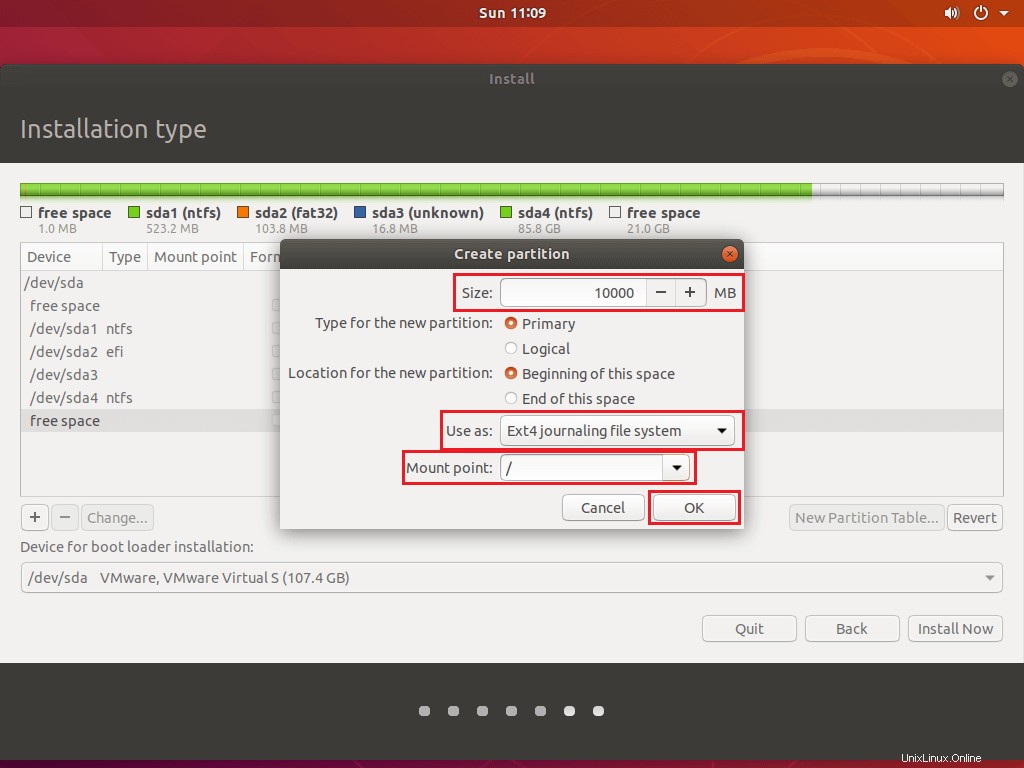
Échange :
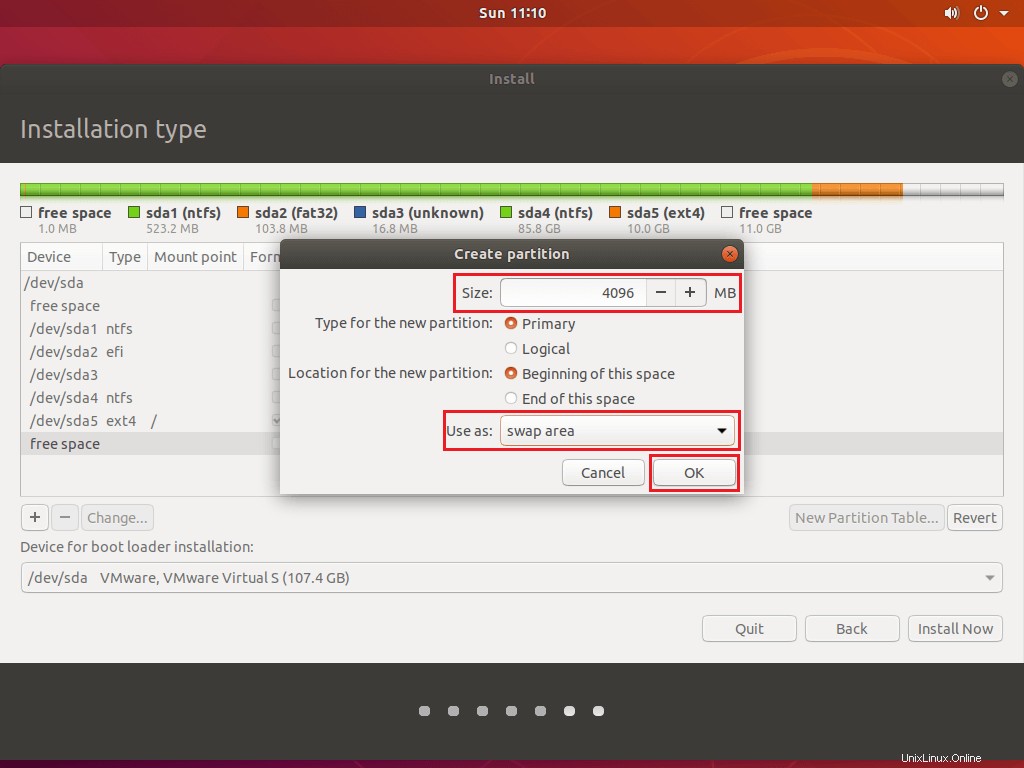
/accueil :
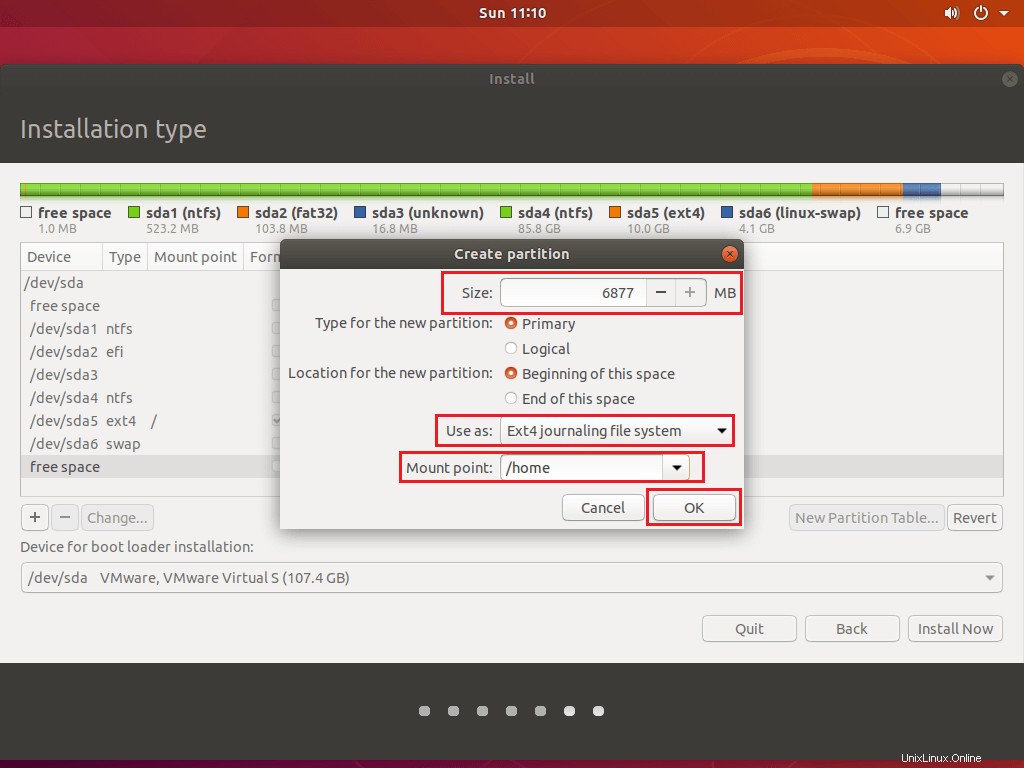
Une fois que vous avez créé des partitions, cliquez sur Installer maintenant pour écrire les modifications sur le disque et lancer l'installation.
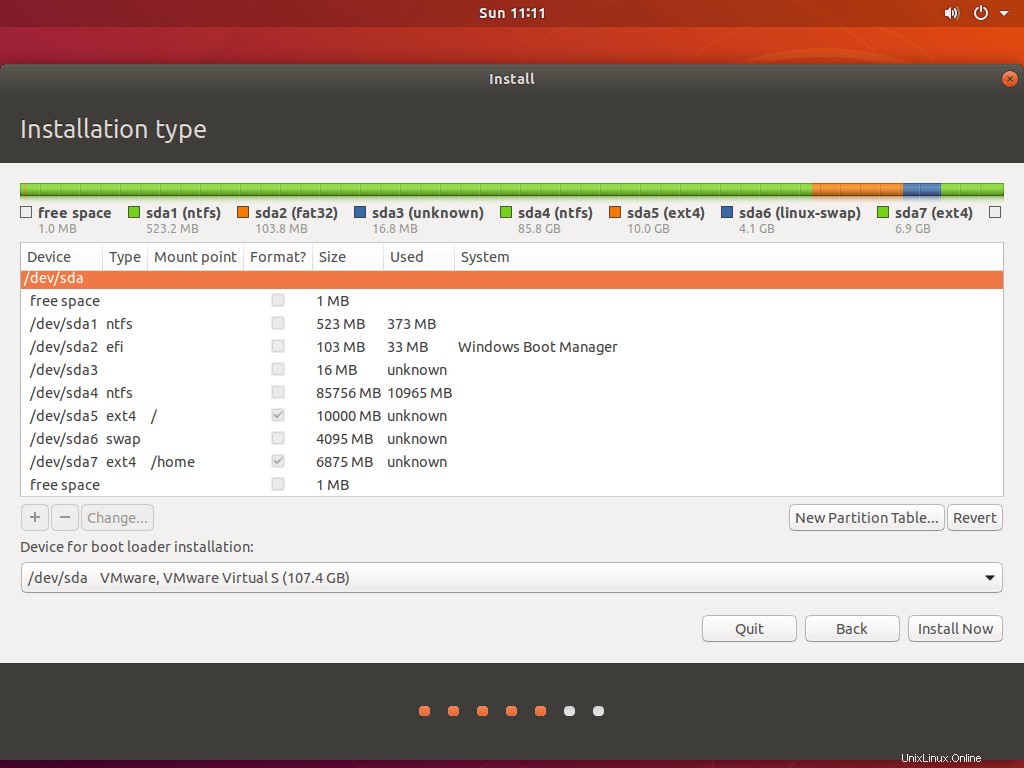
Cliquez sur Continuer pour écrire les modifications sur les disques.
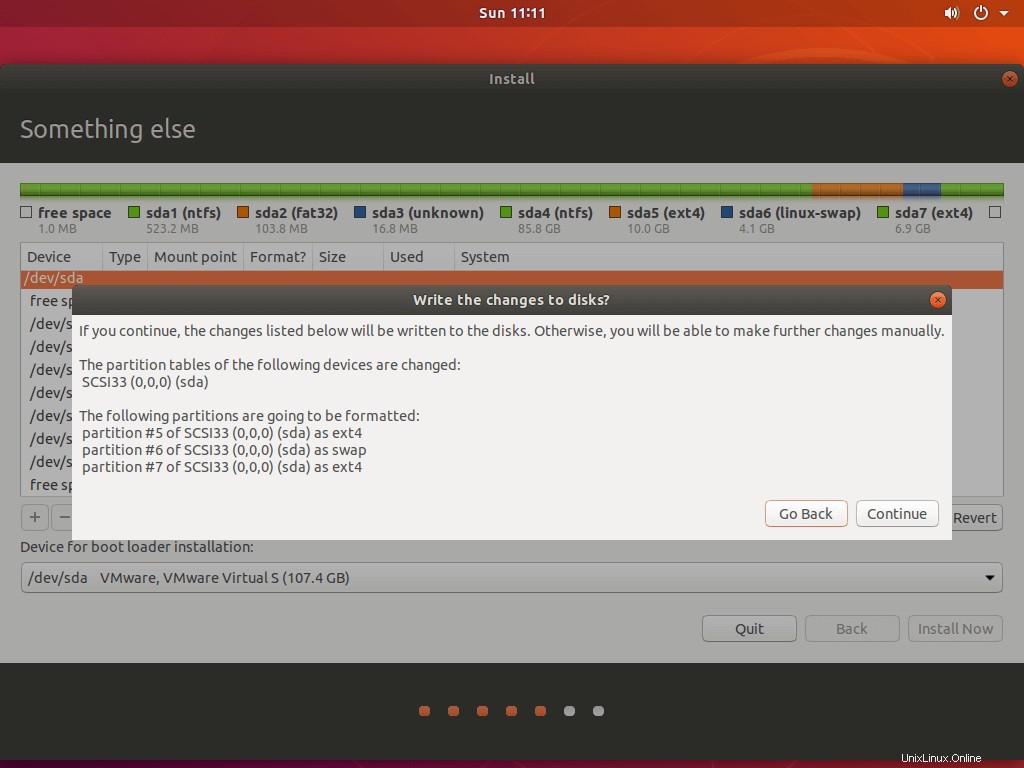
Étape 7 :Configurations supplémentaires
Sur cet écran, sélectionnez votre emplacement sur la carte, puis cliquez sur Continuer pour continuer.
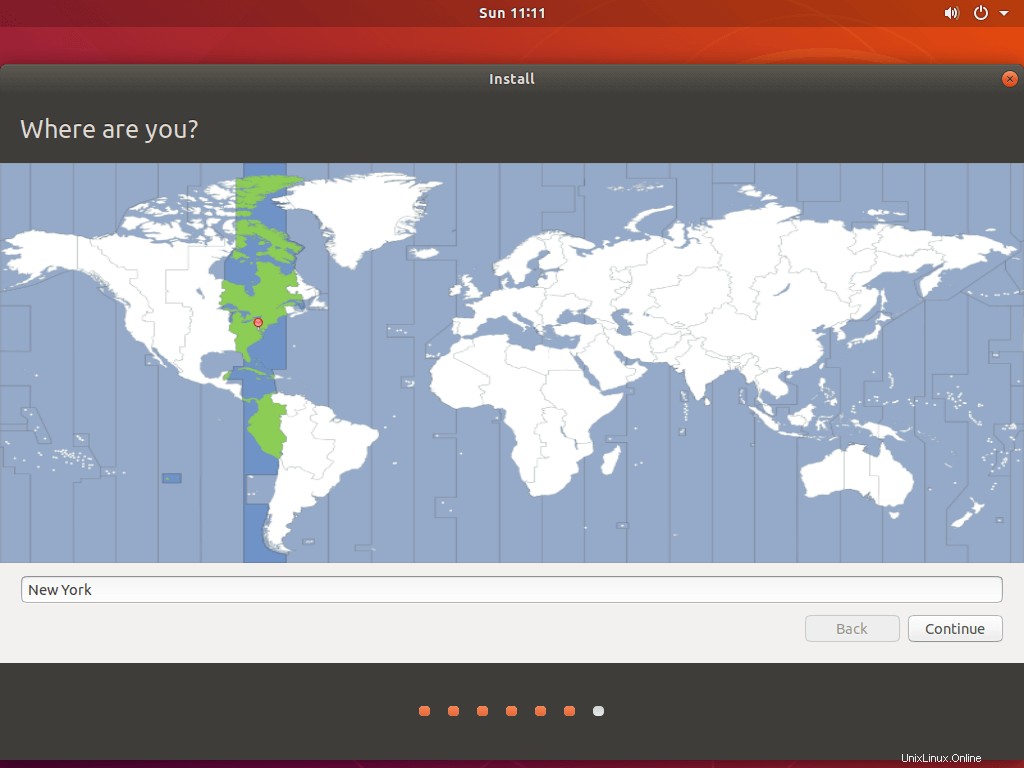
Sur cet écran, choisissez un nom d'utilisateur et un mot de passe (applicable également à sudo) pour votre compte d'utilisateur. Définissez également un nom d'hôte pour votre système, puis cliquez sur Continuer pour lancer l'installation.
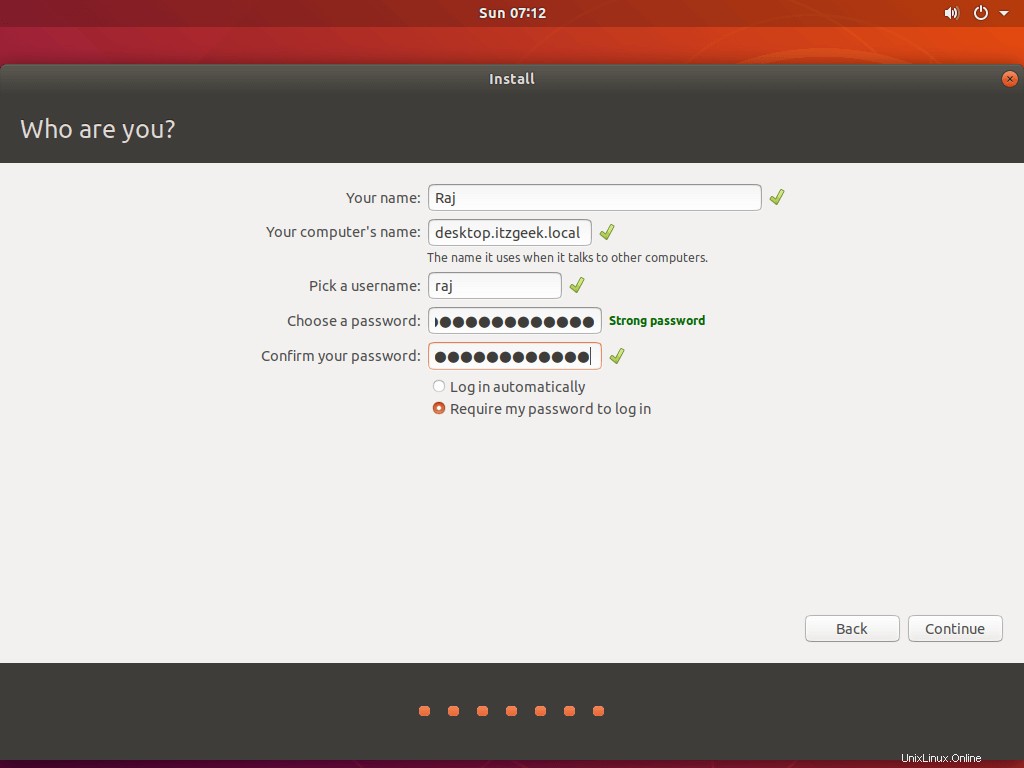
L'installation prendra au moins 15 à 30 minutes.
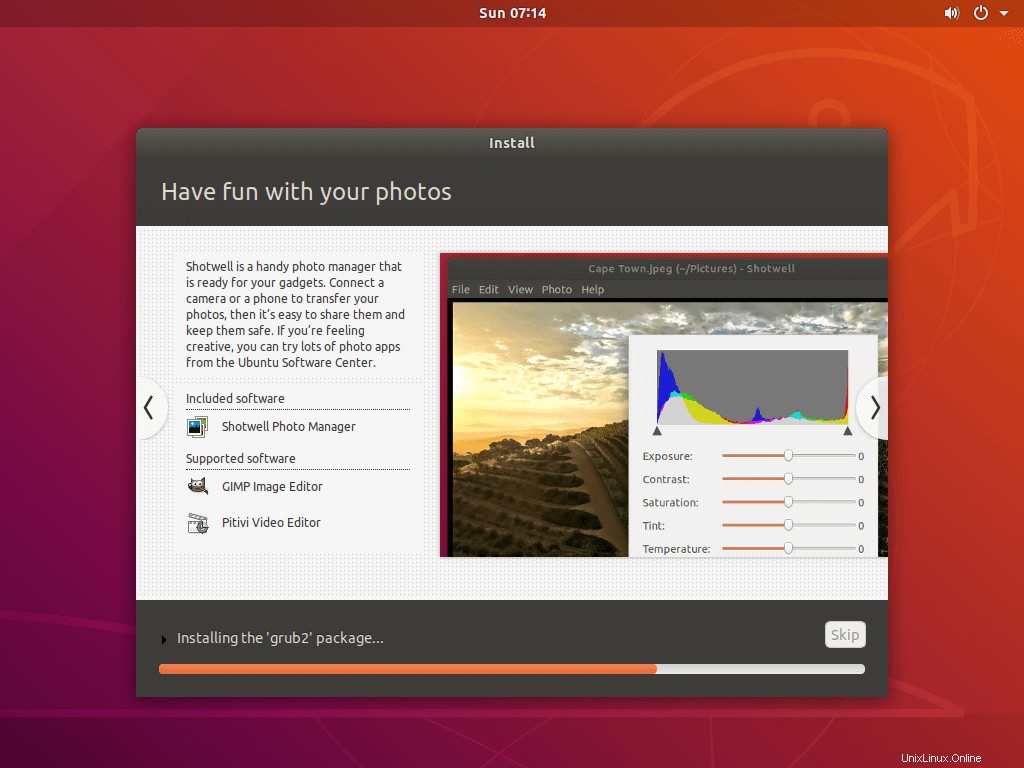
Une fois l'installation terminée, cliquez sur Redémarrer maintenant pour redémarrer la machine.
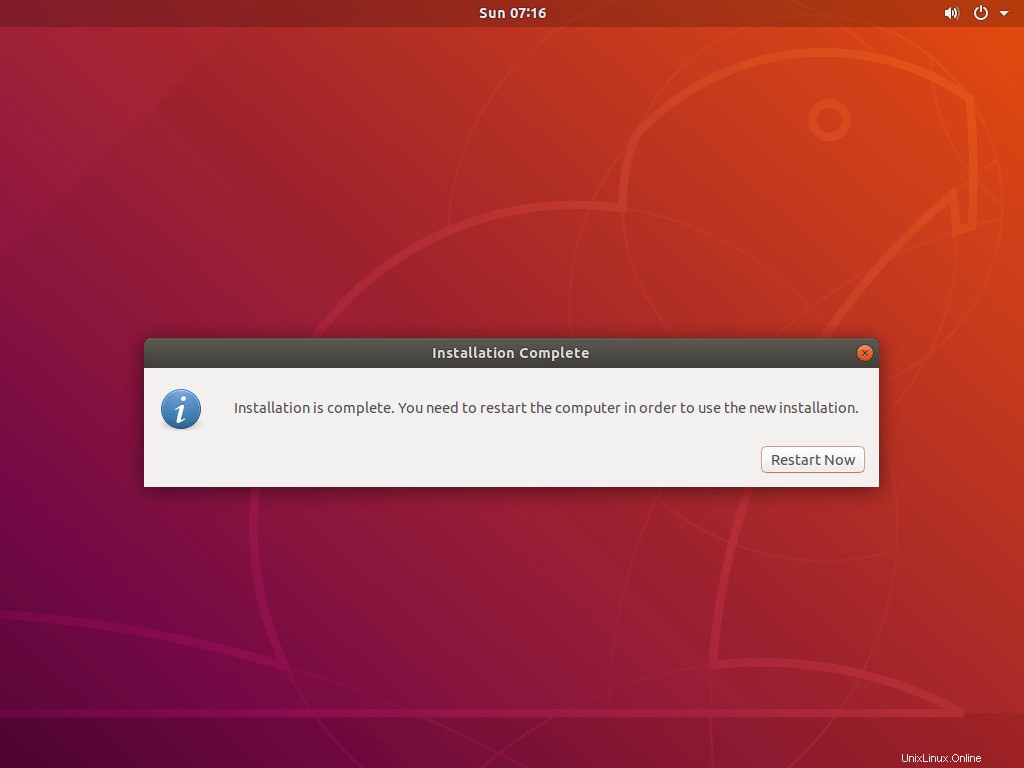
2. Démarrez sur Ubuntu 18.04
Après le redémarrage du système, vous obtiendrez le menu Grub où vous verrez à la fois Ubuntu et Microsoft Windows.
L'OS par défaut est Ubuntu.
Appuyez sur Entrée pendant que votre sélection est Ubuntu pour démarrer sous Ubuntu 18.04.
Système UEFI :
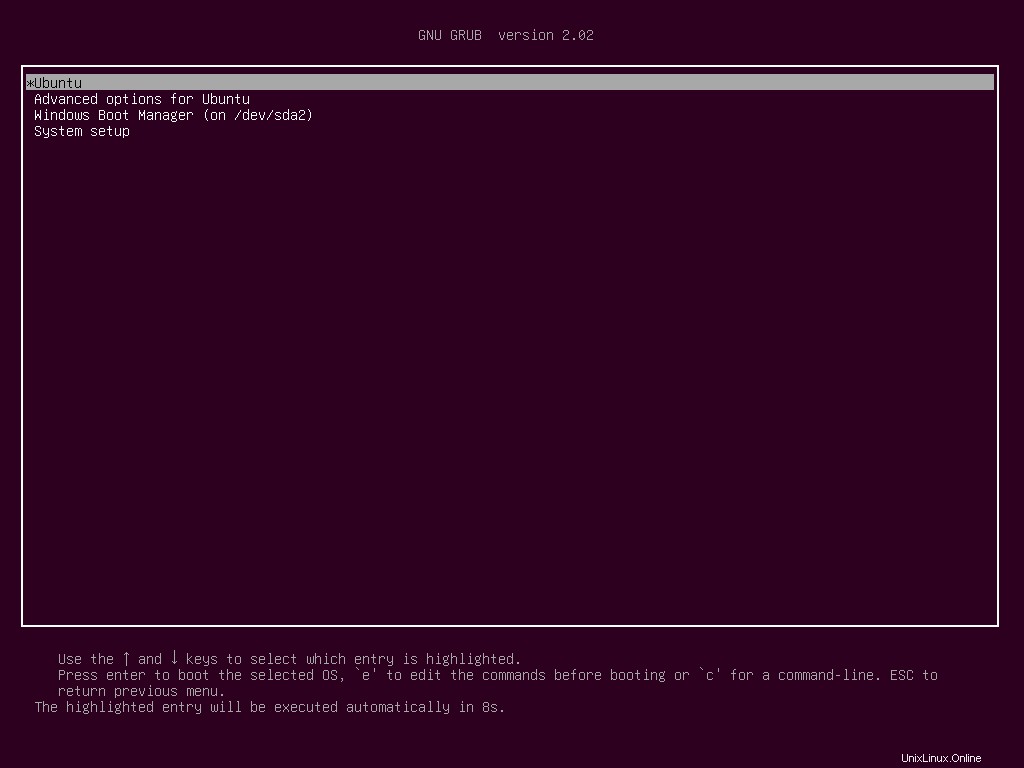
Système BIOS hérité :
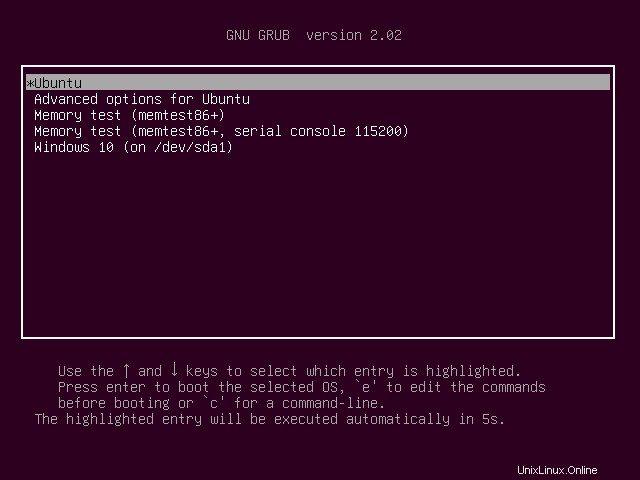
Connectez-vous avec vos informations d'identification pour obtenir l'écran du bureau.
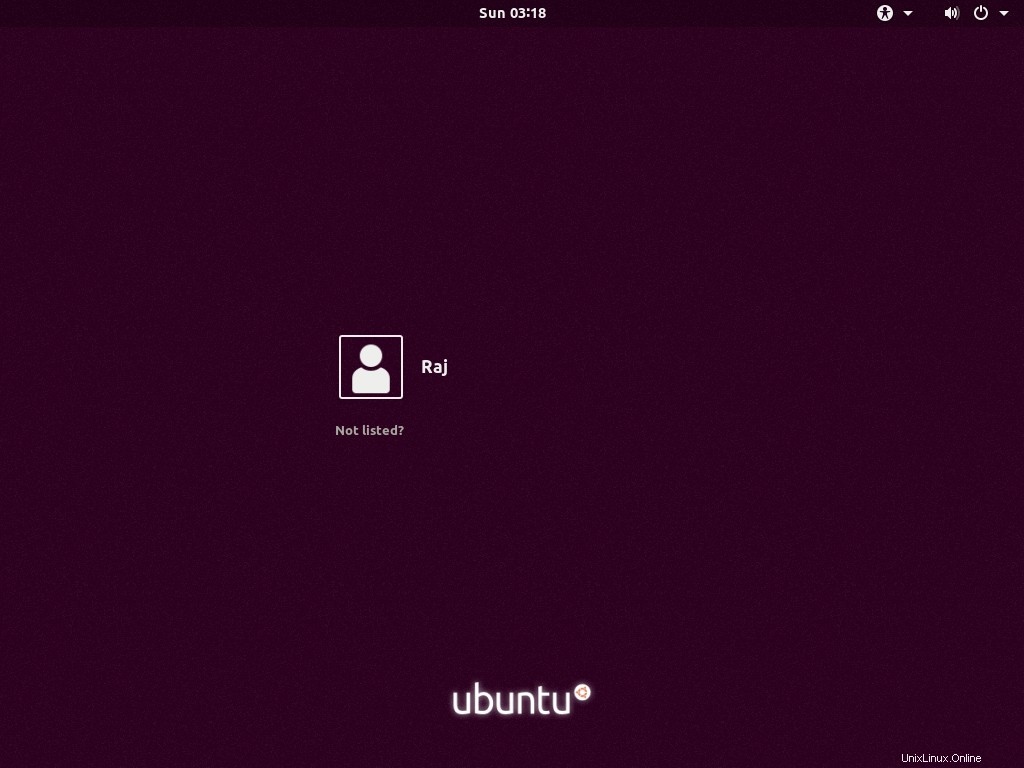
3. Post-installation d'Ubuntu 18.04
Une fois la connexion réussie, vous obtiendrez un écran de post-installation. Cliquez sur Suivant sur Quoi de neuf dans Ubuntu .
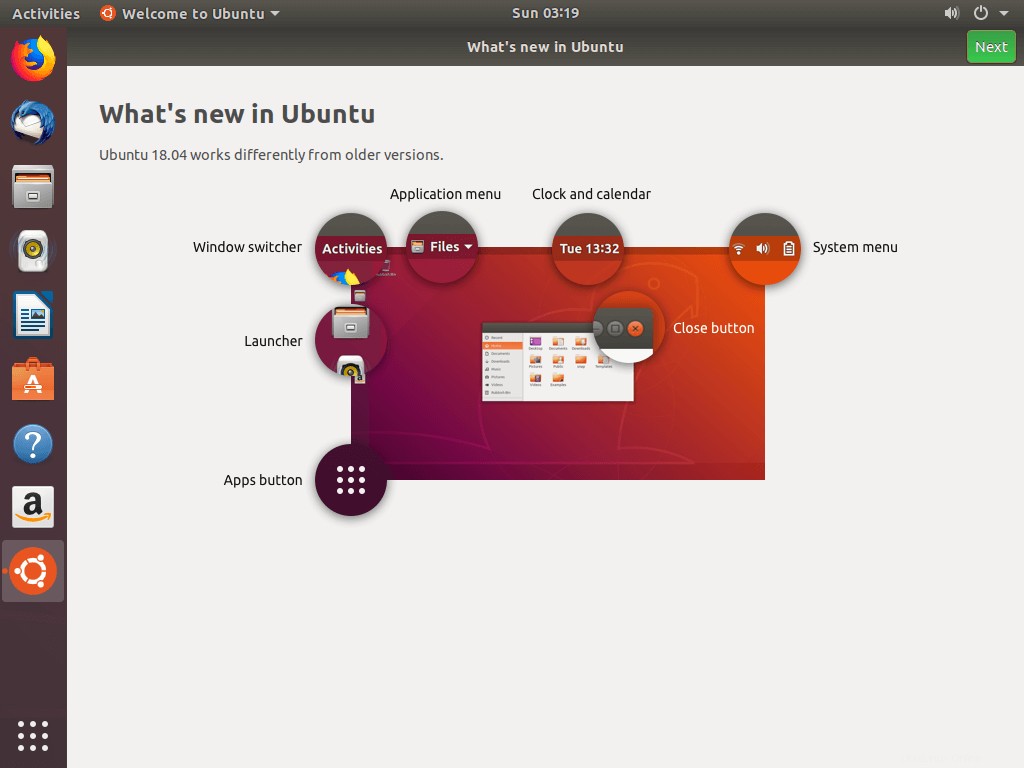
Si vous êtes abonné à Ubuntu Advantage , puis configurez Livepatch qui vous aide à appliquer les correctifs de sécurité critiques du noyau sans redémarrer votre système.
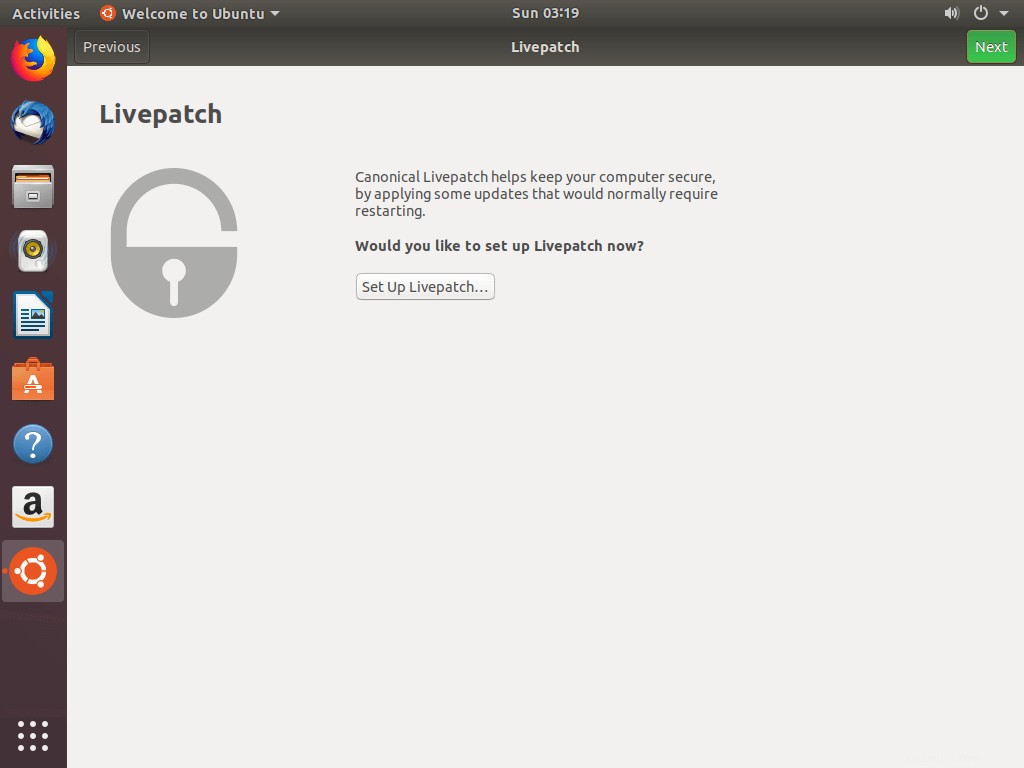
Vous pouvez choisir d'envoyer ou de ne pas envoyer vos informations système à Canonical.
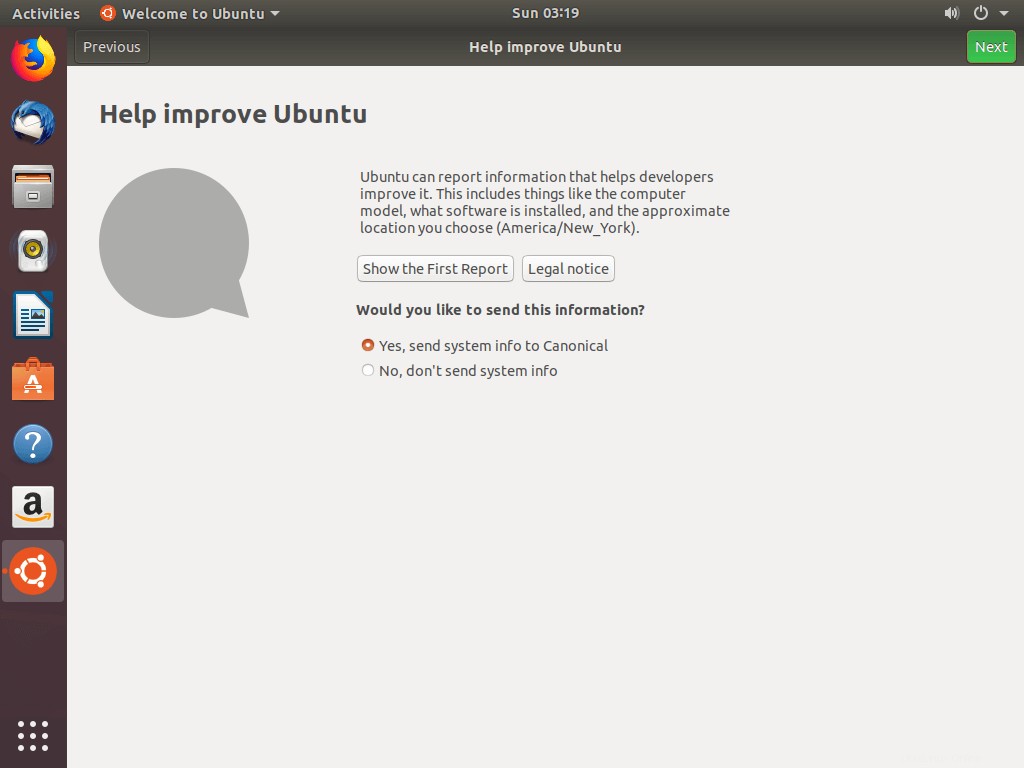
Ubuntu 18.04 est maintenant prêt à être utilisé.
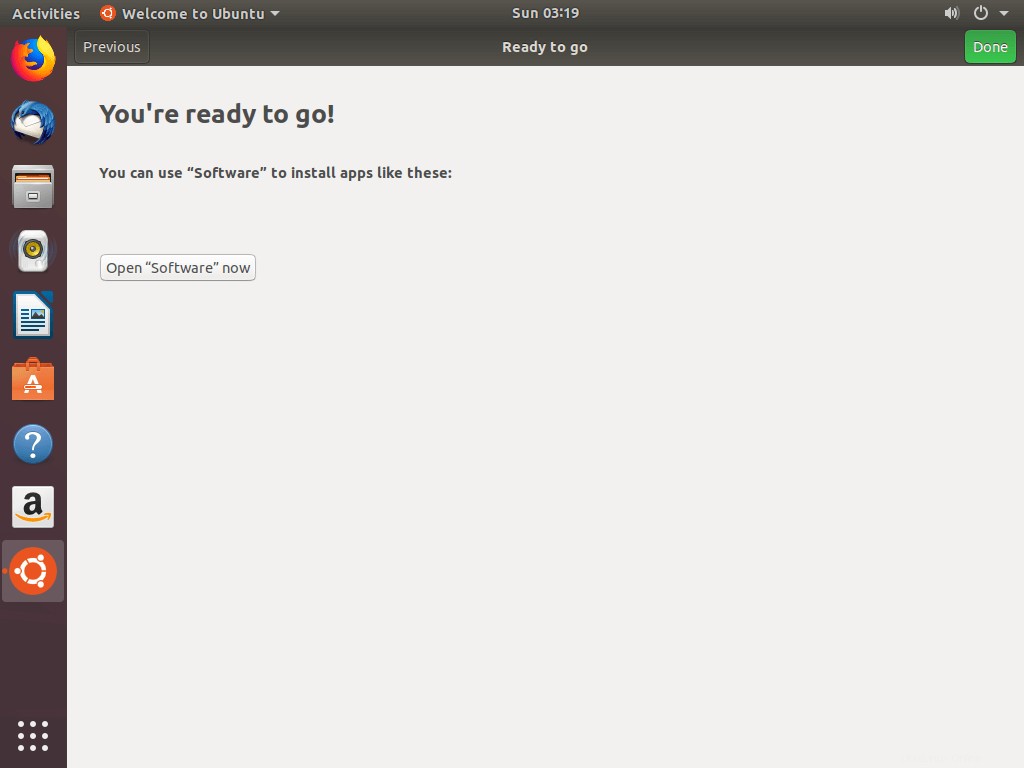
Vous obtiendrez maintenant le bureau Ubuntu 18.04 .
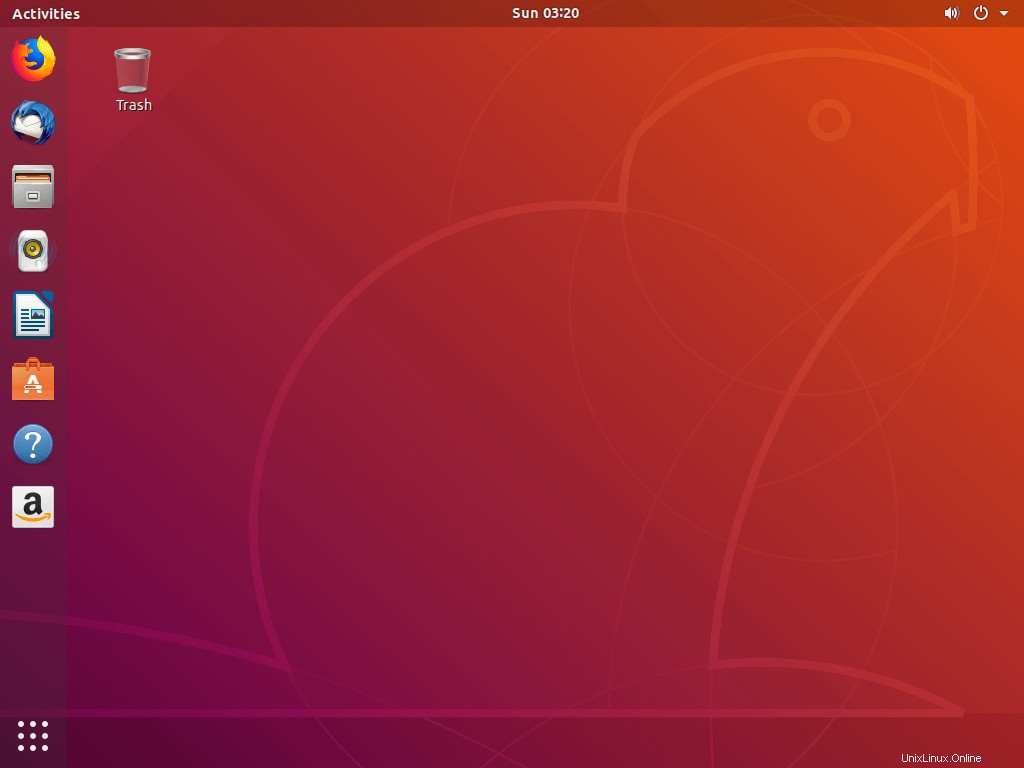
Ubuntu 18.04 prend en charge les systèmes de fichiers NTFS , afin que vous puissiez facilement accéder aux partitions Windows sur Ubuntu 18.04.
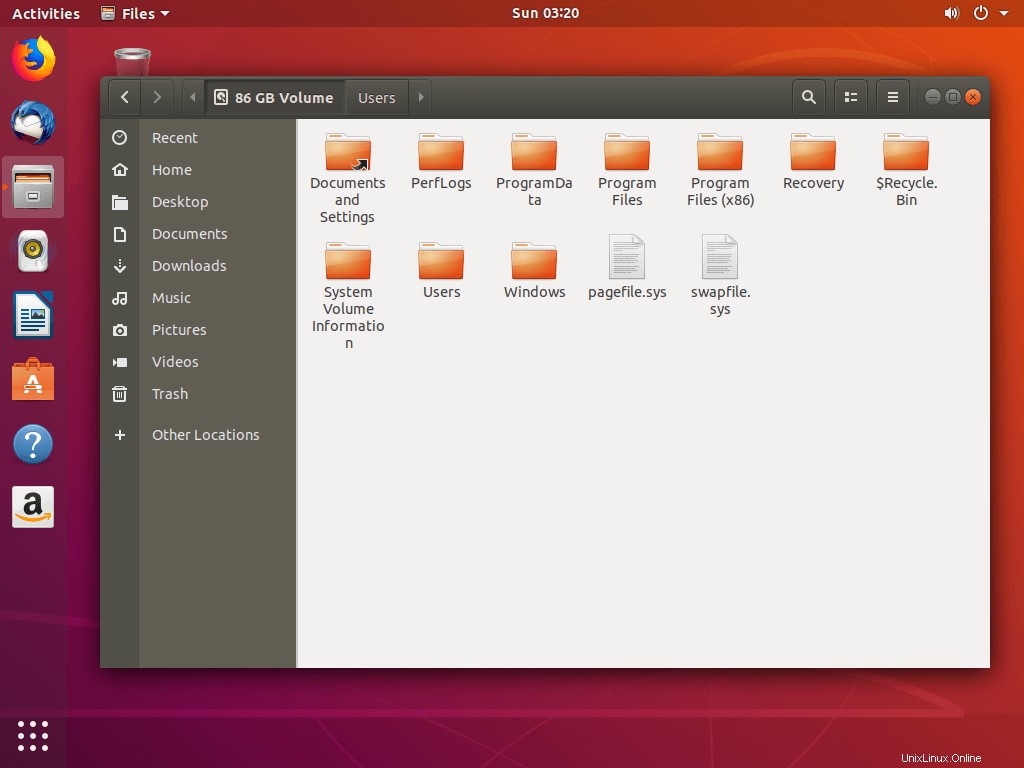
4. Démarrer sur le système d'exploitation Windows
Si vous souhaitez accéder à Windows 10, redémarrez le système et sélectionnez la partition Windows.
Système UEFI :
Sélectionnez Gestionnaire de démarrage Windows (sur /dev/sda2) dans le menu GRUB.
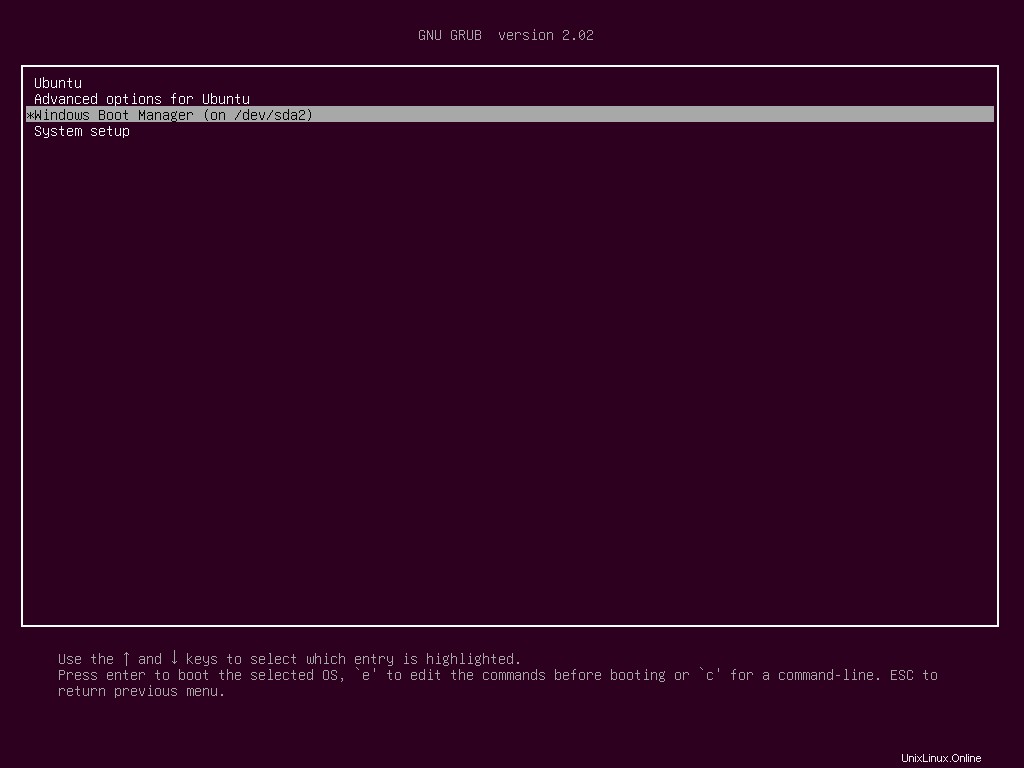
Système BIOS hérité :
Sélectionnez Windows 10 (sur /dev/sda1) dans le menu GRUB.
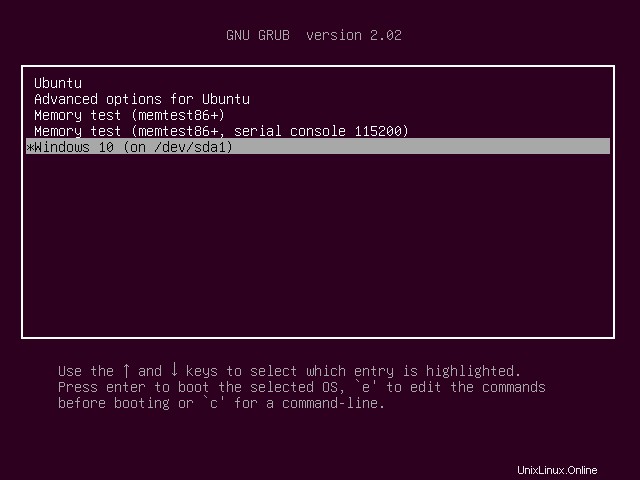
Si vous débutez avec Ubuntu, suivez le lien ci-dessous pour installer les logiciels nécessaires à une utilisation quotidienne et augmenter votre productivité.
LIRE :Top 15 des choses à faire après l'installation d'Ubuntu 18.04
C'est tout.