
Maintes et maintes fois, nous devons formater une clé USB afin de changer le système de fichiers, d'effacer complètement les données ou de se débarrasser d'un virus qui l'infecte. Il existe différentes façons de formater une clé USB, et nous en avons répertorié quelques-unes dans cet article afin que vous puissiez voir celle qui vous convient. Vous pouvez formater une clé USB à la fois via la ligne de commande et l'interface graphique, selon ce avec quoi vous êtes à l'aise.
Les commandes et la procédure décrites dans cet article ont été exécutées sur un système Ubuntu 18.04 LTS.
Formater la clé USB via la ligne de commande
Le formatage d'une clé USB est très simple via la ligne de commande. Même un débutant peut formater une clé USB grâce au processus et aux commandes simples que nous décrivons ici.
1. La première étape consiste à identifier correctement le lecteur USB afin d'éviter de formater un autre lecteur par accident. Ouvrez l'application Terminal via le tableau de bord ou via Ctrl+Alt+T raccourci et saisissez la commande suivante :
$ df -h
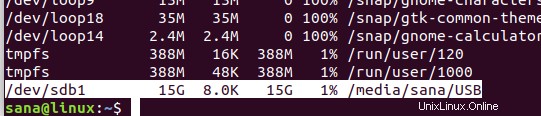
La dernière ligne de la sortie répertorie /dev/sdb1 comme notre clé USB.
2. Utilisez la commande suivante pour formater la clé USB selon le système de fichiers VFAT :
$ sudo mkfs.vfat /dev/sdb1
Vous utiliserez l'emplacement conformément à la sortie que vous avez obtenue de la commande df -h.
3. Vous ne pouvez formater qu'une clé USB non montée, sinon vous obtiendrez le message suivant :
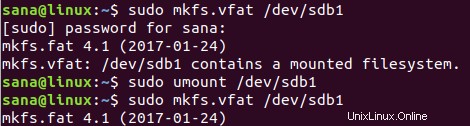
Par conséquent, veuillez démonter le lecteur via la commande suivante :
$ sudo umount /dev/sdb1
Maintenant, lorsque vous exécutez la commande de formatage en tant qu'utilisateur root, votre clé USB sera formatée avec succès.
Formater la clé USB via l'interface graphique
Formater directement depuis le gestionnaire de fichiers
Vous pouvez formater une clé USB via l'interface graphique de votre système Ubuntu comme suit :
1. Ouvrez le gestionnaire de fichiers, puis cliquez avec le bouton droit sur le nom du lecteur USB que vous souhaitez formater, dans le volet de gauche.
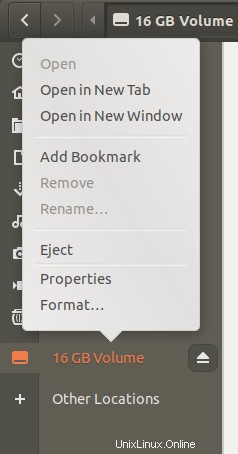
2. Cliquez sur l'option Format dans le menu contextuel. La boîte de dialogue suivante s'ouvrira.
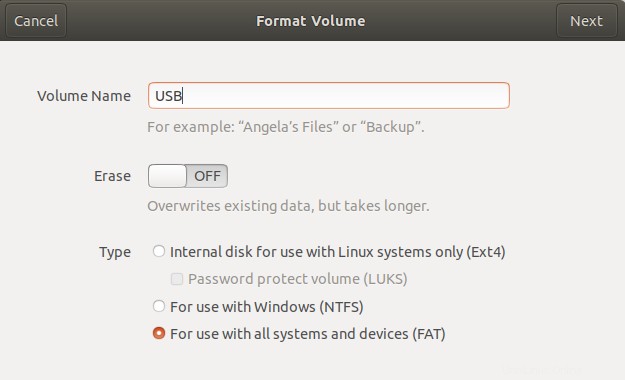
3. Spécifiez un nom de volume pour votre clé USB. Dans l'image ci-dessus, nous avons entré USB comme nom de volume.
Vous pouvez choisir d'effacer les données existantes sur votre clé USB en activant le bouton Effacer. Dans ce cas, les données existantes sur votre système seront écrasées et le processus de formatage prendra un peu plus de temps. Vous pouvez également spécifier le système de fichiers que vous souhaitez que le lecteur USB ait.
4. Cliquez sur le bouton Suivant situé dans le coin supérieur droit qui ne devient actif qu'après avoir fourni toutes les spécifications.
La boîte de dialogue Confirmer les détails suivante s'ouvrira pour vous permettre de confirmer les détails de formatage. Veuillez vous assurer que vous formatez le bon volume en consultant les informations de localisation. Cela vous évitera de formater tout stockage indésirable et donc de corrompre votre système.
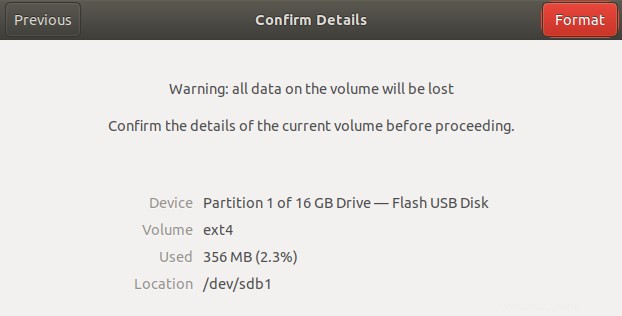
4. Cliquez sur le bouton Formater après avoir confirmé les détails.
Votre clé USB sera formatée et prête à l'emploi, en fonction du nom du volume, du système de fichiers et des options d'effacement des données que vous avez spécifiés.
Formater la clé USB via l'outil GParted
Vous pouvez également formater votre clé USB via un outil appelé Gparted. Gparted dans un éditeur de partition open source pour les systèmes Linux. Suivez ces étapes pour installer et utiliser cet outil :
Installation
1. Ouvrez le terminal via CTRL+ALT+T ou via votre Ubuntu Dash.
2. Entrez la commande suivante pour installer l'outil open source GParted :
$ sudo apt-get install gparted
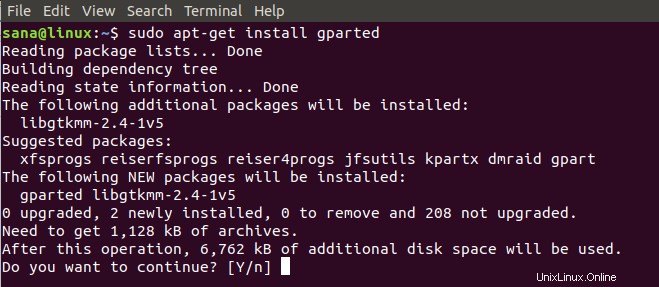
3. Entrez y lorsque vous y êtes invité par une option y/n pour continuer l'installation.
L'outil GParted sera installé sur votre système.
Formatage
4. Pour accéder à GParted depuis votre bureau, recherchez-le via le tableau de bord comme suit :
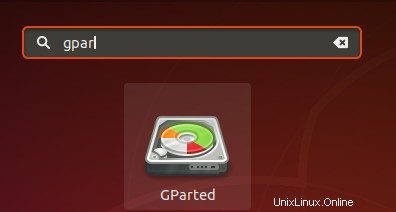
5. Cliquez sur l'icône GParted pour ouvrir l'application.
6. Il vous sera demandé de fournir une authentification pour l'utilisateur root car seul un utilisateur root peut accéder et utiliser cette application. Fournissez le mot de passe, puis cliquez sur Authentifier.
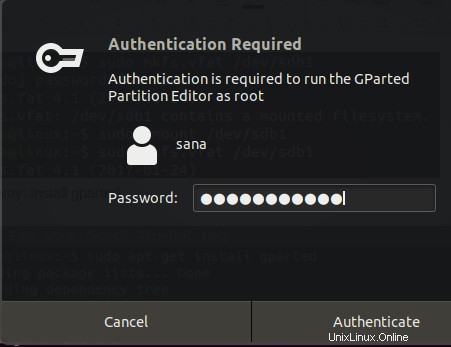
L'outil s'ouvrira, affichant les partitions /dev/sda du disque dur par défaut.
7. Puisque nous voulons afficher les détails du support amovible, sélectionnez-le dans l'option déroulante située dans le coin supérieur droit. Vous pourrez maintenant voir les partitions des supports amovibles comme suit :
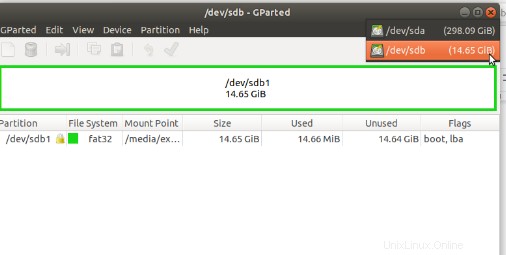
8. Vous devez démonter une clé USB avant de la formater. Sélectionnez la partition USB que vous souhaitez formater, faites un clic droit puis cliquez sur Démonter.
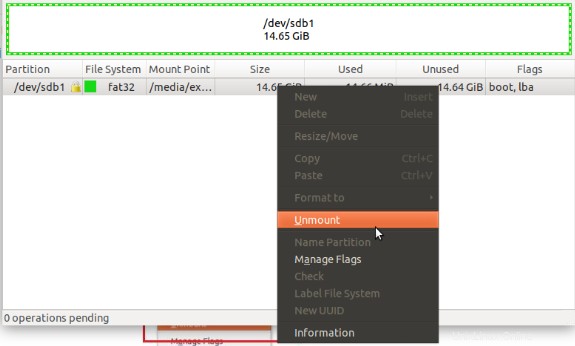
9. Maintenant, lorsque vous cliquez avec le bouton droit sur la partition USB, le 'Formater en ' deviendra active. Cliquez sur l'option Formater en puis sélectionnez un système de fichiers que vous souhaitez utiliser pour votre clé USB.
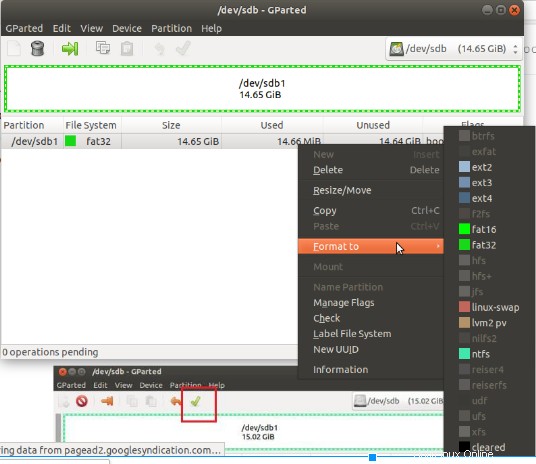
Nous avons sélectionné ntfs dans cet exemple. Cette opération sera ajoutée en tant qu'opération en attente.
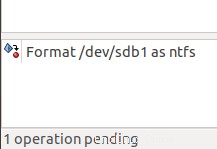
10. Pour appliquer cette opération, cliquez sur l'icône de coche dans la barre supérieure pour appliquer toutes les opérations.
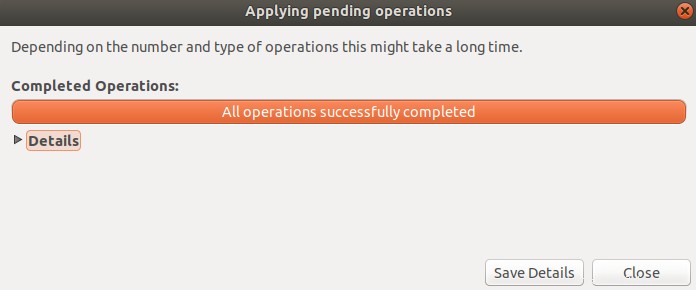
11. La boîte de dialogue suivante apparaîtra, vous demandant de confirmer l'application de toutes les opérations en attente. Cliquez sur le bouton Appliquer lorsque vous êtes sûr de votre choix.
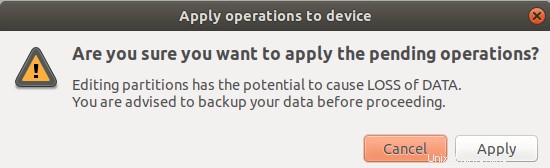
Le processus de formatage va commencer :
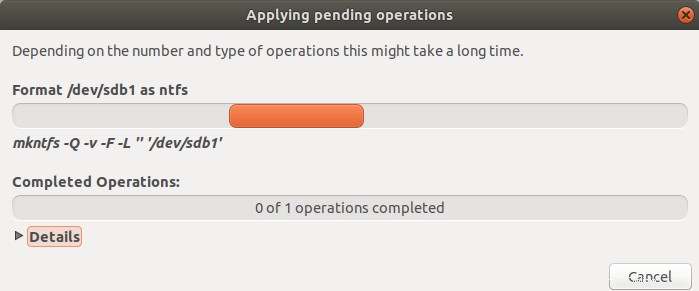
Vous serez averti lorsque les opérations seront terminées comme suit :
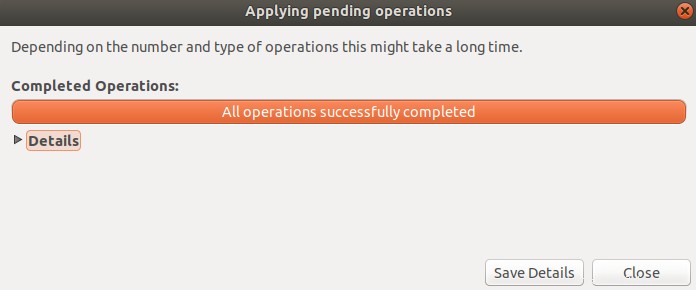
12. Cliquez sur le bouton Fermer; vous avez maintenant une clé USB formatée avec le système de fichiers que vous avez spécifié.
Après avoir lu cet article, vous avez peut-être trouvé un moyen de formater votre clé USB pour une meilleure utilisation. Vous pouvez utiliser à la fois la ligne de commande ou l'interface utilisateur pour formater une clé USB après l'avoir démontée. Le puissant outil d'édition de partition GParted vous aidera également à formater votre disque en fonction d'une longue liste de types de fichiers disponibles.