Voici le scénario. Vous avez un Macbook et souhaitez installer Ubuntu dessus ou peut-être sur un autre système.
Je vais vous montrer deux manières de créer une clé USB Linux sous macOS :
- Créer une clé USB en direct à l'aide de l'outil graphique Etcher
- Créer une clé USB en direct à l'aide de la ligne de commande
Je vais également vous expliquer comment démarrer à partir d'une clé USB Linux en direct sur un MacBook.
Pour les deux méthodes, vous avez besoin :
- Une clé USB (clé USB) d'au moins 4 Go
- Connexion Internet pour télécharger l'ISO et les outils Linux
J'utilise Ubuntu dans ce tutoriel, mais cela devrait également fonctionner pour d'autres distributions Linux.
Commençons d'abord par la méthode graphique.
Méthode 1 :Créer une clé USB Ubuntu en direct dans macOS avec Etcher
Croyez-moi, l'outil Etcher fait de la création USB en direct une tâche indolore. Tout ce que vous avez à faire est de télécharger Linux ISO, de télécharger Etcher, de brancher la clé USB et d'appuyer sur le bouton flash.
Je ne vous laisserai pas sur cette description. Laissez-moi vous montrer les étapes en détail.
Étape 1 :Téléchargez l'image ISO d'Ubuntu Linux
La première étape consiste à télécharger l'ISO d'Ubuntu ou du Linux que vous souhaitez utiliser. Je montre les étapes pour Ubuntu.
Rendez-vous sur le site Web d'Ubuntu. Vous trouverez les dernières versions d'Ubuntu dans la section de téléchargement. Téléchargez celui que vous aimez.
Vous pouvez également utiliser des torrents pour télécharger Ubuntu si vous avez un Internet lent et/ou incohérent.
Étape 2 :Téléchargez et installez Etcher sur macOS
La prochaine étape consiste à télécharger Etcher. Vous pouvez l'obtenir à partir de la page d'accueil du site Web du projet.
Il est téléchargé au format DMG. En tant qu'utilisateur macOS, vous savez probablement déjà comment installer le fichier DMG. Double-cliquez sur le fichier téléchargé et il ouvrira le programme d'installation. Faites glisser l'icône Etcher vers l'icône Applications. C'est tout.
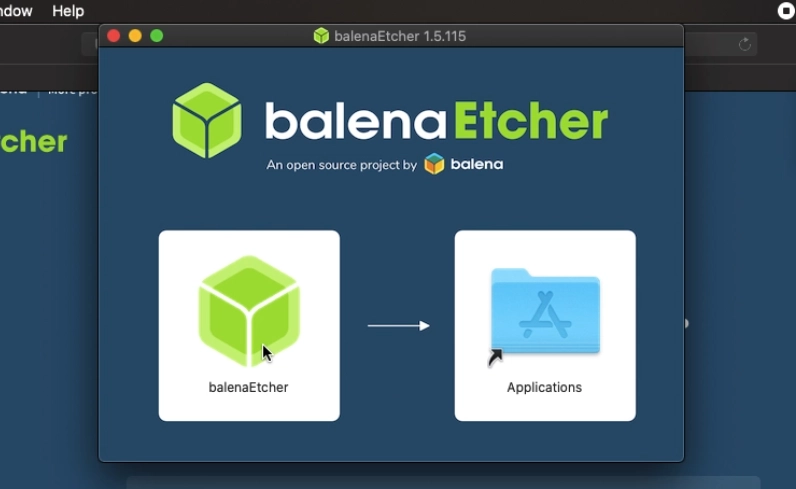
Étape 3 :Utiliser Etcher pour créer une clé USB Linux amorçable
Branchez votre clé USB. Assurez-vous qu'il ne contient aucune donnée importante car il sera formaté.
Ensuite, démarrez Etcher. Il devrait reconnaître automatiquement l'USB branché (sauf s'il y en a plusieurs). Si ce n'est pas le cas, cliquez sur le bouton "Cible" et sélectionnez le bon périphérique USB.
Accédez au fichier ISO Linux téléchargé et appuyez sur le bouton flash.
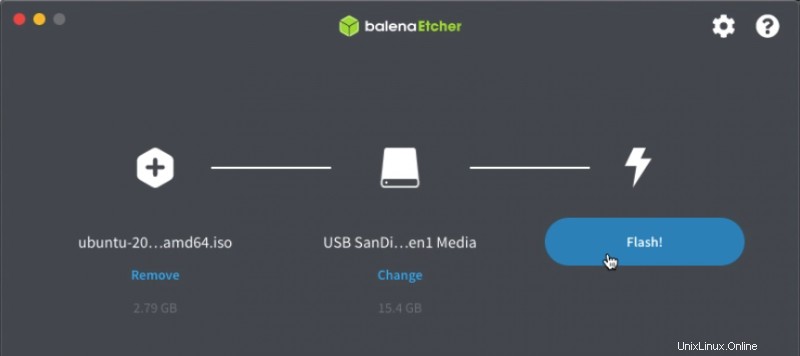
Cela prendra quelques minutes au maximum pour terminer le processus. Une fois le processus terminé, vous devriez voir un message indiquant que "le disque que vous avez inséré n'était pas lisible par cet ordinateur “.
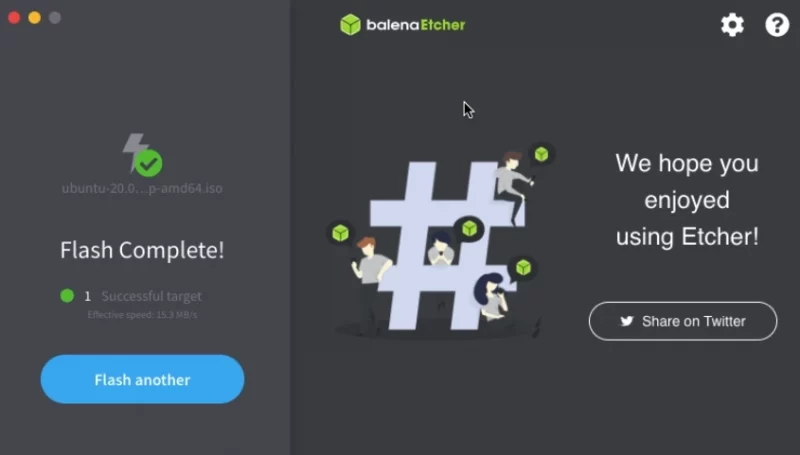
C'est bon. C'est juste que l'USB est maintenant dans un format que votre macOS n'aime pas et donc il se plaint. Une fois que l'objectif de Linux USB est terminé, vous pouvez utiliser l'outil Gparted sous macOS ou Linux pour formater cette clé USB à la normale.
Tant qu'Etcher vous donne un message de réussite sur l'achèvement du flash, vous n'avez pas à vous en soucier.
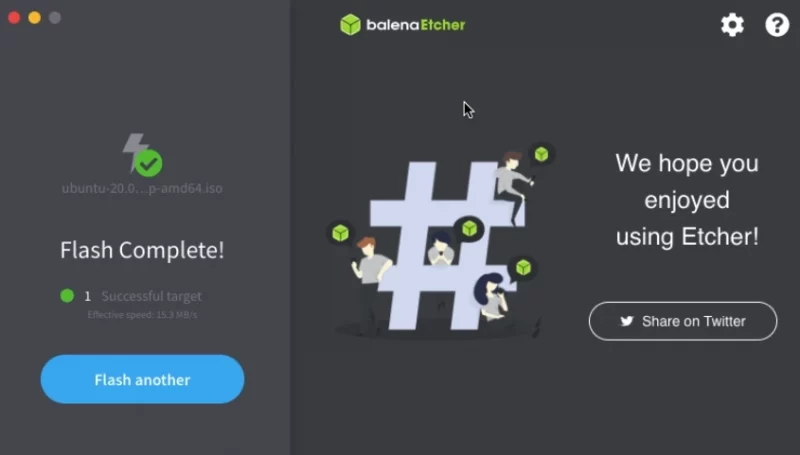
Étape 4 :Démarrage à partir de la clé USB Ubuntu en direct sur macOS
Vous devez vérifier si l'USB en direct fonctionne. Pour ce faire, redémarrez votre macOS. Au démarrage, lorsque Apple tune démarre, appuyez et maintenez la touche option (ou alt) .
Vous devriez voir quelques options. Si vous voyez deux options de démarrage EFI, choisissez l'une d'entre elles.
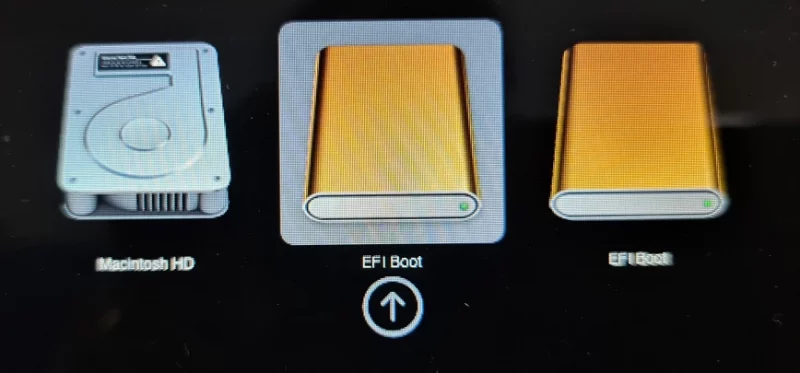
Vous devriez voir l'écran grub avec l'option de démarrer dans la session Ubuntu en direct (la première option). Sélectionnez-le et profitez-en.
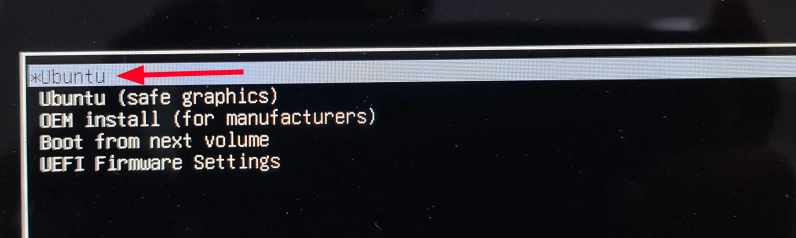
Méthode 2 :créer une clé USB bootable Ubuntu dans macOS à l'aide de la ligne de commande
Il s'agit d'une ancienne méthode mais d'une méthode à feuilles persistantes. J'ai utilisé cette méthode quand Etcher n'existait pas.
Soyez prudent lorsque vous utilisez la commande. En suivant attentivement toutes les étapes, vous avancerez. Voyons ce dont vous avez besoin pour une clé USB amorçable :
Étape 1 :formater la clé USB
Apple est connu pour définir ses propres normes et il n'est pas surprenant que Mac OS X ait son propre type de système de fichiers connu sous le nom de Mac OS Extended ou HFS Plus. La première chose à faire est donc de formater votre clé USB au format Mac OS étendu.
Pour formater la clé USB, branchez la clé USB. Accédez à Utilitaire de disque programme à partir de Launchpad (Une icône représentant une fusée dans la planche du bas).
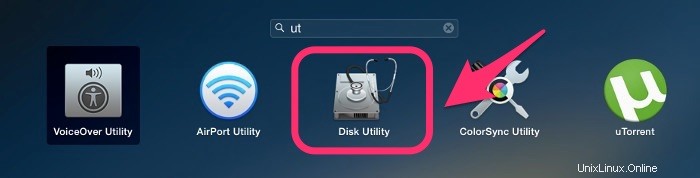
- Dans Utilitaire de disque, dans le volet de gauche, sélectionnez la clé USB à formater.
- Cliquez sur Partitionner onglet dans le volet de droite.
- Dans le menu déroulant, sélectionnez 1 partition .
- Nommez ce lecteur comme bon vous semble.
- Ensuite, modifiez le Format vers Mac OS étendu (journalisé)
La capture d'écran ci-dessous devrait vous aider.
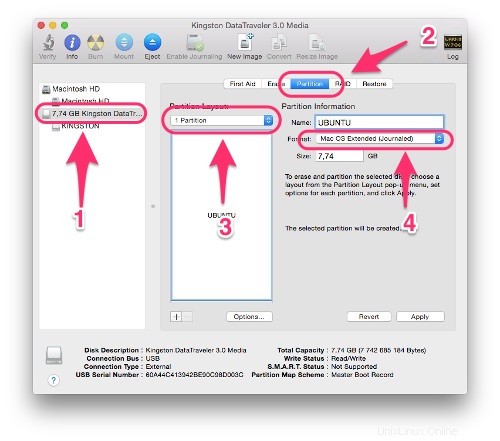
Il y a une dernière chose à faire avant de commencer le formatage de l'USB. Cliquez sur Options dans le volet de droite et assurez-vous que le schéma de partition est Table de partition GUID .
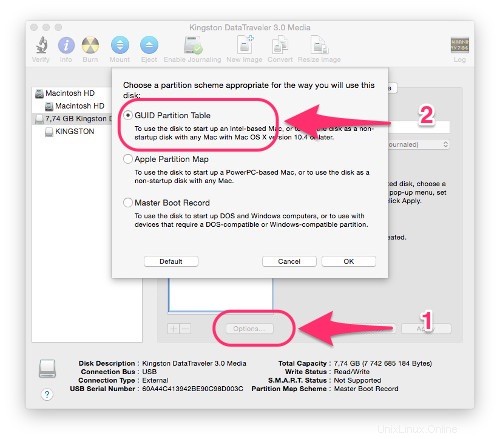
Lorsque tout est prêt, appuyez simplement sur Appliquer bouton. Il vous donnera un message d'avertissement sur le formatage de la clé USB. Bien sûr, appuyez sur le bouton Partitionner pour formater la clé USB.
Étape 2 :Téléchargez Ubuntu
Bien sûr, vous devez télécharger l'image ISO du bureau Ubuntu. Accédez au site Web d'Ubuntu pour télécharger votre système d'exploitation de bureau Ubuntu préféré. Puisque vous utilisez un Macbook Air, je vous suggère de télécharger la version 64 bits de la version que vous souhaitez. Ubuntu 14.04 est la dernière version LTS, et c'est ce que je vous recommanderais.
Étape 3 :Convertir ISO en IMG
Le fichier que vous avez téléchargé est au format ISO mais nous avons besoin qu'il soit au format IMG. Cela peut être facilement fait en utilisant l'outil de commande hdiutil. Ouvrez un terminal, depuis Launchpad ou depuis Spotlight, puis utilisez la commande suivante pour convertir le format ISO en IMG :
hdiutil convert -format UDRW -o ~/Path-to-IMG-file ~/Path-to-ISO-fileNormalement, le fichier téléchargé doit se trouver dans le répertoire ~/Downloads. Donc pour moi, la commande ressemble à ceci :
hdiutil convert -format UDRW -o ~/Downloads/ubuntu-14.10-desktop-amd64 ~/Downloads/ubuntu-14.10-desktop-amd64.iso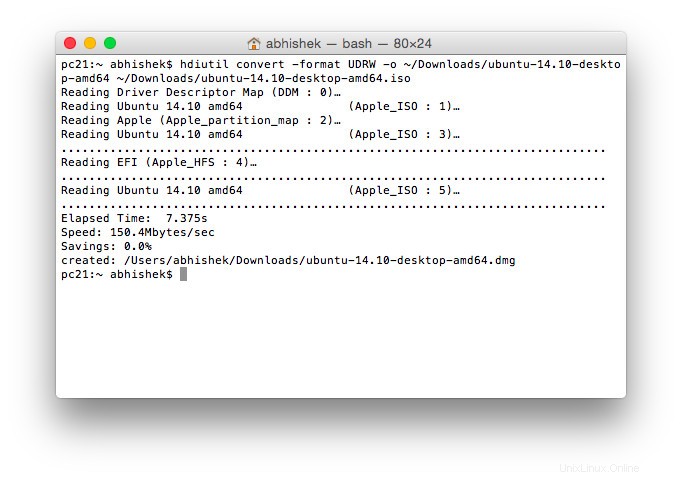
Vous remarquerez peut-être que je n'ai pas mis d'extension IMG dans le fichier nouvellement converti. C'est bien car l'extension est symbolique et c'est le type de fichier qui compte, pas l'extension du nom de fichier. De plus, le fichier converti peut avoir une extension .dmg supplémentaire ajoutée par Mac OS X. Ne vous inquiétez pas, c'est normal.
Étape 4 :Obtenez le numéro de périphérique pour la clé USB
La prochaine étape consiste à obtenir le numéro de périphérique de la clé USB. Exécutez la commande suivante dans le terminal :
diskutil listIl listera tous les "disques" actuellement disponibles dans le système. Vous devriez pouvoir identifier le disque USB par sa taille. Pour éviter toute confusion, je vous suggère de n'avoir qu'une seule clé USB branchée. Dans mon cas, le numéro de périphérique est 2 (pour une clé USB de taille 8 Go) :/dev/disk2
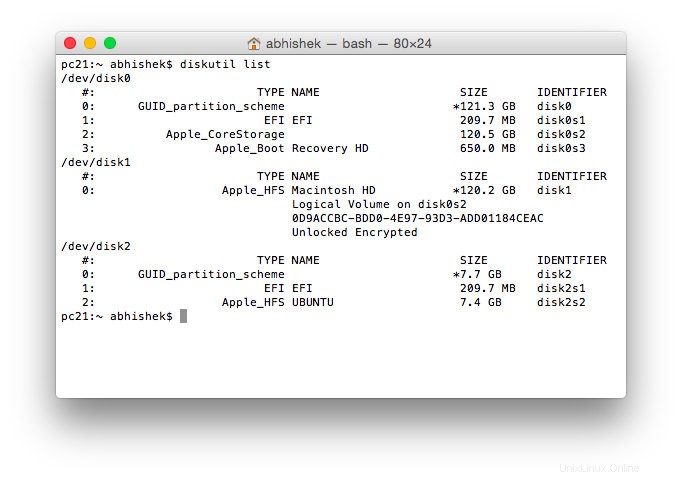
Lorsque vous avez obtenu le numéro de disque, exécutez la commande suivante :
diskutil unmountDisk /dev/diskNOù N est le numéro de périphérique de l'USB que vous avez obtenu précédemment. Donc, dans mon cas, la commande ci-dessus devient :
diskutil unmountDisk /dev/disk2Le résultat devrait être :Le démontage de tous les volumes sur le disque2 a réussi .
Étape 5 :Création de la clé USB amorçable d'Ubuntu sous Mac OS X
Et enfin, nous arrivons à la dernière étape de la création de la clé USB amorçable. Nous utiliserons la commande dd qui est très puissante et doit être utilisée avec prudence. Par conséquent, souvenez-vous du bon numéro de périphérique de votre clé USB, sinon vous risquez de corrompre Mac OS X.
Utilisez la commande dd de la manière suivante pour créer une clé USB en direct :
sudo dd if=/Path-to-IMG-DMG-file of=/dev/rdiskN bs=1mIci, nous utilisons dd (copier et convertir) pour copier et convertir le fichier d'entrée (if) IMG en diskN. J'espère que vous vous rappelez où vous avez mis le fichier IMG converti, à l'étape 3. Pour moi, la commande était comme ceci :
sudo dd if=~/Downloads/ubuntu-14.10-desktop-amd64.dmg of=/dev/rdisk2 bs=1mComme nous exécutons la commande ci-dessus avec des privilèges de super utilisateur (sudo), vous devrez entrer le mot de passe. Semblable à Linux, vous ne verrez aucun astérisque ou quelque chose pour indiquer que vous avez entré une entrée au clavier, mais c'est ainsi que se comporte le terminal Unix.
Même après avoir entré le mot de passe, vous ne verrez aucune sortie immédiate et c'est normal . Le processus prendra quelques minutes.
Étape 6 :terminez le processus de démarrage de la clé USB
Une fois que la commande dd a terminé son processus, vous pouvez voir une boîte de dialogue indiquant :Le disque que vous avez inséré n'est pas lisible par cet ordinateur.
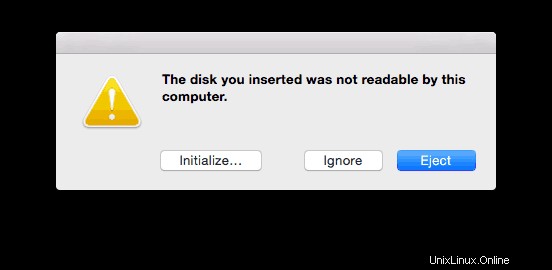
Ne pas paniquer. Tout va bien. Ne cliquez pas sur Initialiser, Ignorer ou Éjecter pour l'instant . Retournez au terminal. Vous verrez des informations sur le dernier processus terminé. Pour moi c'était :
1109+1 enregistrements dans
1109+1 enregistrements sortis
1162936320 octets transférés en 77,611025 s (14984164 octets/s)
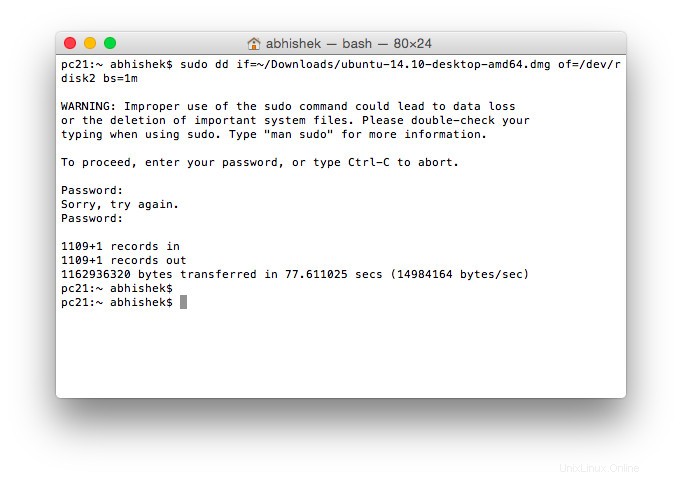
Maintenant, dans le terminal, utilisez la commande suivante pour éjecter notre disque USB :
diskutil eject /dev/diskNN est bien sûr le numéro d'appareil que nous avons utilisé précédemment qui est 2 dans mon cas :
diskutil eject /dev/disk2Une fois éjecté, cliquez sur Ignorer dans la boîte de dialogue qui s'affichait précédemment. Votre disque USB amorçable est maintenant prêt. Supprimez-le du système.
Étape 7 :Vérification de votre disque USB amorçable nouvellement créé
Une fois que vous avez terminé la tâche gigantesque de créer une clé USB en direct sous Mac OS X, il est temps de tester vos efforts.
- Branchez la clé USB amorçable et redémarrez le système.
- Au démarrage, lorsque Apple tune démarre, maintenez la touche option (ou alt) enfoncée.
- Cela devrait vous présenter les disques disponibles pour démarrer. Je suppose que vous savez quoi faire ensuite.
Pour moi, il a montré un démarrage EFI de remorquage :
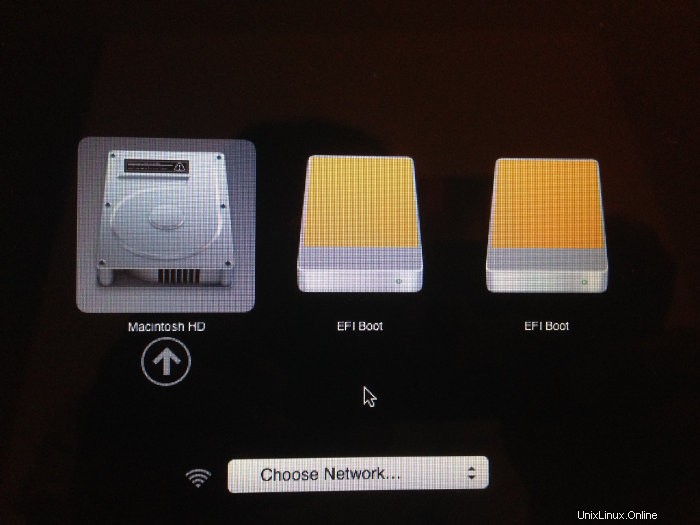
J'ai sélectionné le premier et cela m'a amené directement à l'écran Grub :
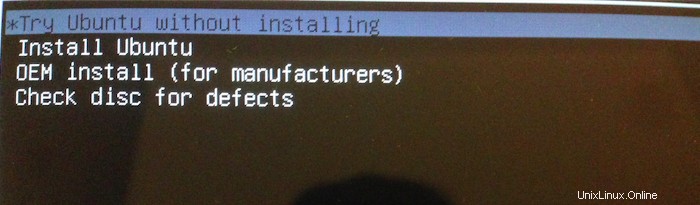
J'espère que ce guide vous a aidé à créer un disque USB amorçable d'Ubuntu pour Mac sous OS X. Nous verrons comment démarrer Ubuntu avec OS X dans le prochain article. Restez à l'écoute.