Il peut y avoir plusieurs raisons pour lesquelles vous voudrez peut-être formater votre clé USB. Par exemple, la raison la plus courante est d'effacer rapidement toutes les données qui y sont stockées ou de modifier le système de fichiers pour le rendre compatible avec un autre système. Vous pouvez également formater une clé USB si elle contient des données malveillantes. Quelle que soit la raison, Ubuntu vous permet de formater votre clé USB à l'aide de la ligne de commande et des méthodes de l'interface graphique.
Dans l'article d'aujourd'hui, nous verrons comment formater une clé USB dans Ubuntu à travers trois méthodes différentes. Assurez-vous de sauvegarder les données importantes car le formatage effacera tout ce qui y est stocké.
Méthode #1Formatage USB via la ligne de commande
Dans cette méthode, nous allons formater la clé USB à l'aide de la ligne de commande. Suivez les étapes ci-dessous pour la procédure de formatage :
1. Tout d'abord, vous devrez identifier votre clé USB afin de ne pas formater par erreur un autre lecteur. Exécutez la commande ci-dessous pour trouver le nom de votre clé USB :
$ df -h
Cette commande listera toutes les partitions avec les détails comme indiqué ci-dessous :
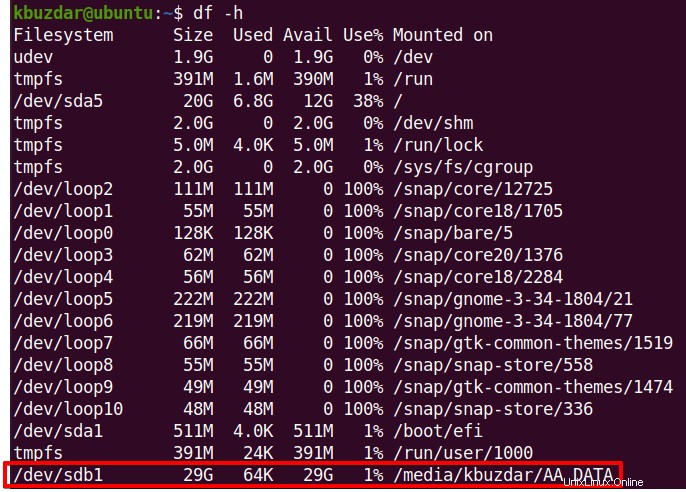
Dans la liste, vous pouvez trouver votre clé USB montée sur un répertoire. Dans notre cas, il s'agit de /dev/sdb1 répertorié à la fin de la sortie. Si votre clé USB n'est pas montée automatiquement par le système, vous pouvez la monter manuellement.
2. Avant le formatage, vous devrez démonter l'USB. Pour le démonter, exécutez la commande ci-dessous :
$ sudo umount /dev/sdb1
3. Exécutez ensuite la commande ci-dessous pour formater la clé USB :
$ sudo mkfs.vfat /dev/sdb1

Votre disque va maintenant être formaté.
Remarque :Si vous ne démontez pas la clé USB, la commande ne la formatera pas. Au lieu de cela, il renverra le message ci-dessous. Assurez-vous donc de démonter la clé USB avant de la formater.

Méthode #2 Formatage USB via l'interface graphique
Il existe deux manières de formater une clé USB via une interface graphique :en utilisant l'utilitaire GParted et le gestionnaire de fichiers.
Utilisation de l'utilitaire GParted
Dans cette méthode, nous allons formater la clé USB via la méthode graphique à l'aide de l'utilitaire GParted. Suivez les étapes ci-dessous pour la procédure de formatage :
1. Installez l'utilitaire GParted via la commande ci-dessous :
$ sudo apt install gparted
Entrez le mot de passe sudo. Ensuite, il vous demandera si vous souhaitez continuer l'installation. Appuyez sur y puis la touche Retour. Une fois l'utilitaire GParted installé, ouvrez-le à partir du menu Applications.
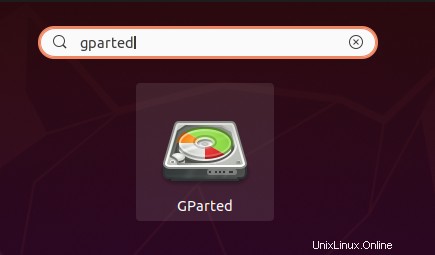
1. Dans la fenêtre GParted, cliquez sur l'icône déroulante sur le côté droit pour sélectionner la partition de votre périphérique USB qui, dans notre cas, est /dev/sdb .
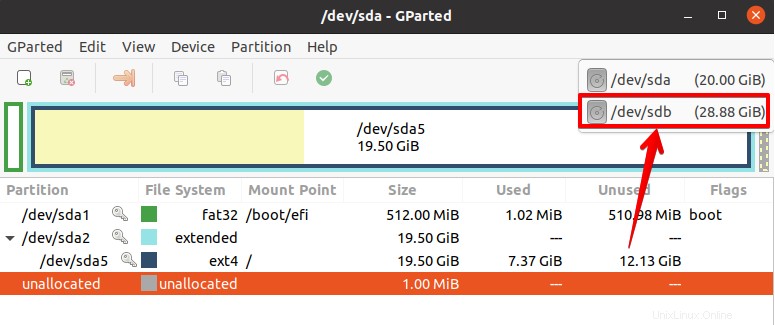
2. Avant le formatage, vous devrez démonter la partition. Faites un clic droit sur la partition USB et sélectionnez Démonter .
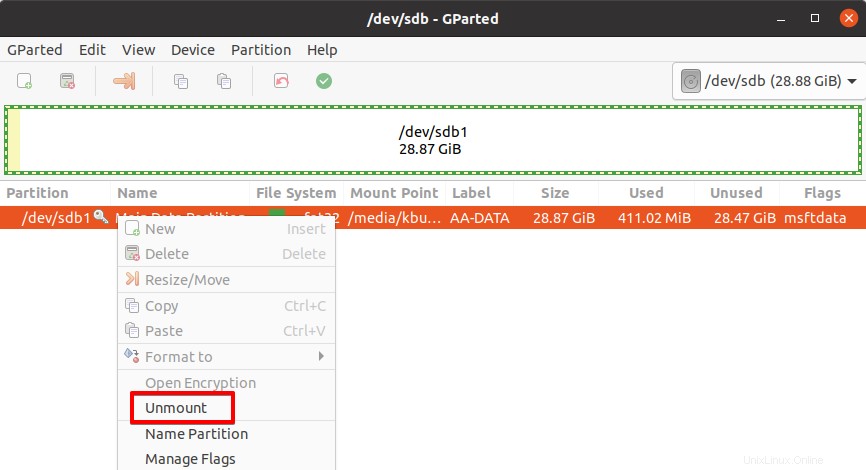
3. Après avoir démonté la partition, faites à nouveau un clic droit dessus et sélectionnez Formater en . Ensuite, dans la liste des systèmes de fichiers, sélectionnez le système de fichiers souhaité pour votre clé USB.
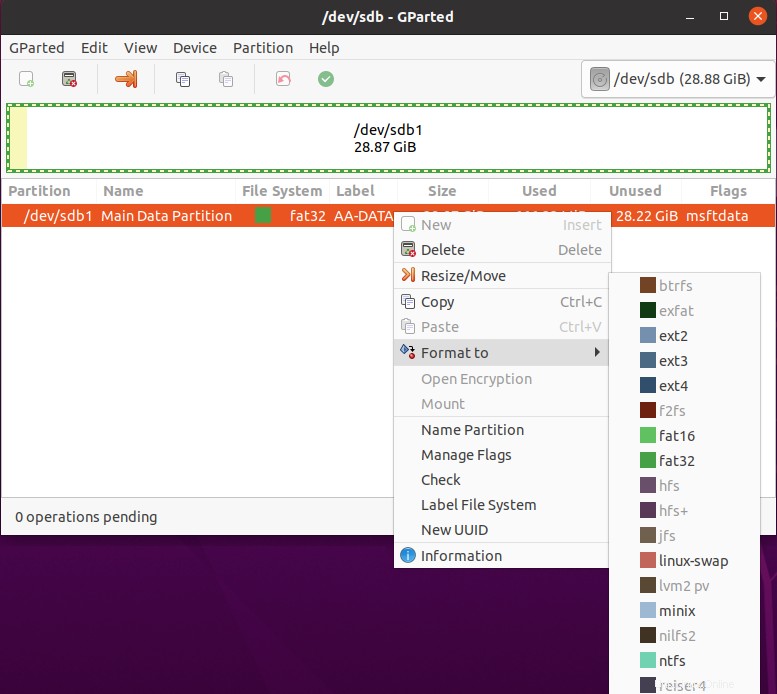
4. Cliquez maintenant sur l'icône de couleur verte dans la barre d'outils pour appliquer les opérations.
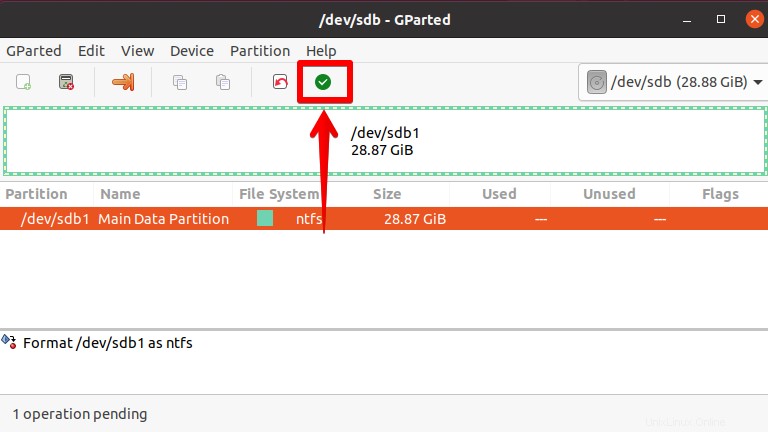
Il vous avertira de la perte de données qui se produira après le formatage et vous conseillera de sauvegarder vos données. Si vous souhaitez continuer, cliquez sur Appliquer .
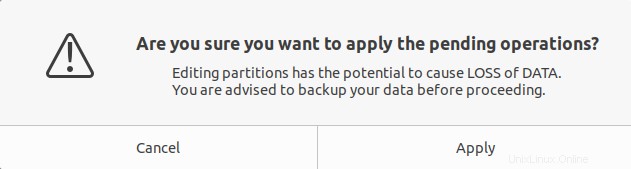
Le formatage de votre périphérique USB va maintenant commencer. Une fois terminé, cliquez sur Fermer .
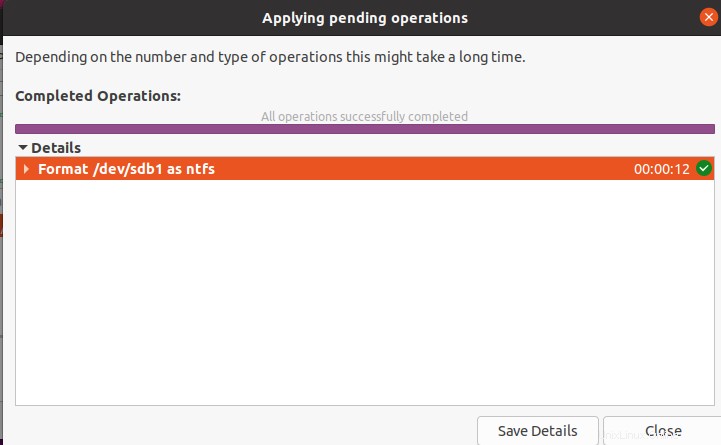
Votre disque va maintenant être formaté.
Utiliser le gestionnaire de fichiers
Dans la méthode suivante, nous allons formater la clé USB via la méthode graphique à l'aide du gestionnaire de fichiers. Suivez les étapes ci-dessous pour la procédure de formatage :
1. Ouvrez le Gestionnaire de fichiers dans votre système. Sur le côté gauche du gestionnaire de fichiers, vous trouverez la clé USB montée.
2. Pour formater votre clé USB, faites un clic droit sur la clé USB montée et sélectionnez Formater .
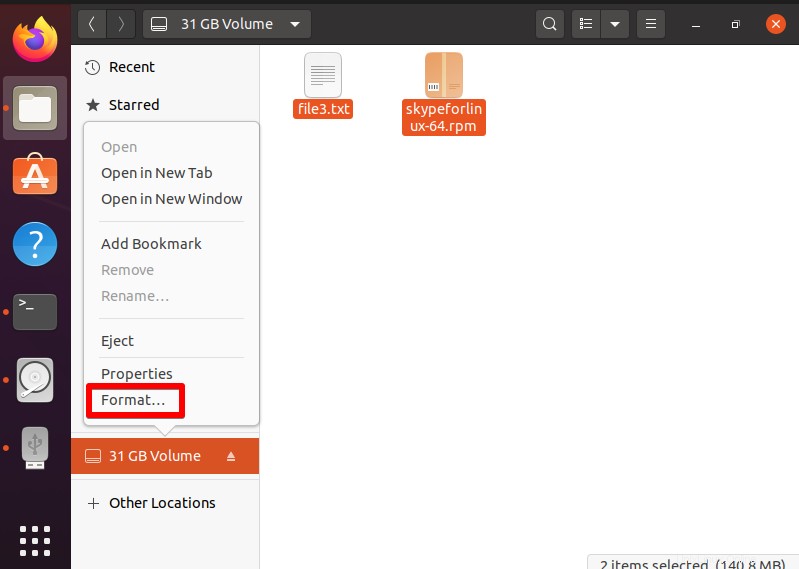
3. Ensuite, dans le format de volume ci-dessous fenêtre, tapez n'importe quel nom pour votre clé USB et sélectionnez Type. Ici, j'ai sélectionné Pour une utilisation avec tous les systèmes et appareils (FAT) .
Vous pouvez également activer la fonction Effacer option qui écrasera toutes les données existantes. Cependant, cela prendra plus de temps. Une fois terminé, cliquez sur Suivant .
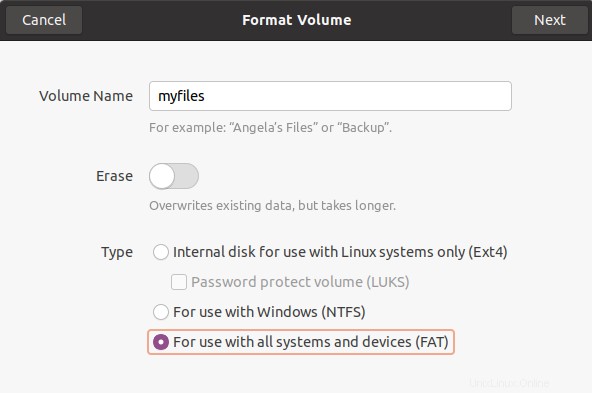
4. Il vous sera maintenant demandé de vérifier les détails. Si vous souhaitez modifier quelque chose, vous pouvez revenir en arrière en cliquant sur Précédent bouton. Si vous êtes d'accord avec tout, cliquez sur Formater .
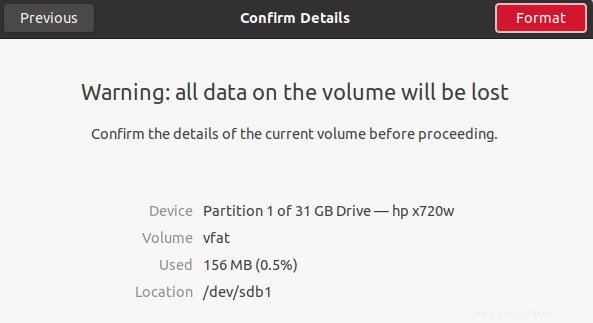
Votre disque va maintenant être formaté.
Dans cet article, nous avons expliqué comment formater une clé USB pour effacer ses données et résoudre les problèmes. Vous pouvez utiliser n'importe quelle méthode, soit la ligne de commande, soit les méthodes graphiques (utilitaire GParted ou gestionnaire de fichiers) pour formater une clé USB.