Tous les systèmes d'exploitation orientés interface utilisateur ont une certaine apparence en fonction du thème qu'ils utilisent. Vous pouvez aimer ou non le thème par défaut d'un système d'exploitation et souhaiter personnaliser l'ensemble de l'expérience utilisateur en initiant une nouvelle apparence de presque toutes les fonctionnalités du bureau. Le bureau Ubuntu offre de puissantes options de personnalisation en termes d'icônes de bureau, d'apparence des applications, de curseur et d'affichage du bureau. Voici à quoi ressemble votre bureau par défaut suite à l'utilisation des thèmes suivants :
- Thème des applications :Ambiance
- Thème du curseur :DMZ-Blanc
- Thème des icônes :DMZ-Blanc
- Thème Shell :Gnome Shell par défaut
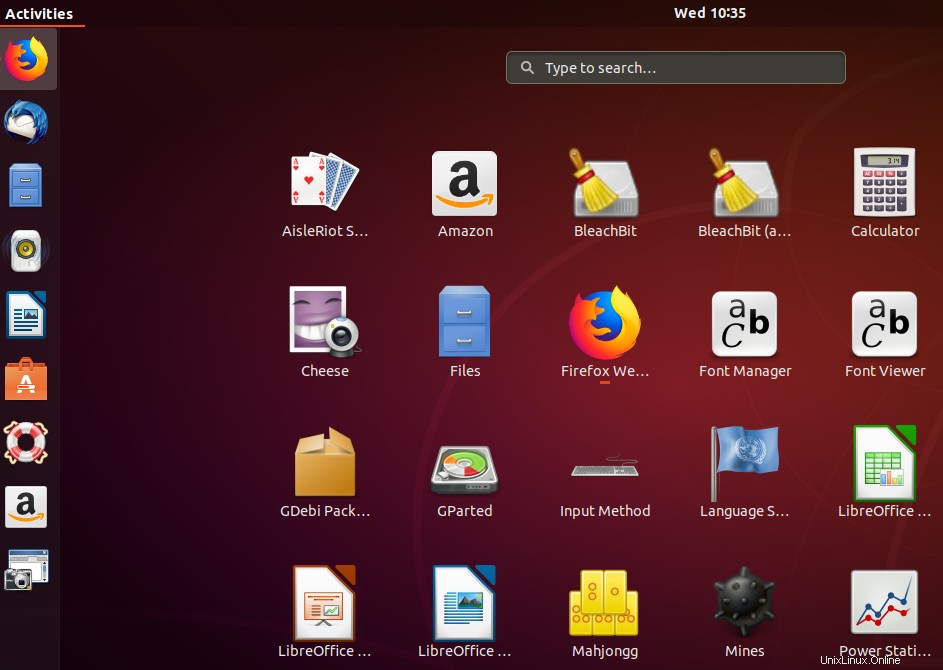
Dans ce didacticiel, nous décrirons comment modifier les thèmes mentionnés ci-dessus afin de personnaliser le bureau, comme vous le souhaitez.
L'utilitaire Gnome Tweaks :votre solution incontournable pour la personnalisation du bureau
L'utilitaire Tweaks vous permet de jouer avec l'apparence de votre bureau dans une large mesure. Il peut installer et gérer des thèmes et des extensions, modifier les paramètres d'alimentation, gérer les applications de démarrage et activer les icônes du bureau, entre autres paramètres. Par conséquent, la première étape du processus de personnalisation consiste à installer l'utilitaire Gnome Tweaks sur votre système au cas où il ne serait pas déjà installé.
Ouvrez l'application Terminal en appuyant sur Ctrl+Alt+T puis entrez la commande suivante en tant que root :
$ sudo apt install gnome-tweaks
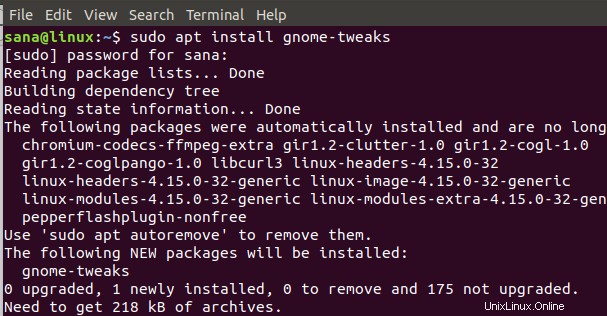
OU
Ouvrez l'utilitaire Ubuntu Software à partir du menu Activités du bureau et recherchez Gnome Tweaks, puis installez-le.
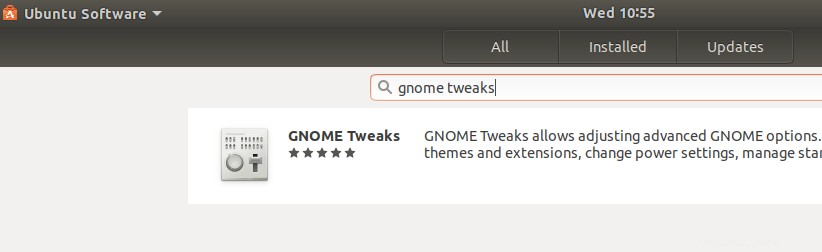
Lorsque l'utilitaire Tweaks est installé avec succès sur votre système, vous pouvez y accéder via le tableau de bord ou via la liste des applications sur votre Ubuntu.
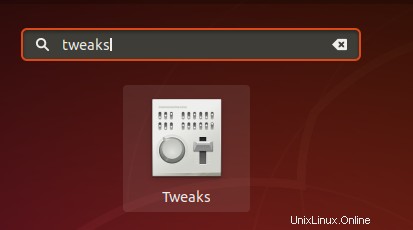
Dans l'onglet Apparence de Tweaks, vous pouvez voir les thèmes par défaut pour les applications, le curseur, les icônes et le Shell dans la catégorie Thèmes.
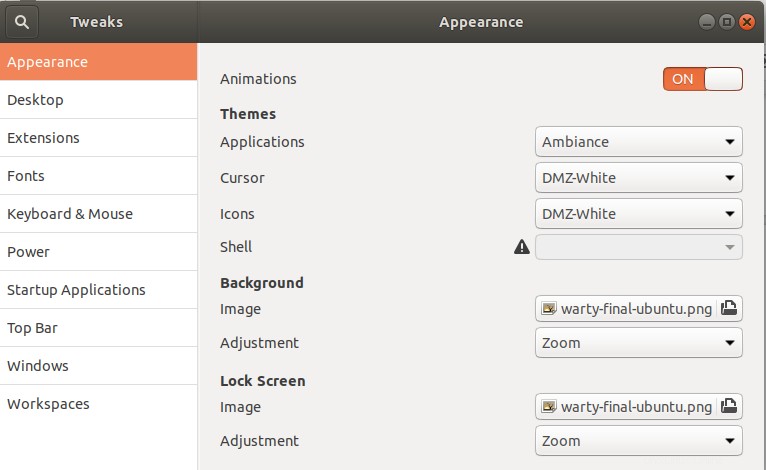
Changer ces quatre thèmes donnera à votre bureau Ubuntu un tout nouveau look.
Commençons maintenant à personnaliser les thèmes un par un.
1. Personnalisation du thème des applications (GTK3)
Par défaut, votre thème Application ou GTK3 est défini sur le thème Ambiance. Ce thème utilise principalement des couleurs orangées et grises. Vous pouvez modifier ce thème en en sélectionnant un autre dans le menu déroulant Applications sous la catégorie Thèmes. Par exemple, le thème Adwaita-dark que nous avons sélectionné dans l'image suivante est responsable du thème gris foncé et bleuté que vous pouvez voir ici :
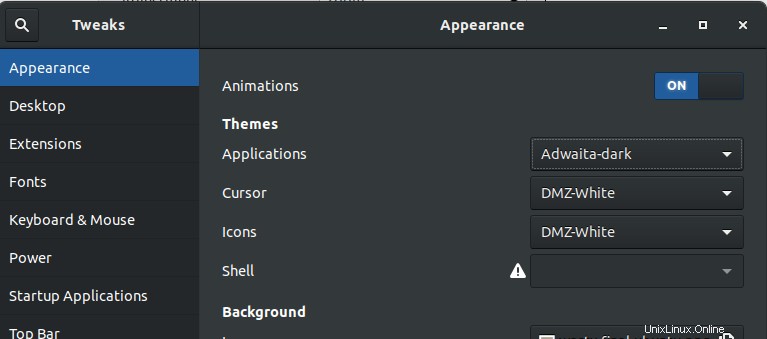
Vous pouvez également sélectionner n'importe quel autre thème selon votre goût.
2. Personnaliser le thème du curseur
Par défaut, votre curseur Ubuntu utilise un thème DMZ-White, responsable de sa couleur blanche dans les applications et de sa couleur noire sur le bureau. Vous pouvez modifier la couleur et l'aspect du curseur en sélectionnant une option dans le menu déroulant Curseur sous la catégorie Thèmes.
Vous pouvez voir comment le fait de changer le thème du curseur en DMZ-Black a fait passer le curseur du blanc par défaut à la couleur noire personnalisée dans l'exemple suivant :
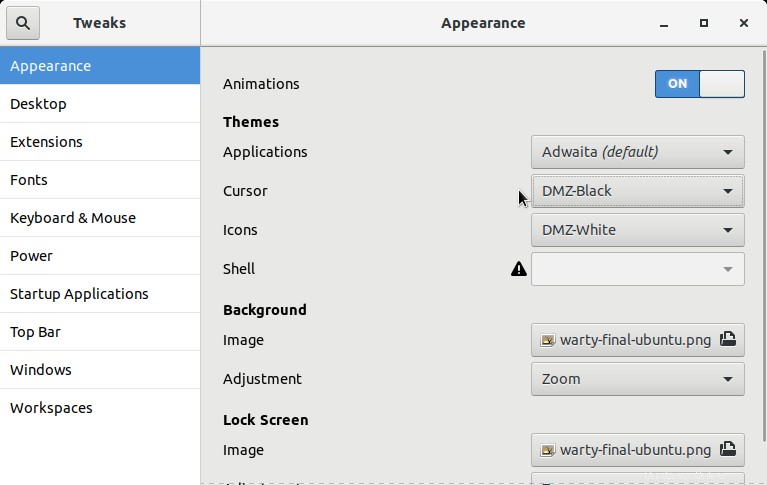
3. Personnaliser le thème des icônes
L'image suivante montre vos icônes de bureau Ubuntu par défaut situées dans la barre d'outils Applications. Le thème responsable de l'apparence de ces icônes est le thème par défaut des icônes DMZ-White.
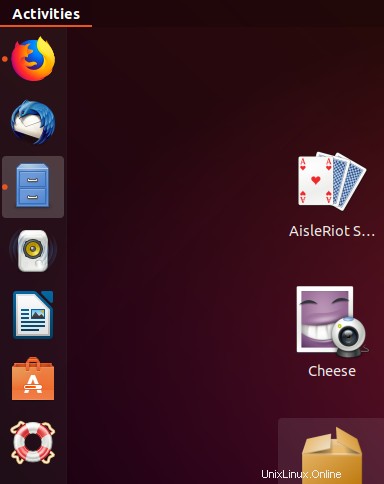
Afin de modifier l'apparence de ces icônes, vous pouvez sélectionner un autre thème dans le menu déroulant Icônes sous la catégorie Thèmes. Par exemple, changeons ce thème en Ubuntu-mono-dark comme suit :
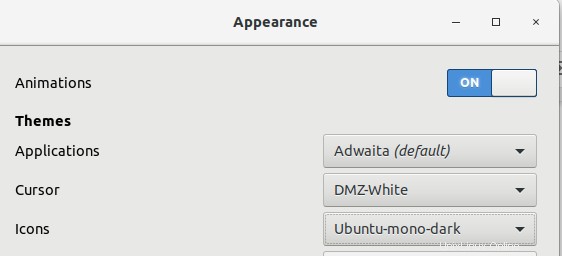
Désormais, vos icônes d'activités ressembleront à ceci :
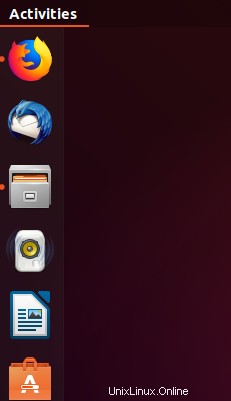
Un autre thème populaire pour les icônes est le thème Adwaita (par défaut), mais il est incomplet par défaut. Cependant, vous pouvez installer une version complète de ce thème via le Terminal Ubuntu comme suit :
Ouvrez le terminal via Ctrl_Alt+T puis entrez la commande suivante en tant qu'utilisateur root :
$ sudo apt install adwaita-icon-theme-full
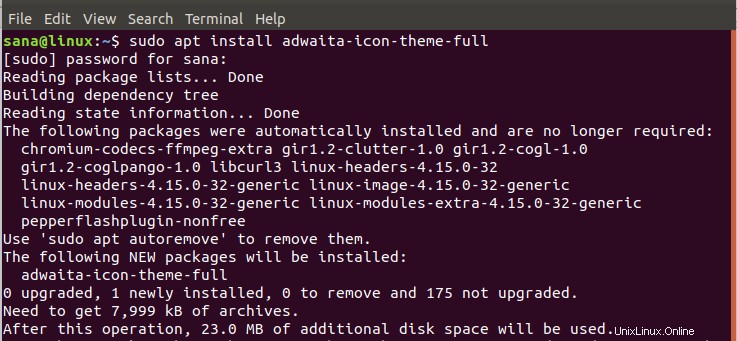
Lorsque la version complète du thème d'icônes Adwaita est installée, vous pouvez la sélectionner via l'utilitaire Tweaks et en profiter pour vos icônes de bureau.
Vous pouvez télécharger plus de thèmes sur Internet et les utiliser sur votre bureau. Par exemple, vous pouvez télécharger un thème très populaire appelé Arc via la commande suivante :
$ sudo apt install arc-theme
4. Personnalisation du thème Shell
Présentons ici un exemple sur la façon de changer le thème Shell. Nous allons télécharger et installer un thème appelé thème Transparent Shell.
Si vous souhaitez également modifier le thème du panneau gris et orange, ouvrez l'utilitaire Tweaks et activez Thèmes utilisateur dans le panneau Extensions.
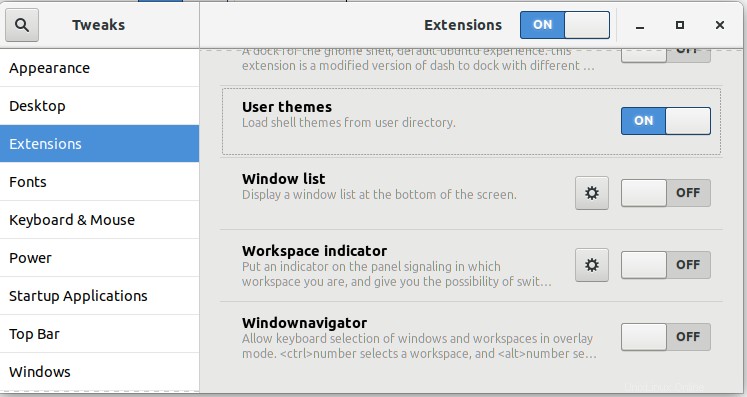
Téléchargez ensuite le thème mentionné ci-dessus à partir de l'emplacement suivant sous forme de fichier .zip :
https://www.gnome-look.org/browse/cat/134/ord/latest/
Dans l'utilitaire Tweaks, panneau Apparence, passez au thème que vous venez de télécharger en cliquant sur Aucun à côté de Shell.
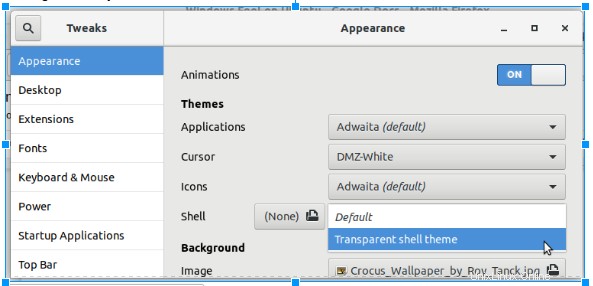
Ce thème donnera à votre bureau une apparence plus légère, semblable à celle de Windows.
Ainsi, dans cet article, nous avons présenté des exemples sur la façon dont vous pouvez modifier les thèmes personnalisables du bureau Ubuntu afin de lui donner une apparence totalement nouvelle. Vous avez vu que tout cela était possible grâce au puissant utilitaire Tweaks. Outre les exemples utilisés dans cet article, vous pouvez télécharger et utiliser des centaines de thèmes Ubuntu disponibles sur Internet afin d'afficher un bureau qui plaise le mieux à vos yeux.