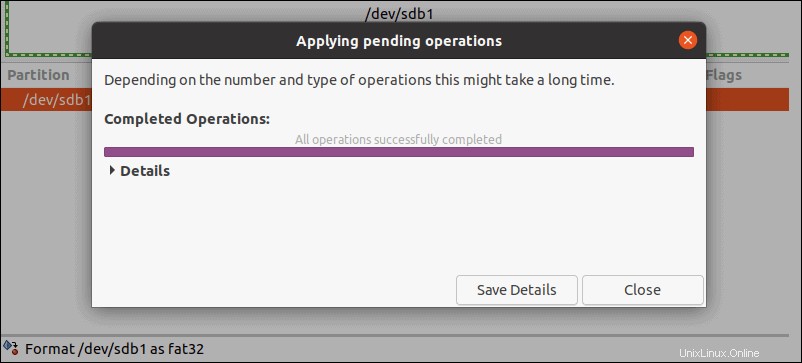Présentation
Parfois, il est nécessaire de formater la clé USB (par exemple, lors du changement de système de fichiers ou de la suppression de données). Cependant, de nombreux utilisateurs de Linux ont peur de démarrer le processus de formatage, pensant qu'il s'agit d'une tâche très compliquée ou qui prend du temps.
Dans ce didacticiel, vous apprendrez à formater la clé USB sous Linux en utilisant trois méthodes simples et rapides :
- Terminal
- Utilitaire de disque
- Outil GParted
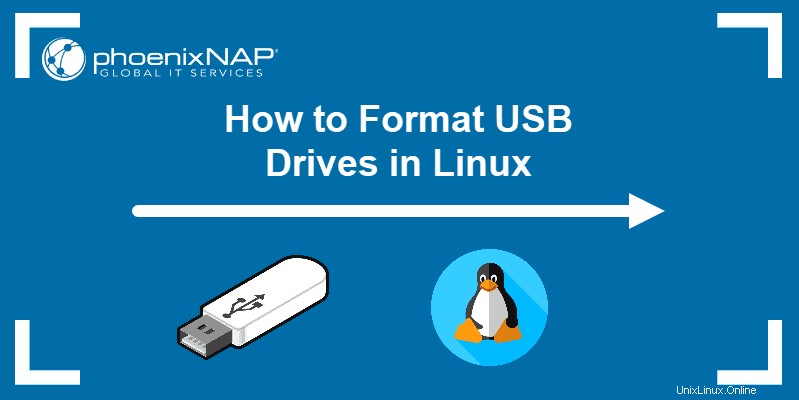
Prérequis
- Un système exécutant Linux
- Une clé USB
- Accès au terminal/ligne de commande
- Un compte utilisateur avec sudo/root privilèges
Quel système de fichiers utiliser pour le formatage USB ?
De nombreux systèmes de fichiers sont utilisés, différant par la taille maximale des fichiers et la compatibilité du système d'exploitation. Les systèmes de fichiers les plus couramment utilisés lors du formatage d'une clé USB sont :
- FAT32
- NTFS
- exFAT
Leurs principales caractéristiques et différences sont :
| Système de fichiers | Taille de fichier prise en charge | Compatibilité | Utilisation idéale |
| FAT32 | jusqu'à 4 Go | Windows, Mac, Linux | Pour une compatibilité maximale |
| NTFS | 16 EiB – 1 Ko | Windows, Mac (lecture seule), la plupart des distributions Linux | Pour les lecteurs internes et les fichiers système Windows |
| exFAT | 16 EiB – 1 Ko | Windows, Mac, Linux (nécessite des pilotes supplémentaires pour y accéder) | Pour les fichiers de plus de 4 Go |
Méthode 1 :Formater la clé USB à l'aide du terminal
Le moyen le plus simple et le plus rapide de formater une clé USB sous Linux consiste à utiliser le terminal. La procédure se compose de trois étapes :
- Localisation de la clé USB.
- Démonter et formater la clé USB.
- Vérifier que le processus a réussi.
Suivez les instructions ci-dessous pour formater une clé USB à l'aide du terminal.
Étape 1 :Localiser la clé USB
Ouvrez le terminal et exécutez la commande suivante :
dfLe terminal imprime une liste de toutes les partitions montées et des informations pertinentes :l'espace utilisé, l'espace disponible, le pourcentage d'espace utilisé et le chemin.
Localisez la clé USB dans la liste et recherchez le périphérique correspondant. Dans cet exemple, la clé USB est /dev/sdb1 .
Remarque : Si vous n'êtes pas sûr de la désignation du lecteur, débranchez temporairement le lecteur USB avant d'exécuter le df commander à nouveau. Le périphérique qui a maintenant disparu de la liste est votre périphérique USB.
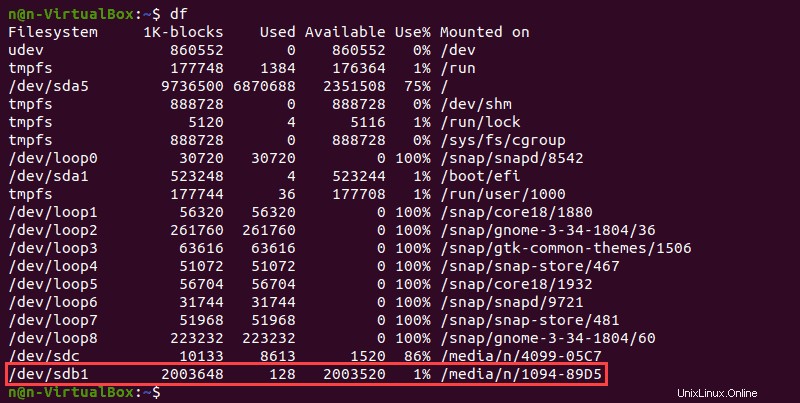
Étape 2 :Démonter et formater la clé USB
Démontez les clés USB avant le formatage. Pour ce faire, exécutez cette commande :
sudo umount /dev/sdb1
Après le démontage, formatez la clé USB en utilisant le système de fichiers préféré (remplacez sdb1 avec le nom de votre appareil) :
- Pour formater une clé USB avec le système de fichiers FAT32, utilisez :
sudo mkfs.vfat /dev/sdb1- Pour formater une clé USB à l'aide du système de fichiers NTFS, exécutez :
sudo mkfs.ntfs /dev/sdb1- Pour formater une clé USB conformément au système de fichiers exFAT, utilisez :
sudo mkfs.exfat /dev/sdb1Étape 3 :Vérifiez le formatage de la clé USB
Confirmez que le processus de formatage s'est terminé avec succès :
sudo fsck /dev/sdb1Une clé USB sans fichier indique un formatage réussi.

Méthode 2 :formater la clé USB à l'aide de l'utilitaire de disque
L'utilitaire de disque GNOME est un outil graphique permettant de partitionner et de formater des disques de stockage sous Linux.
Suivez les étapes décrites pour formater une clé USB à l'aide de l'outil Utilitaire de disque.
Étape 1 :Ouvrez l'utilitaire de disque
Pour ouvrir l'Utilitaire de disque :
- Lancer le menu Application .
- Tapez "disque ” dans la barre de recherche.
- Cliquez sur Disques icône.
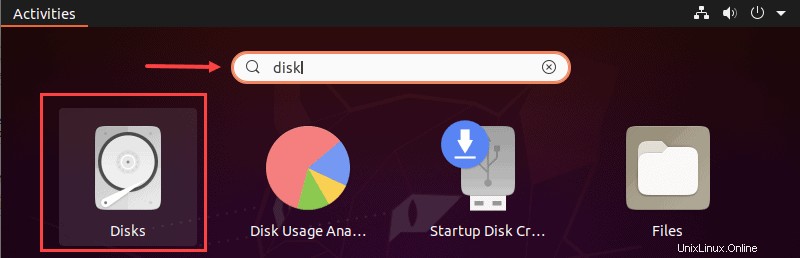
Étape 2 :Identifiez la clé USB
Localisez la clé USB dans le volet de gauche et sélectionnez-la. Le volet de droite contient des détails sur le lecteur, tels que le nom du modèle, la taille, le numéro de série et le contenu.
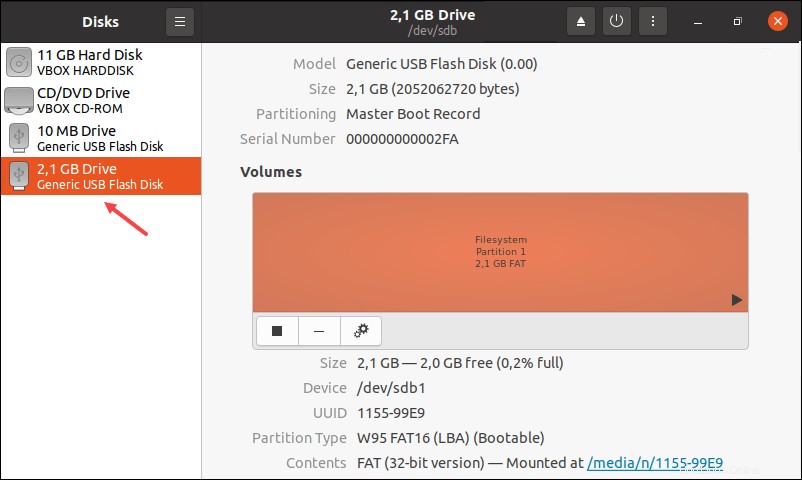
Étape 3 :formater la clé USB
1. Cliquez sur l'icône d'engrenage et sélectionnez Formater la partition option dans le menu déroulant.
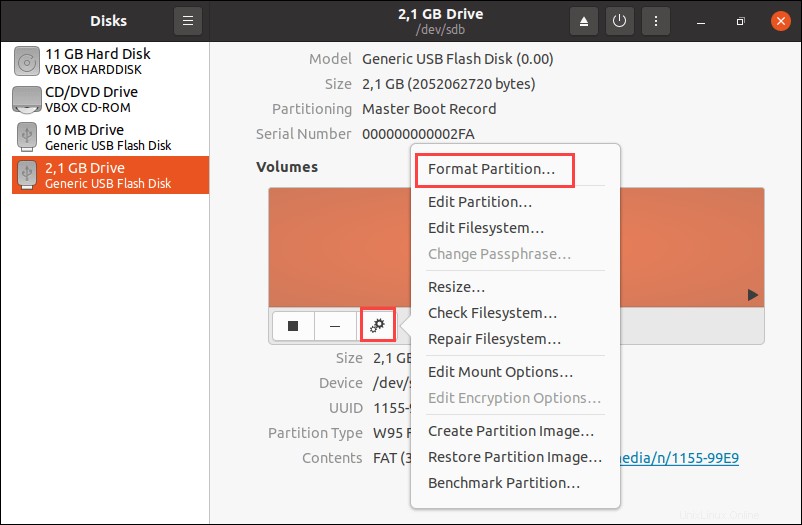
2. Tapez le nom préféré pour le lecteur USB.
Facultativement, activez le Effacer option pour écraser les données existantes de la clé USB. Choisissez le format du système de fichiers et cliquez sur Suivant bouton.
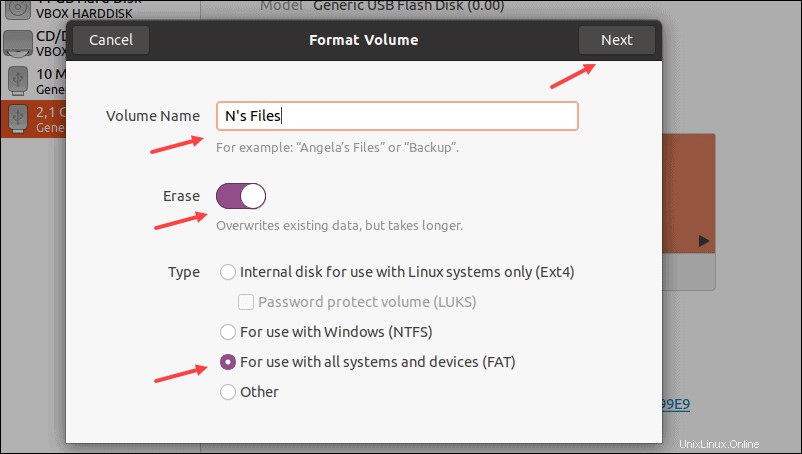
3. Une fenêtre contextuelle apparaît avec un message d'avertissement concernant la suppression des données et les détails de formatage. Démarrez le processus de formatage en cliquant sur Formater bouton.
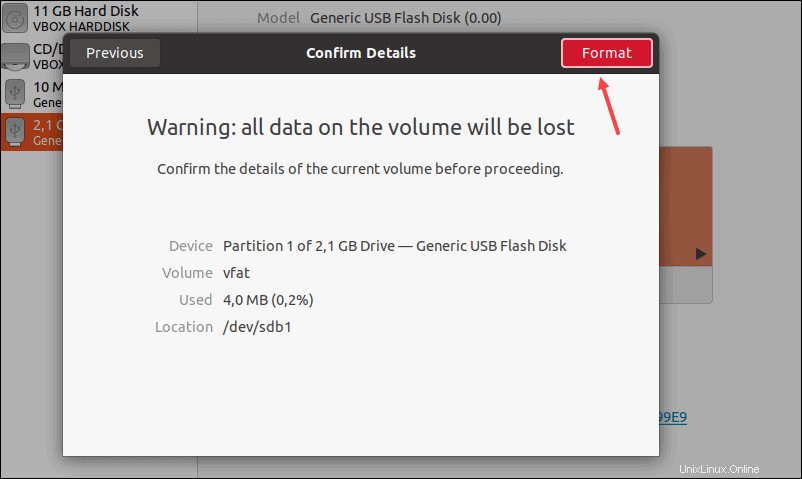
4. La ligne de progression affiche le temps restant avant la fin du processus de formatage. Fermez l'utilitaire de disque lorsque le travail est terminé.
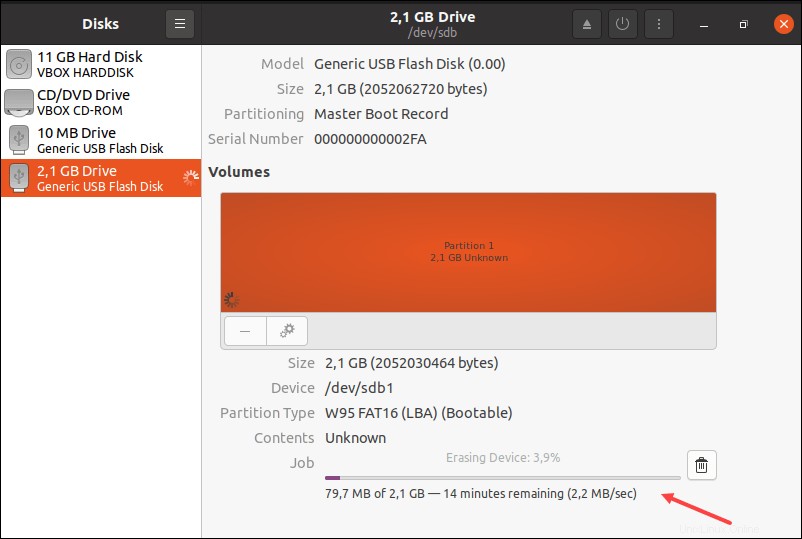
Méthode 3 :Formater la clé USB à l'aide de l'outil GParted
Le formatage via GParted prend le plus de temps car il implique une étape supplémentaire - l'installation de l'outil. Cependant, c'est un outil pratique que vous pouvez utiliser même après avoir fini de formater la clé USB.
Suivez les étapes ci-dessous pour formater une clé USB à l'aide de l'outil GParted.
Étape 1 :Installer l'outil GParted
1. Ouvrez le terminal et installez l'outil GParted à l'aide de cette commande :
sudo apt install gparted
Confirmez l'installation en appuyant sur y puis appuyez sur Entrée . Attendez que le processus se termine.
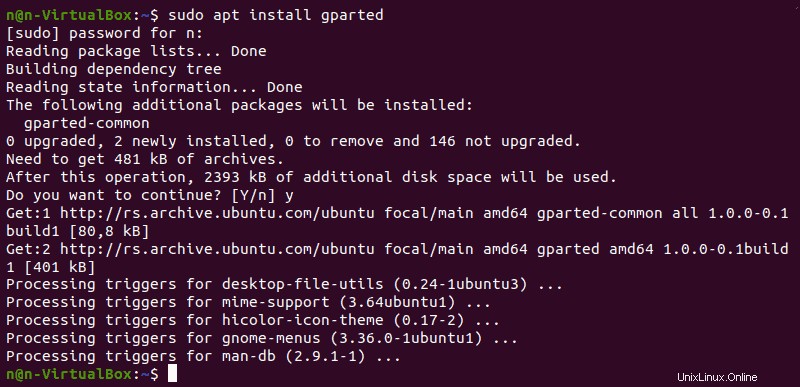
2. Exécutez l'outil GParted avec :
sudo gpartedLe terminal charge l'écran d'accueil de GParted.
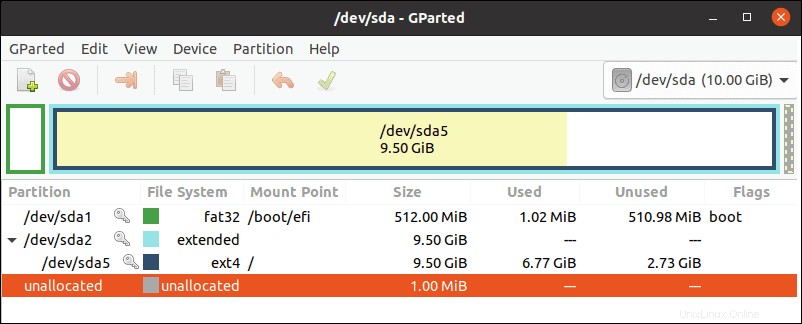
Étape 2 :Démarrer le processus de formatage
1. Sélectionnez le /dev/sdb option dans le menu déroulant en haut de l'écran d'accueil de GParted.
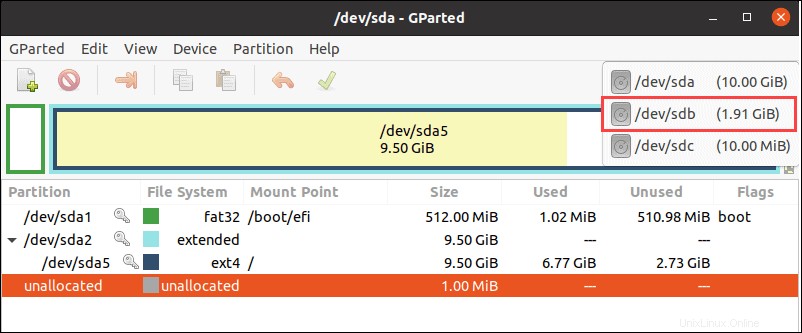
2. Cliquez avec le bouton droit sur /dev/sdb1 partition et sélectionnez Formater en . Choisissez le système de fichiers préféré dans la liste pour continuer.
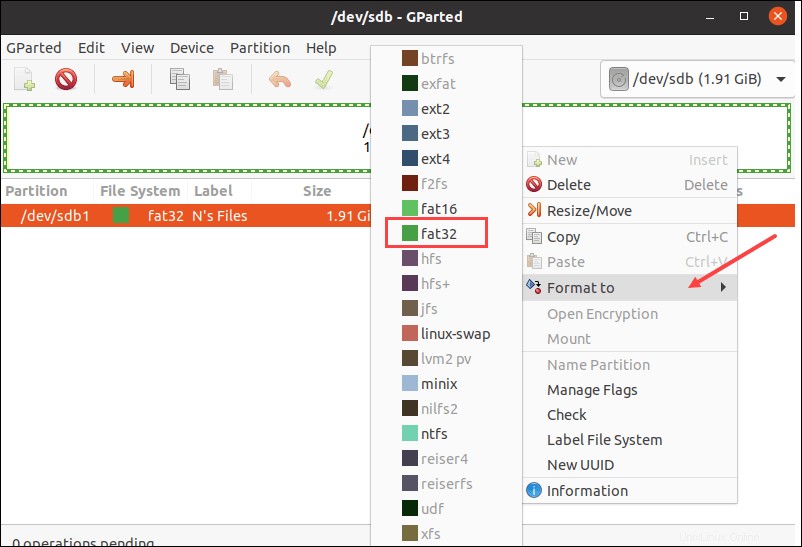
Étape 3 :Démarrer le processus
1. Cliquez sur la coche verte bouton pour appliquer toutes les opérations.
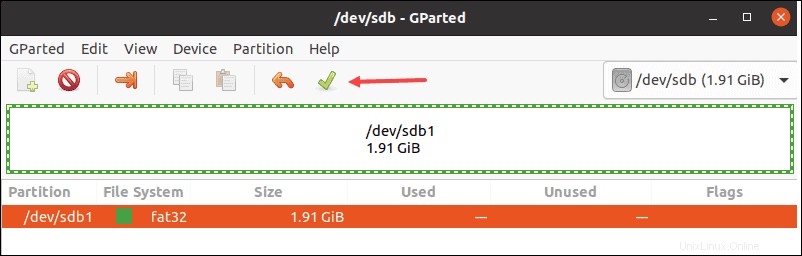
2. Une fenêtre contextuelle apparaît avec un message d'avertissement concernant la suppression des données. Cliquez sur Appliquer pour continuer.
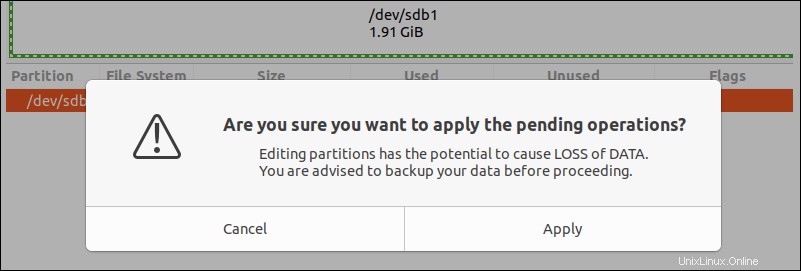
Le GParted formate le lecteur. Le temps requis pour le processus de formatage varie en fonction de la taille et du type de clé USB.
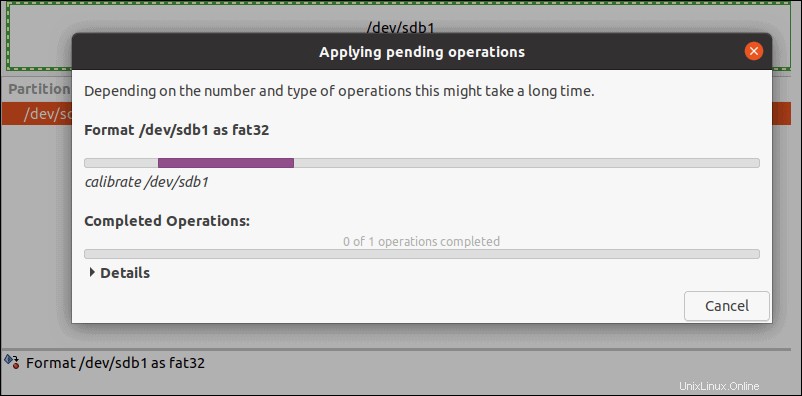
3. Cliquez sur Fermer bouton pour quitter le menu lorsque l'opération est terminée.