De temps en temps, nous devons formater nos clés USB et nos cartes SD pour diverses raisons. Certains d'entre eux incluent la modification du système de fichiers (NTFS, FAT, FAT32, etc.), la suppression de toutes les données actuelles ou la suppression d'un virus ou d'un logiciel malveillant présent dans le lecteur.
Dans cet article, nous allons voir comment vous pouvez formater votre clé USB ou la carte SD sur le système d'exploitation Ubuntu. La plupart de ces méthodes fonctionneront également avec d'autres systèmes d'exploitation basés sur Debian comme Kali Linux, OS élémentaire, OS Zorin, Parrot, Tails, Debian et bien d'autres.
Ubuntu OS permet aux utilisateurs de formater leurs disques de plusieurs manières. Pour cet article, nous examinerons à la fois les méthodes graphiques et les outils de ligne de commande.
Formater une clé USB à l'aide d'outils graphiques
Certains des outils graphiques de gestion de disque que nous utiliserons incluent Gparted, l'utilitaire de disques et le gestionnaire de fichiers.
1. Utilisation de l'utilitaire Disques
L'utilitaire Disks est l'outil de gestion de disque par défaut pour tous les systèmes Ubuntu. Il est pré-installé et vient donc en tête de liste. Avec une interface utilisateur claire et simple, cet outil est facile à utiliser même pour les débutants qui débutent avec les distributions Linux.
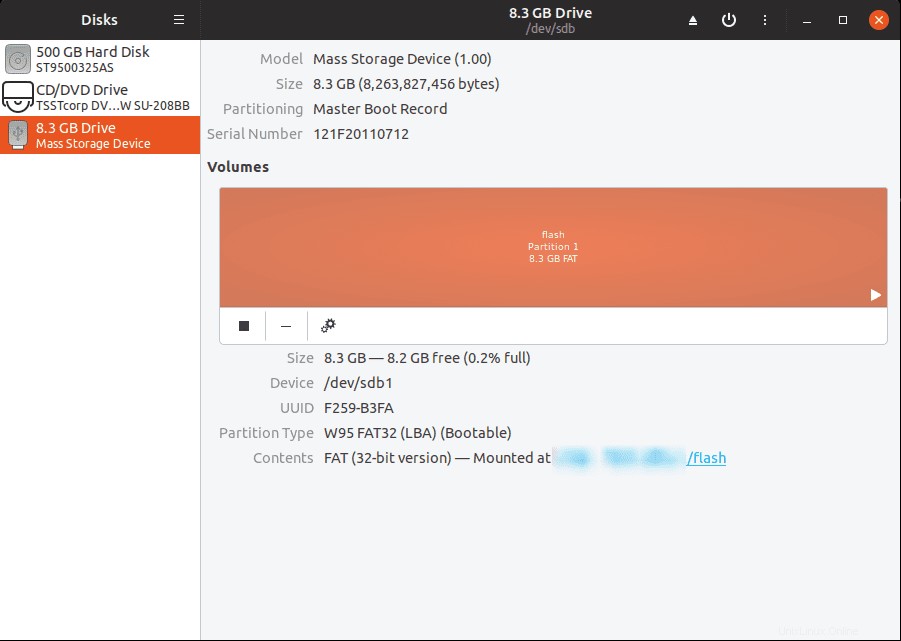
Cet outil est livré avec des fonctionnalités étonnantes telles que le formatage du lecteur, la modification de la partition, la modification du système de fichiers, la réparation du système de fichiers, la création et la restauration d'une image de partition, et bien d'autres. Concentrons-nous sur la fonctionnalité de formatage.
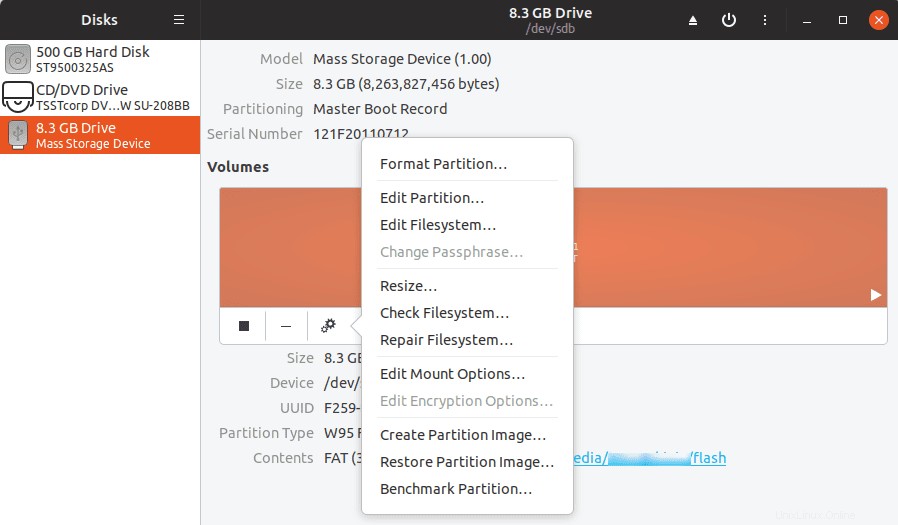
Étape 1) Branchez la clé USB sur votre PC. Assurez-vous qu'il fonctionne et qu'il est répertorié dans le gestionnaire de fichiers.
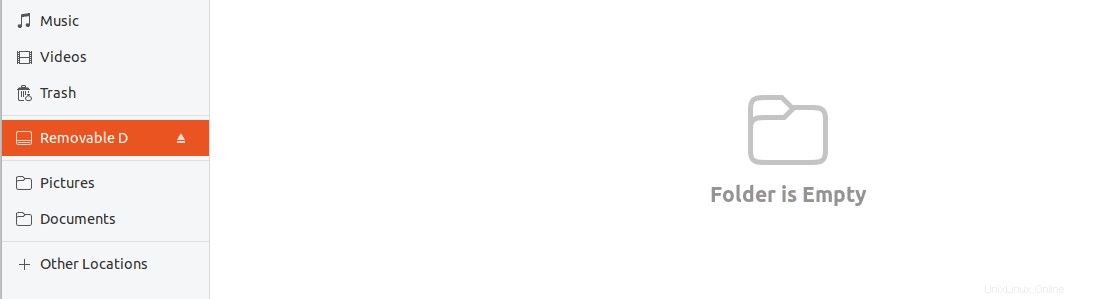
Étape 2) Lancez l'utilitaire Disques à partir du menu des applications.
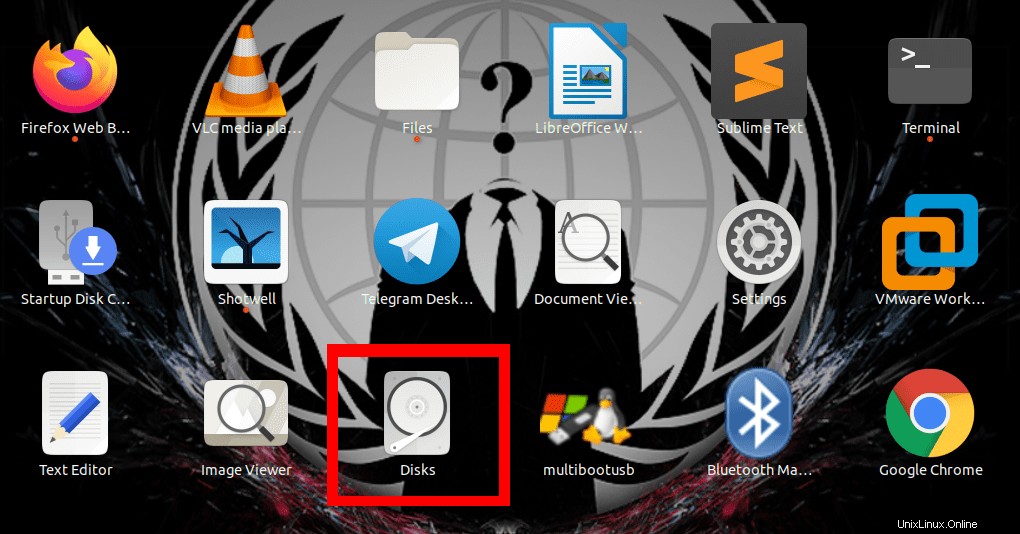
Étape 3) Sélectionnez la clé USB que vous souhaitez formater. Pour ce post, nous allons travailler avec une clé USB de 8 Go.
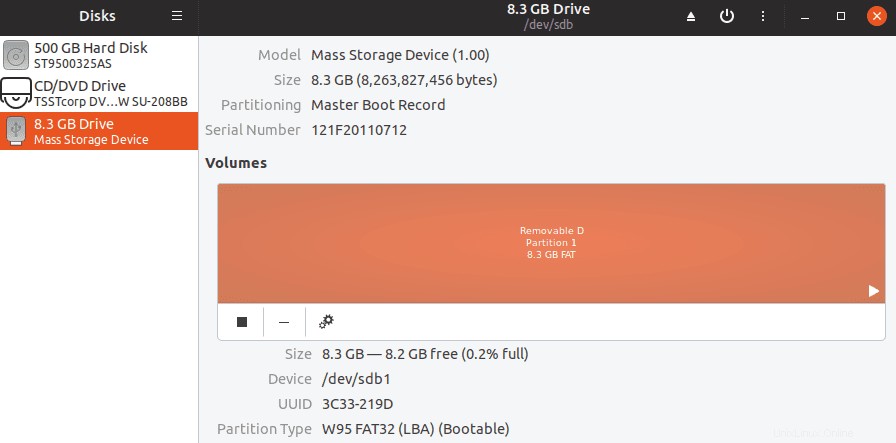
Étape 4) Cliquez sur Paramètres et sélectionnez le Format option.
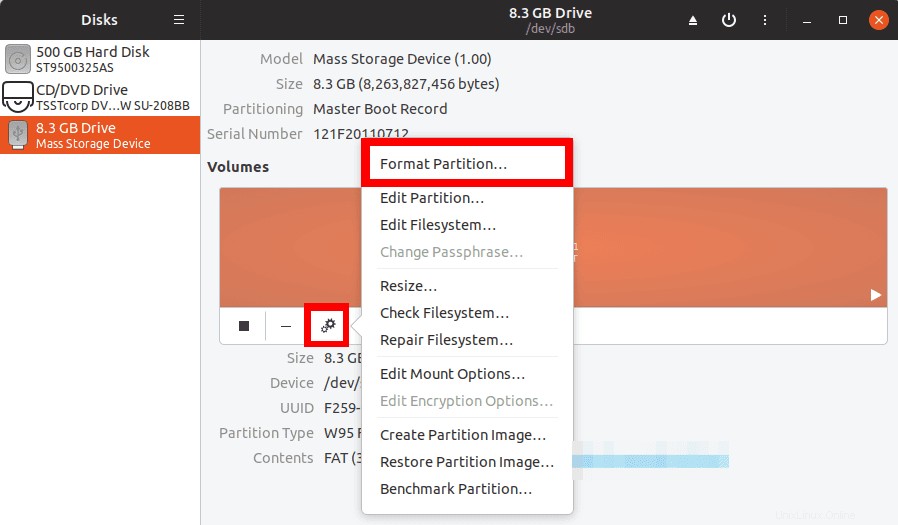
Cette action ouvrira une fenêtre avec plusieurs options à choisir avant de formater votre clé USB. Vous devrez entrer le nom du volume, qui deviendra la nouvelle étiquette de votre clé USB. Sélectionnez s'il faut effacer toutes les données de la clé USB. Ce processus est efficace si vous ne voulez pas que quelqu'un exécute des outils de récupération de données sur l'USB ; cependant, cela prendra plus de temps. Enfin, vous devrez sélectionner le système de fichiers à utiliser sur le lecteur (NTFS, EXT4, FAT ou autre).
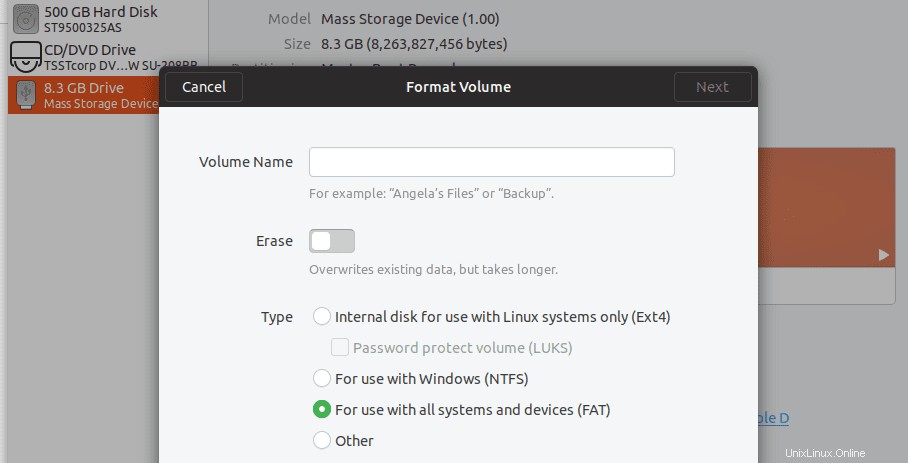
Étape 5). Une fois terminé, cliquez sur Suivant bouton présent dans le coin supérieur droit de la fenêtre. Une fenêtre s'ouvrira répertoriant le lecteur sélectionné et vous avertissant que toutes les données seront perdues. Si vous êtes satisfait des informations contenues, cliquez sur Format.
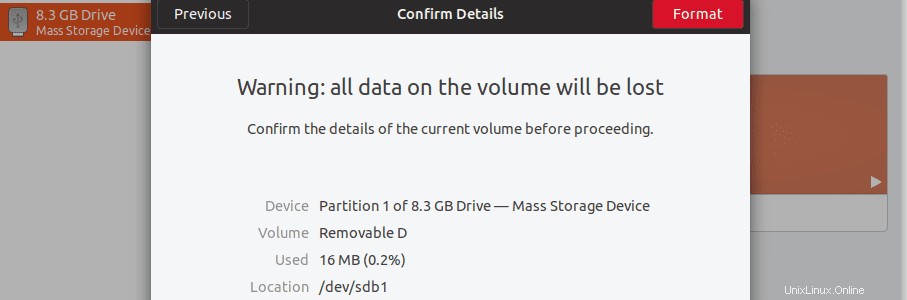
Le processus de formatage de la clé USB commencera. Le temps pris dépendra des options définies, de la vitesse de traitement de votre PC et de la vitesse d'écriture générale de votre clé USB. Une fois cela fait, vous devriez pouvoir le voir répertorié dans le gestionnaire de fichiers.
2. Utilisation du gestionnaire de fichiers
Le formatage d'une clé USB à l'aide du gestionnaire de fichiers est la méthode la plus simple. Cette méthode utilise l'utilitaire Disks dont nous avons parlé ci-dessus, mais vous n'avez pas à suivre le long processus de lancement de l'utilitaire Disk. Au lieu de cela, nous utilisons le menu contextuel du clic droit.
Étape 1) Branchez votre clé USB sur le PC.
Étape 2) Ouvrez la fenêtre du gestionnaire de fichiers et vérifiez qu'elle est répertoriée comme indiqué ci-dessous.
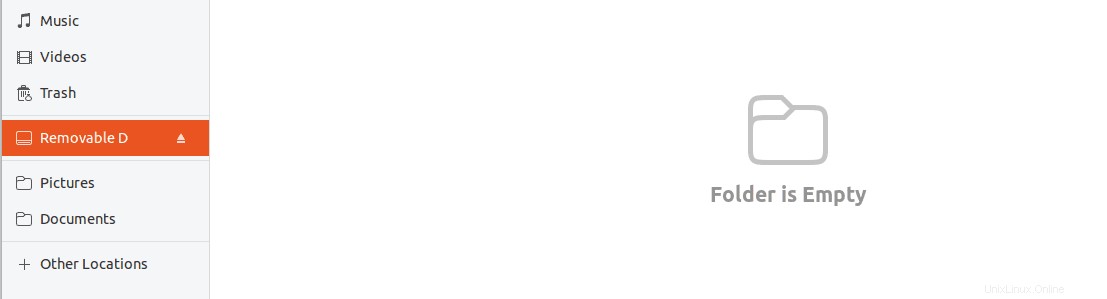
Étape 3). Faites un clic droit sur la clé USB et choisissez l'option de formatage.
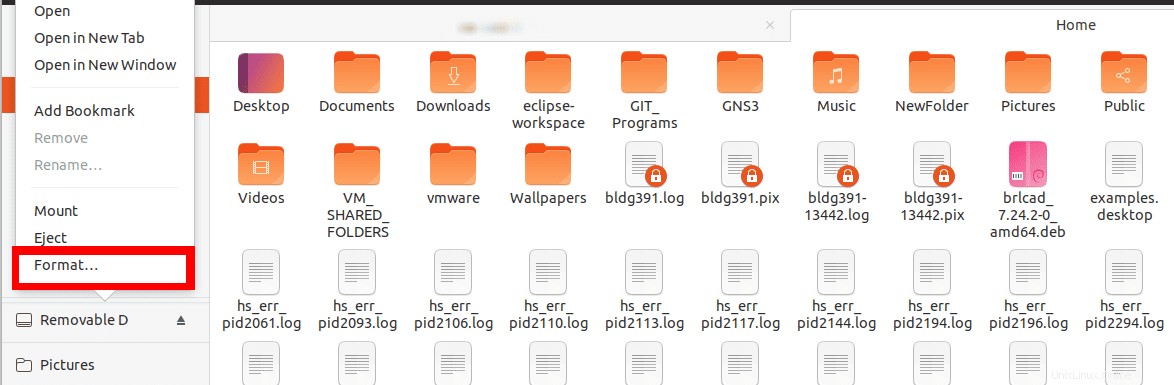
Définissez le nom du volume et sélectionnez le système de fichiers de votre choix. Une fois cela fait, cliquez sur le format option.
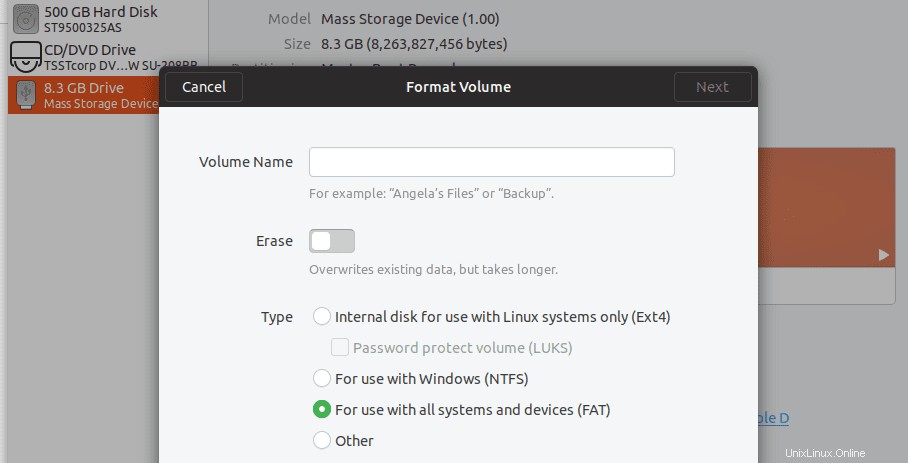
Lorsque le processus est terminé avec succès, vous devriez pouvoir voir votre clé USB répertoriée dans le gestionnaire de fichiers avec le nouveau nom de volume.
3. Utilisation de GParted
Gparted est un outil de gestion de disque open source pour le système Linux. Malheureusement, il n'est pas pré-installé dans Ubuntu. Utilisez la commande ci-dessous pour installer GParted pour votre système d'exploitation Ubuntu via Terminal.
sudo apt-get install gparted
Une fois l'application installée, lancez-la depuis le menu des applications.
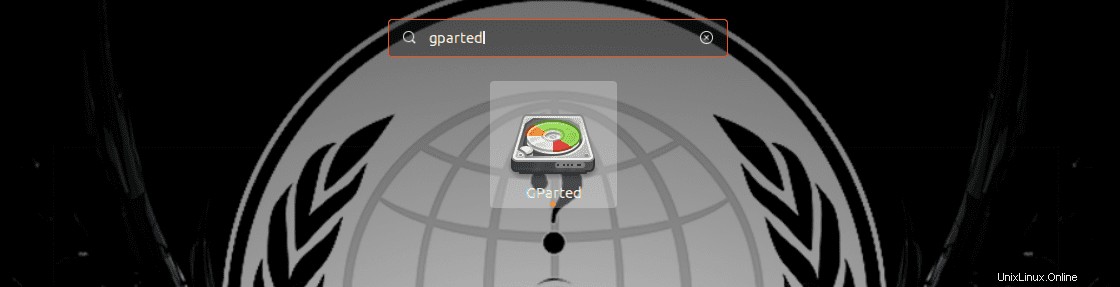
Puisqu'il nécessite des privilèges root pour s'exécuter, une fenêtre apparaîtra vous invitant à entrer le mot de passe root. La fenêtre GParted s'ouvrira et commencera à charger vos disques. Notez que lors de l'utilisation de GParted, vous ne pourrez pas accéder aux lecteurs et partitions non montés.
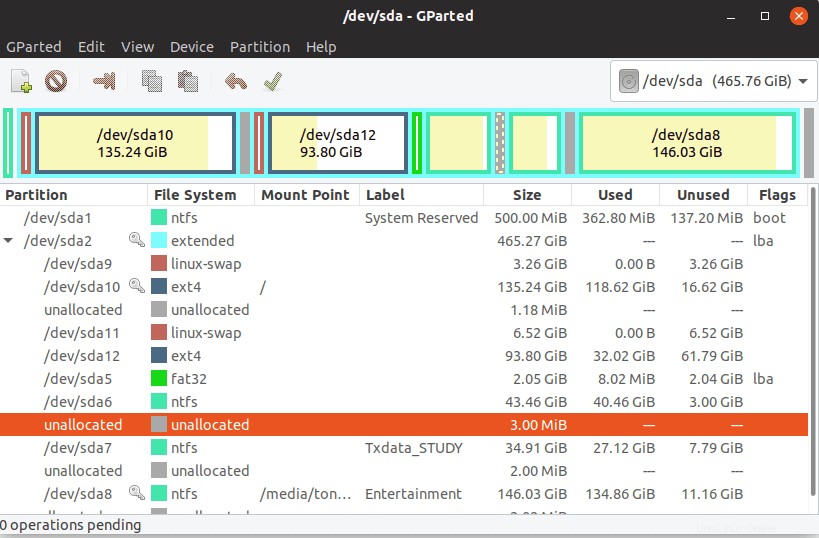
Gparted est livré avec une interface utilisateur assez intuitive avec beaucoup plus de fonctionnalités par rapport à l'utilitaire Disks. De plus, si vous travaillez avec un disque dur mort, vous pouvez télécharger le fichier ISO, créer une clé USB amorçable et l'utiliser pour démarrer votre PC ou ordinateur portable et travailler sur le disque dur.
Regardons la procédure étape par étape de formatage d'une clé USB avec GParted.
Étape 1). Sélectionnez le lecteur sur lequel vous travaillez, dans le coin supérieur droit. Vous pouvez voir l'image ci-dessous.
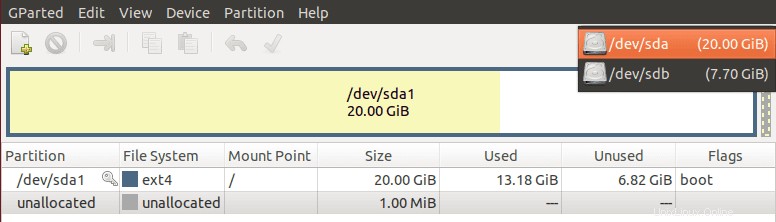
Étape 2). Si la clé USB était déjà montée, l'option de formatage serait grisée. Par conséquent, nous devons le démonter. Faites un clic droit sur la clé USB et sélectionnez l'option Démonter.
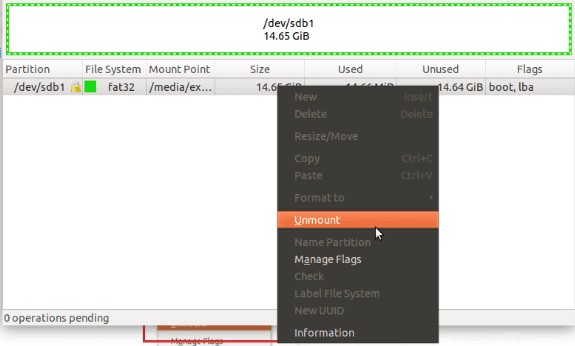
Étape 3). Une fois le lecteur démonté, nous pouvons maintenant démarrer le processus de formatage - cliquez avec le bouton droit sur le lecteur USB et sélectionnez l'option "Formater en". Vous devrez également choisir le système de fichiers que vous souhaitez utiliser sur le lecteur.
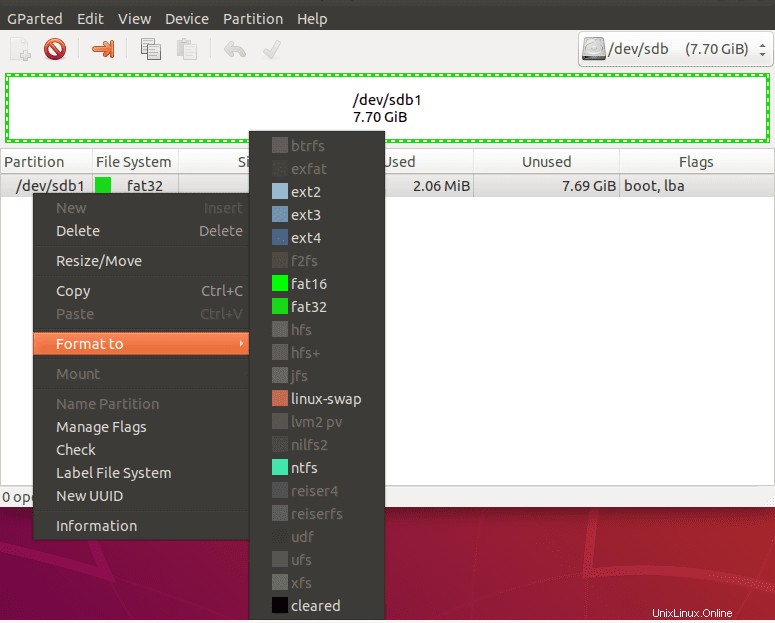
Cette action sera ajoutée en tant qu'opération en attente. Vous pouvez ajouter autant d'opérations que vous le souhaitez.

Étape 4). Pour terminer le processus de formatage, vous devez cliquer sur le bouton "Appliquer toutes les opérations". Il s'agit d'une coche verte en haut de la fenêtre Gparted.

Étape 5). Une fenêtre apparaîtra, vous avertissant que l'opération entraînera une perte complète des données sur la clé USB. Cliquez sur le bouton Appliquer pour continuer ou sur Annuler pour arrêter le processus.
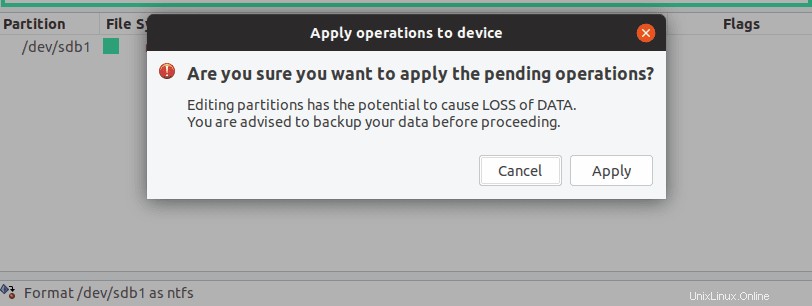
Le processus de formatage démarre. Une fenêtre de progression se chargera, affichant la progression générale.
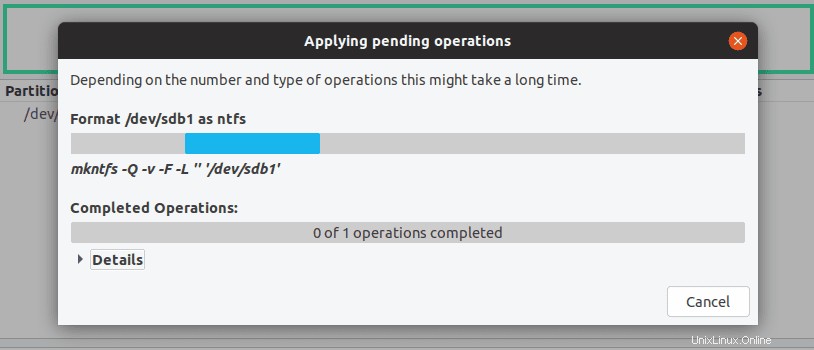
Étape 6). Une fois l'opération terminée, une fenêtre s'ouvrira pour vous avertir. Cliquez sur le bouton de fermeture.
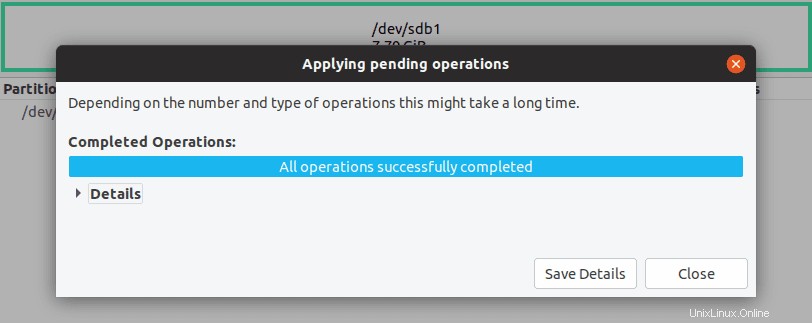
Votre clé USB est formatée ! Fermez la fenêtre Gparted et vous devriez maintenant voir votre clé USB répertoriée dans le gestionnaire de fichiers.
Formater une clé USB à l'aide de la ligne de commande (Terminal)
Outre l'utilisation d'outils graphiques, Ubuntu permet aux utilisateurs de formater des disques à l'aide de l'un de ses utilitaires les plus puissants - Terminal. La méthode est recommandée pour les utilisateurs ayant une bonne expérience de travail avec les commandes Linux.
Étape 1) Insérez votre clé USB et lancez le terminal.
Étape 2) Identifiez le lecteur que vous souhaitez formater en exécutant l'une de ces commandes.
sudo df -h

sudo fdisk -l

Remarque, vous devez être très prudent ici; sinon, vous finirez par formater le mauvais lecteur. Pour ce post, nous travaillerons avec dev/sdb1.
Étape 3). Si la clé USB est montée, nous devrons la démonter. Exécutez les commandes suivantes.
sudo umount <drive label> e.g., sudo umount dev/sdb1
Étape 4). Donnez maintenant une commande pour formater le lecteur. Il sera différent selon le système de fichiers que vous souhaitez utiliser. Exécutez l'une des commandes ci-dessous, en vous concentrant sur les différents systèmes de fichiers.
sudo mkfs.vfat /dev/sdb1 sudo mkfs.ntfs /dev/sdb1 sudo mkfs.ext4 /dev/sdb1
Une fois le processus terminé, votre disque doit être formaté selon le système de fichiers souhaité. Vous devriez pouvoir y accéder depuis le gestionnaire de fichiers.
Conclusion
Il s'agit des meilleures méthodes de formatage de la clé USB et des cartes SD sur votre PC Ubuntu par l'interface graphique, ainsi que des méthodes de ligne de commande. La plupart de ces méthodes devraient également fonctionner avec d'autres systèmes d'exploitation basés sur Debian.
Existe-t-il une autre méthode que vous utilisez et que nous n'avons pas répertoriée ici ? N'hésitez pas à le faire savoir à nos lecteurs dans la section des commentaires. Si vous trouvez cet article utile, n'oubliez pas de partager le lien avec vos amis.