Station de travail VMware est un logiciel de machine virtuelle utilisé pour exécuter plusieurs systèmes d'exploitation sur une seule machine. La machine virtuelle peut exécuter une instance d'un système d'exploitation tel que Windows ou n'importe quelle distribution Linux. Généralement, il fonctionne comme un pont entre l'hôte et la machine virtuelle pour les ressources matérielles telles que le disque dur, les pilotes réseau, les périphériques USB, etc.
D'autre part, OpenSUSE est une distribution Linux open-source gratuite maintenue par le projet openSUSE et elle est disponible en deux variantes qui sont Leap et Tumbleweed .
Dans ce didacticiel, nous passons en revue les étapes d'installation de VMWare Workstation 16 dans OpenSUSE Distribution Linux.
Caractéristiques de la station de travail VMWare
- Compatibilité avec les nouveaux systèmes d'exploitation invités
- Prise en charge du contrôleur USB.
- Une machine virtuelle plus grande, c'est-à-dire 32 processeurs virtuels, 8 Go de mémoire graphique.
- Améliorations des performances telles que des vitesses de transfert de fichiers rapides, un arrêt plus rapide.
- Amélioration de l'accessibilité.
- Compatibilité avec les conteneurs et Kubernetes
Installation de VMWare Workstation Pro dans OpenSUSE
Ouvrez un terminal et mettez d'abord à jour votre OpenSUSE système comme suit :
$ sudo zypper update [On openSUSE Leap] $ sudo zypper dist-upgrade [On openSUSE Tumbleweed]
Ensuite, installez les dépendances de package requises en écrivant.
$ sudo zypper in kernel-source kernel-devel gcc
Ensuite, téléchargez le bundle de scripts d'installation de Vmware Workstation 16 à partir du site officiel de VMware à l'aide de la commande wget suivante.
$ wget https://download3.vmware.com/software/wkst/file/VMware-Workstation-Full-16.2.1-18811642.x86_64.bundle
Après cette opération, vous devriez vous attendre à voir un fichier nommé VMware-Workstation-Full-16.2.1-18811642.x86_64.bundle comme indiqué.
$ ls | grep "bundle" VMware-Workstation-Full-16.2.1-18811642.x86_64.bundle
Si votre sortie ressemble à ce qui précède, cela signifie que le téléchargement a réussi, allez maintenant dans le répertoire où il est actuellement stocké et modifiez ses autorisations en ajoutant une autorisation d'exécution pour un groupe d'utilisateurs approprié et exécutez le bundle comme suit.
$ chmod +x VMware-Workstation-Full-16.2.1-18811642.x86_64.bundle $ sudo ./VMware-Workstation-Full-16.2.1-18811642.x86_64.bundle

Maintenant que nous l'avons installé, il est temps de le lancer via l'interface graphique via le lanceur d'application ou en utilisant la commande :
$ vmplayer
Si la commande ci-dessus a réussi, passez à l'étape suivante. Sinon, si une telle invite comme celle illustrée ci-dessous est rencontrée :
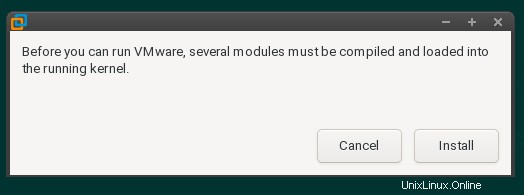
Pour se débarrasser de cette invite, nous devons redémarrer le système :
$ reboot
La prochaine fois que nous essaierons de lancer VMware encore une fois, nous devrions voir un écran ressemblant à ce qui suit :
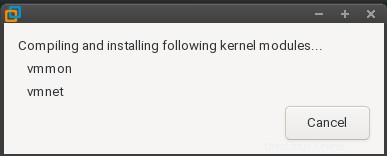
Une fois les modules du noyau installés, nous pouvons relancer l'application. En cas de succès, une fenêtre ressemblant à celle ci-dessous devrait s'afficher.
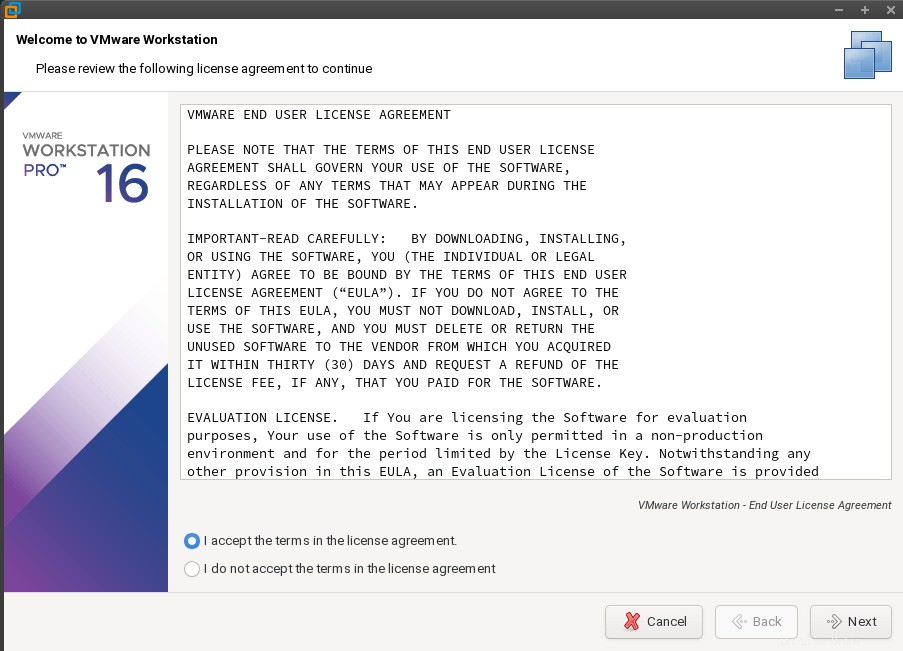
Sélectionnez le bouton radio disant accepter les termes du contrat de licence, puis sélectionnez le bouton suivant pour continuer, s'il y a une autre invite similaire, répétez la sélection et continuez.
La fenêtre suivante concerne les mises à jour du produit, vous pouvez sélectionner non si vous n'avez pas besoin de mises à jour du produit ou oui si vous en avez besoin, cela est recommandé, nous ne voulons pas exécuter une version obsolète.
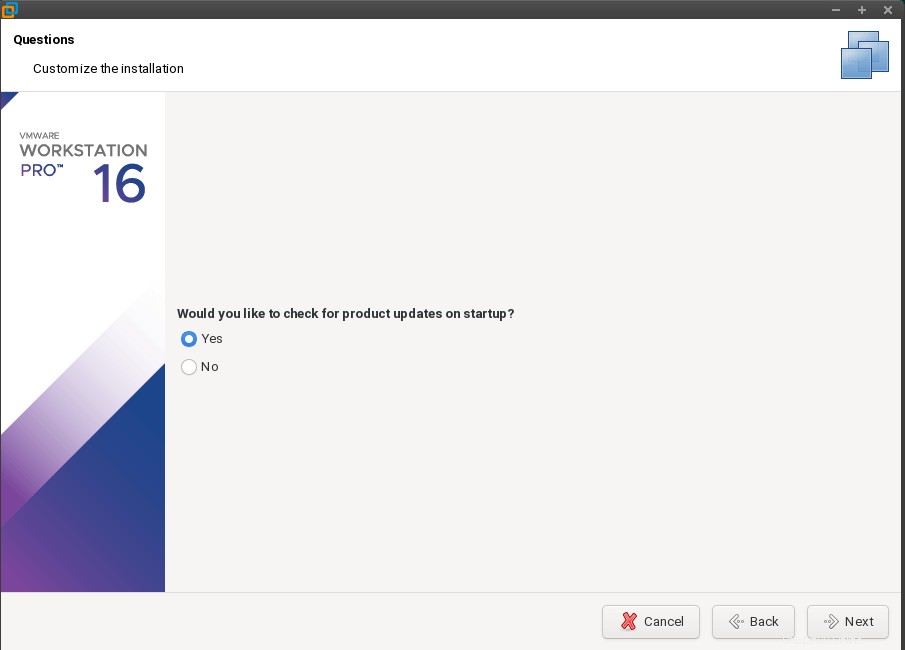
Vous pouvez choisir de participer au CEIP programme ou non, sélectionnez oui rejoindre et non ne pas rejoindre, puis sélectionnez suivant pour continuer.
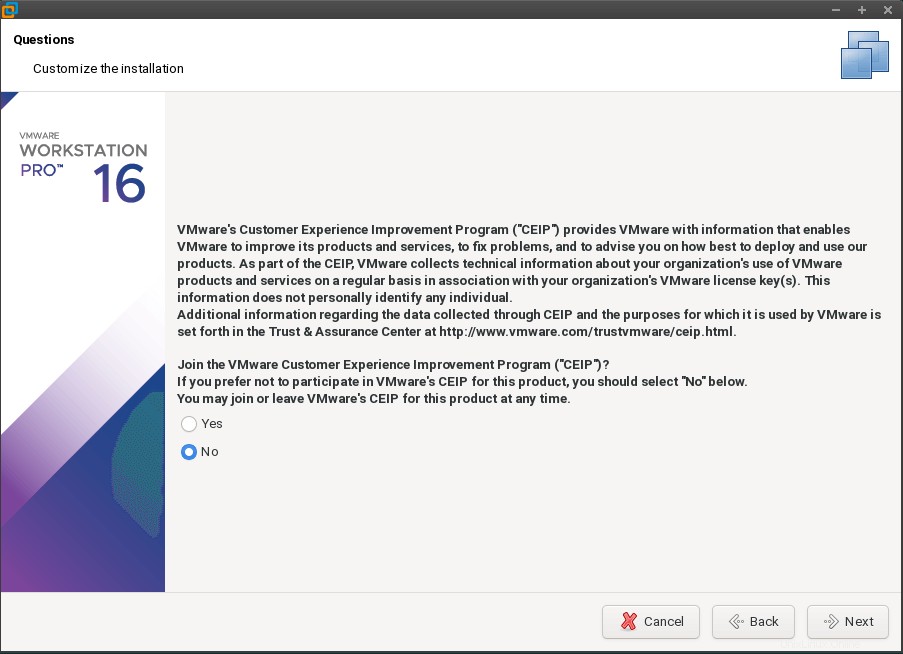
Maintenant, on nous demande une clé de licence, si vous en avez une, c'est l'endroit pour la saisir et continuer sinon si vous l'exécutez pour un usage non commercial, sélectionnez le deuxième bouton radio.
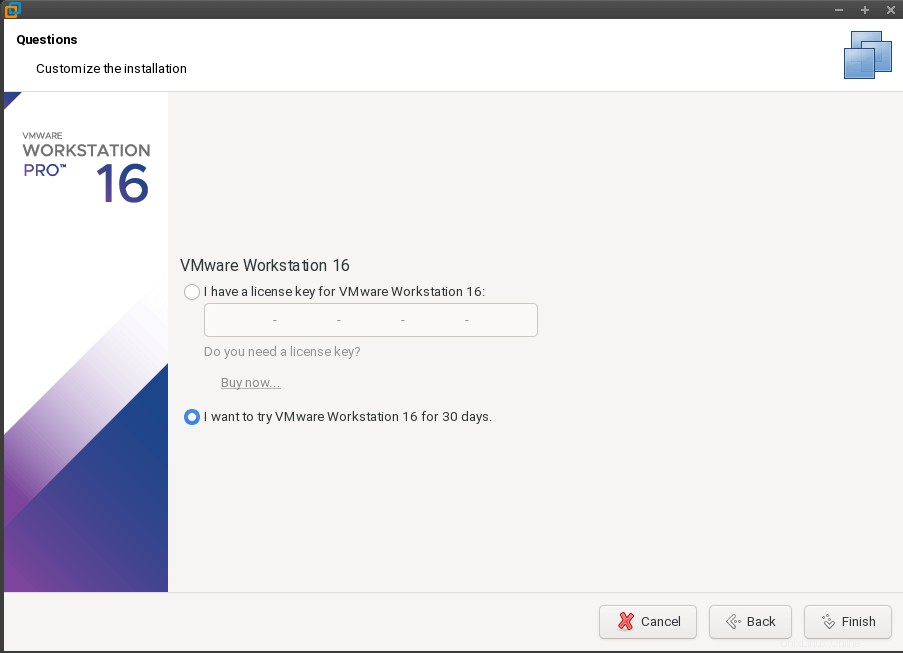
Après avoir sélectionné, appuyez sur Terminer pour terminer l'installation et démarrer VMware.
$ vmplayer
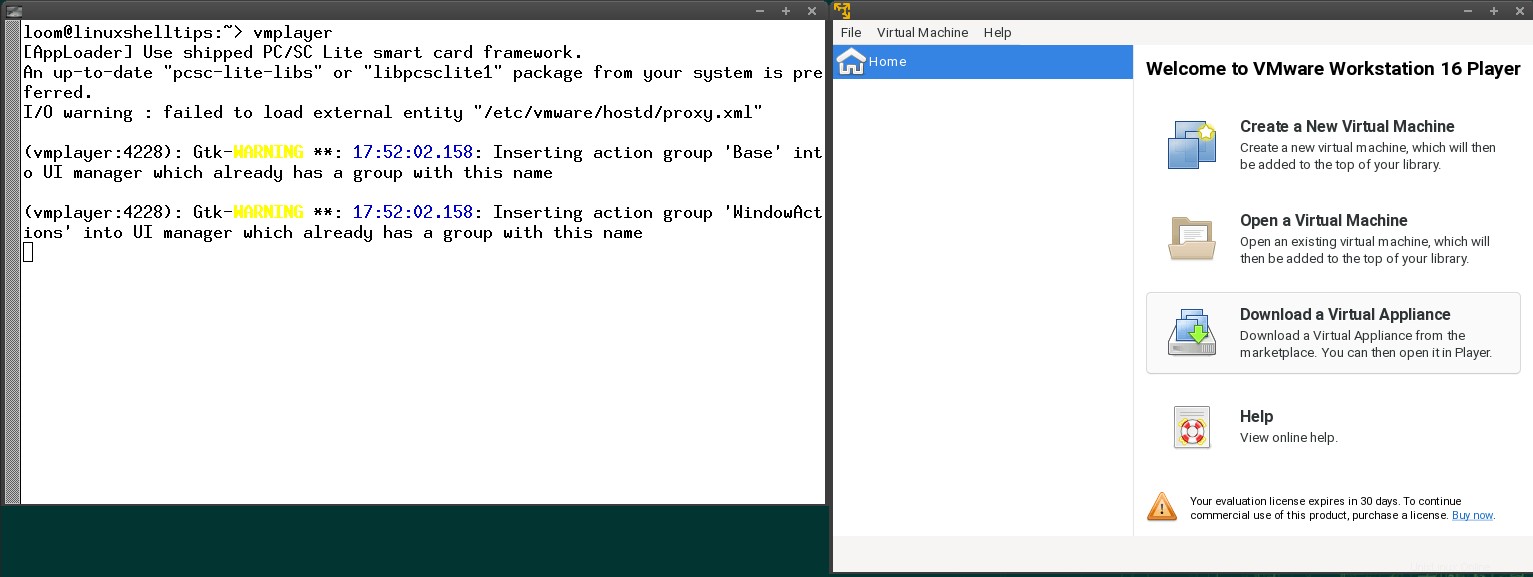
Désinstallation de VMWare Workstation Pro dans OpenSUSE
Pour désinstaller VMWare lecteur station de travail écrire :
$ sudo vmware-installer -u vmware-workstation

En cas de succès, vous devriez avoir une sortie comme ci-dessous :
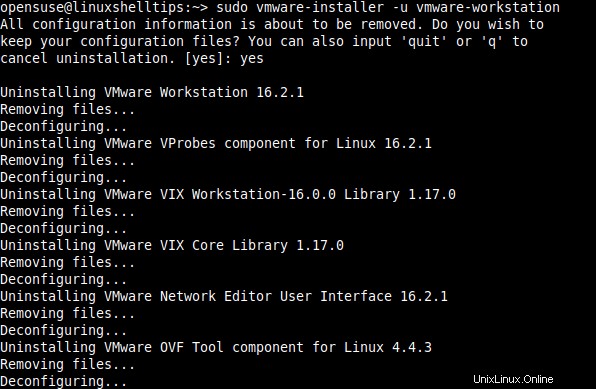
Station de travail VMware est un logiciel de machine virtuelle utilisé pour exécuter plusieurs systèmes d'exploitation sur une seule machine. Dans cet article, nous avons appris à l'installer avec ses dépendances. Nous avons également montré comment démarrer le VMWare poste de travail et comment le désinstaller depuis OpenSUSE système.