Dans ce guide, nous allons vous montrer comment installer VMware Workstation 16 Pro sur RHEL/CentOS
Introduction
VMware Workstation Pro (connu sous le nom de Station de travail VMware jusqu'à la sortie de VMware Workstation 12 en 2015) est un hyperviseur hébergé qui s'exécute sur les versions x64 des systèmes d'exploitation Windows et Linux (une version x86-32 des versions précédentes était disponible); il permet aux utilisateurs de configurer des machines virtuelles (VM) sur une seule machine physique et de les utiliser simultanément avec la machine hôte. Chaque machine virtuelle peut exécuter son propre système d'exploitation, y compris les versions de Microsoft Windows, Linux, BSD et MS-DOS.
VMware Workstation est développé et vendu par VMware, Inc., une division de Dell Technologies. Il existe une version gratuite, VMware Workstation Player (connu sous le nom de VMware Player jusqu'à la sortie de VMware Workstation 12 en 2015), pour un usage non commercial. Une licence de système d'exploitation est nécessaire pour utiliser des systèmes propriétaires tels que Windows. Des machines virtuelles Linux prêtes à l'emploi configurées à des fins différentes sont disponibles auprès de plusieurs sources.
Installer VMware
Suivez simplement les étapes ci-dessous pour commencer
- Mettez à jour votre système
dnf update -y && dnf upgrade -y- Téléchargez le pack de scripts d'installation de VMware Workstation 16 Pro à partir du site officiel de VMware
- Accédez au répertoire dans lequel le script a été téléchargé et définissez l'autorisation d'exécution appropriée.
chmod +x VMware-Workstation-Full-16.2.1-18811642.x86_64.bundle- Exécutez ensuite le script de bundle
./VMware-Workstation-Full-16.2.1-18811642.x86_64.bundle
- Pour démarrer le logiciel pour la première fois, vous rencontrerez certains problèmes, comme indiqué ci-dessous, avec des correctifs. Pour démarrer le logiciel tapez vmware dans le terminal ou allez dans Recherche d'applications puis tapez vmware .
vmwareREMARQUE :Si vous n'avez pas le compilateur GCC GNU C , vous verrez un message vous demandant d'installer le GCC compilateur et certains composants. Appuyez simplement sur 'Annuler ‘ pour continuer.
- Installer "Outils de développement ” comme indiqué ci-dessous.
yum groupinstall "Development tools"
dnf install gcc -y- Essayez de redémarrer le logiciel.
vmware- Comme indiqué ci-dessous, un autre problème apparaîtra qui définit que les kernel-headers sont manqués, alors sélectionnez "annuler ” à nouveau et les a installés.
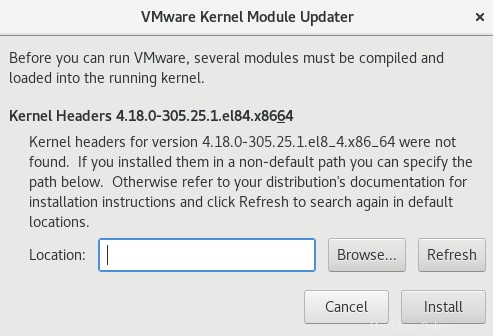
- Installez les en-têtes du noyau comme suit
dnf install kernel-headers kernel-devel -y
reboot- Après avoir redémarré le système, essayez à nouveau d'ouvrir vmware.
- Vous pouvez rencontrer ce problème selon lequel plusieurs modules doivent être compilés dans le noyau, comme indiqué ci-dessous.
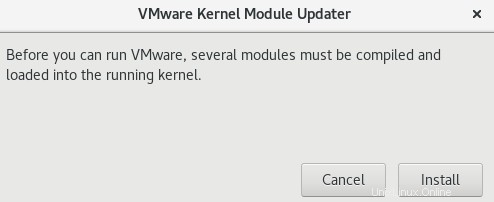
- Appuyez sur Installer ,
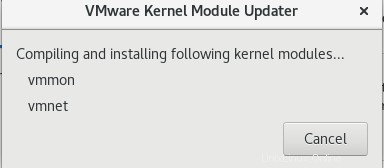
- Si vous obtenez cette erreur, essayez la solution dans cet articleproblème de module de noyau vmware .
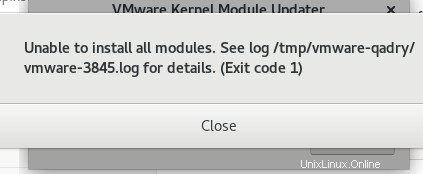
- Après cela, ouvrez à nouveau le poste de travail Vmware, l'application démarre et la fenêtre d'accueil apparaît comme indiqué ci-dessous, acceptez les termes et cliquez sur Suivant
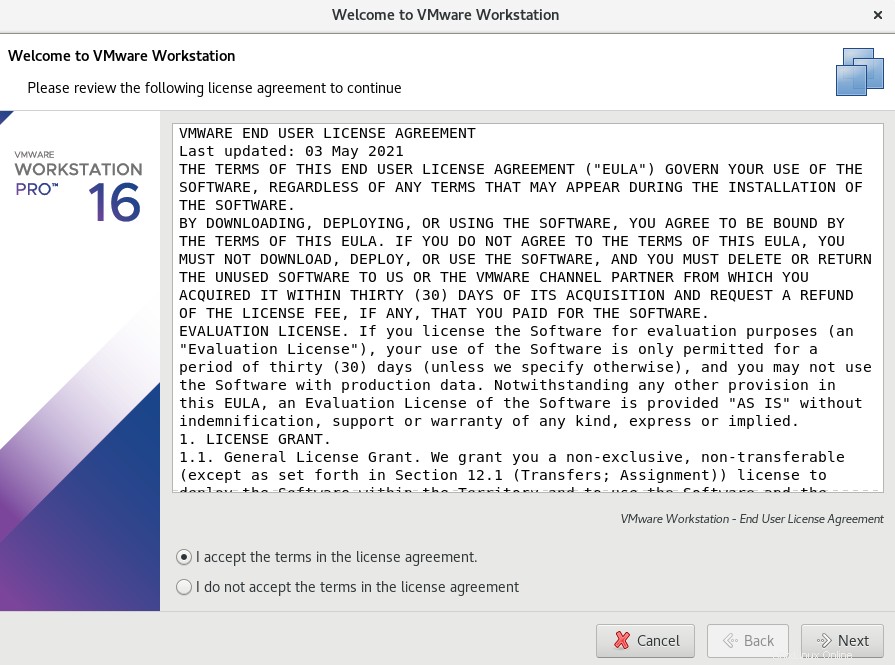
- Acceptez à nouveau les conditions et cliquez sur suivant
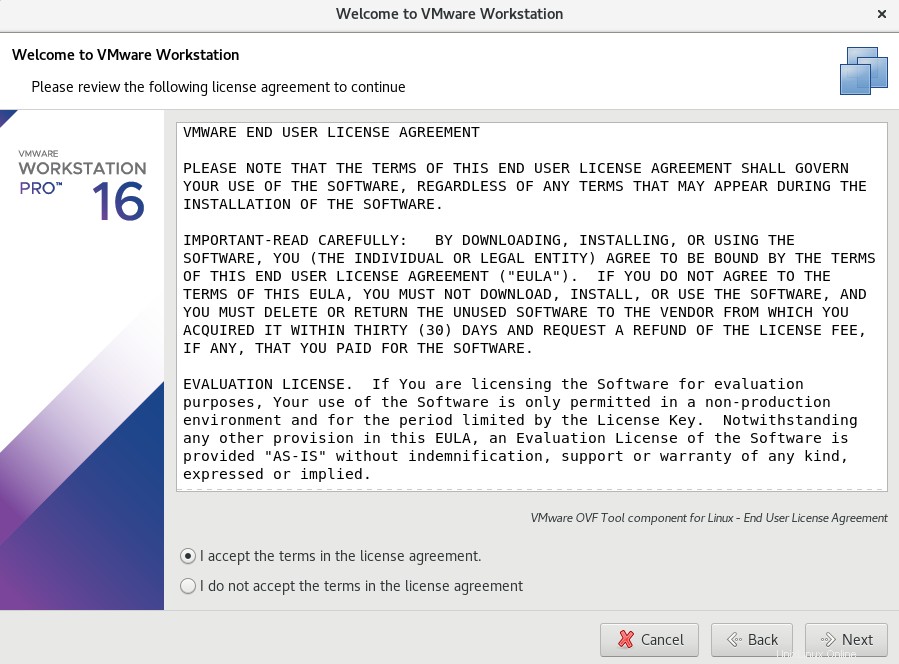
- Vérifiez les mises à jour du produit, puis cliquez sur Suivant
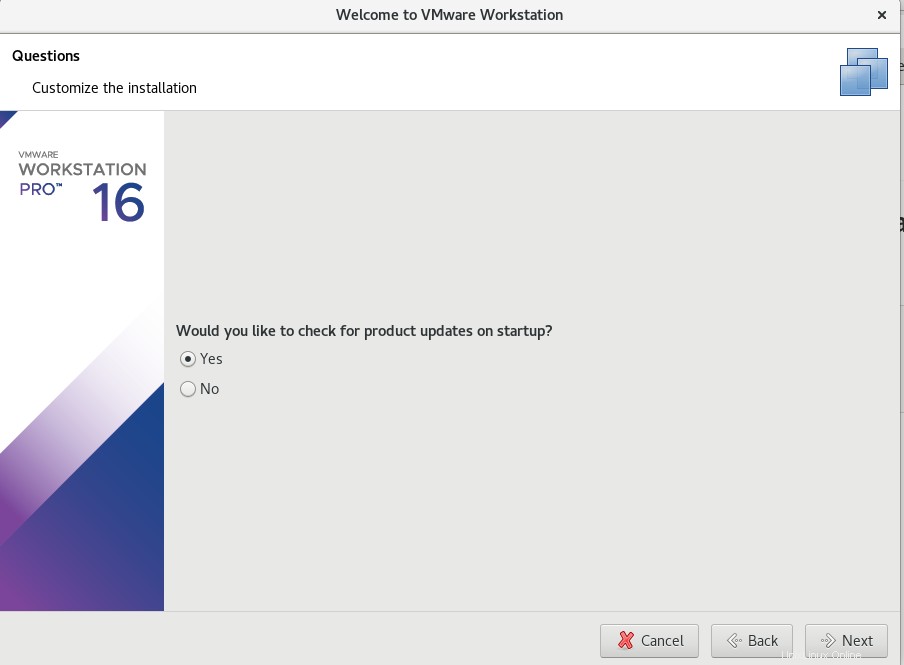
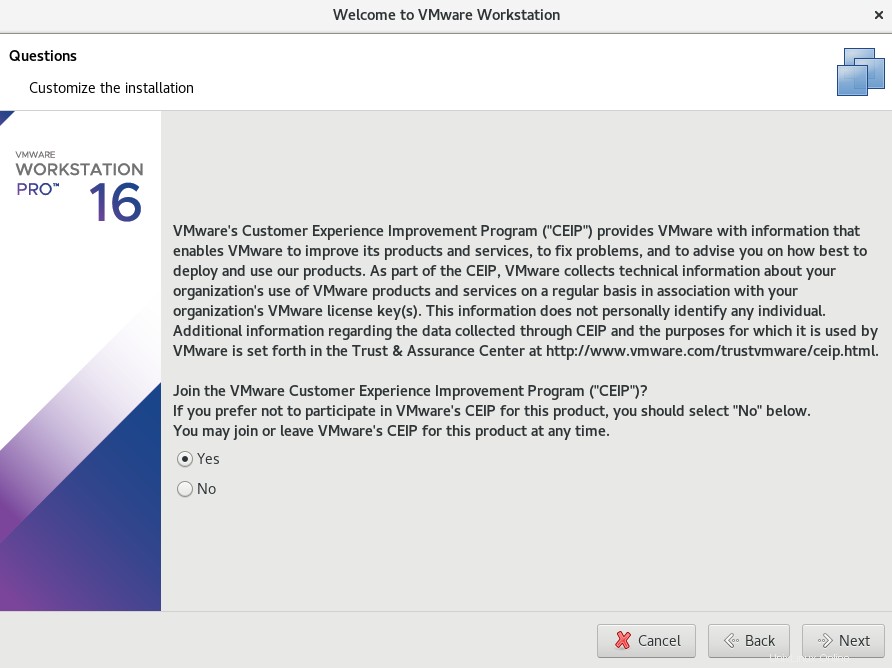
- Terminez la personnalisation de l'installation pour la clé de licence VMWare et sélectionnez essayer vmware, puis cliquez sur suivant
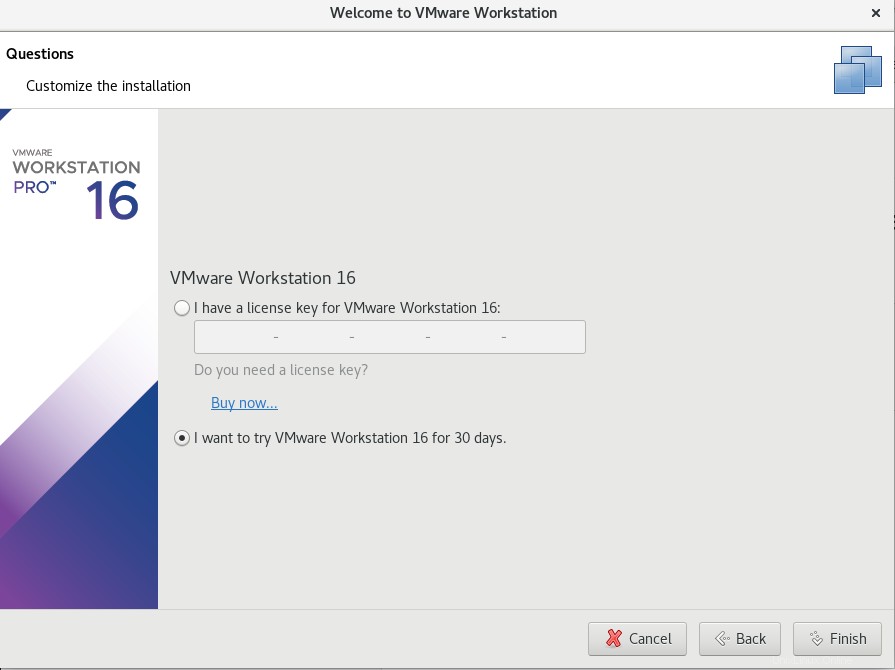
- Vous avez installé avec succès VMWare Workstation comme indiqué ci-dessous.
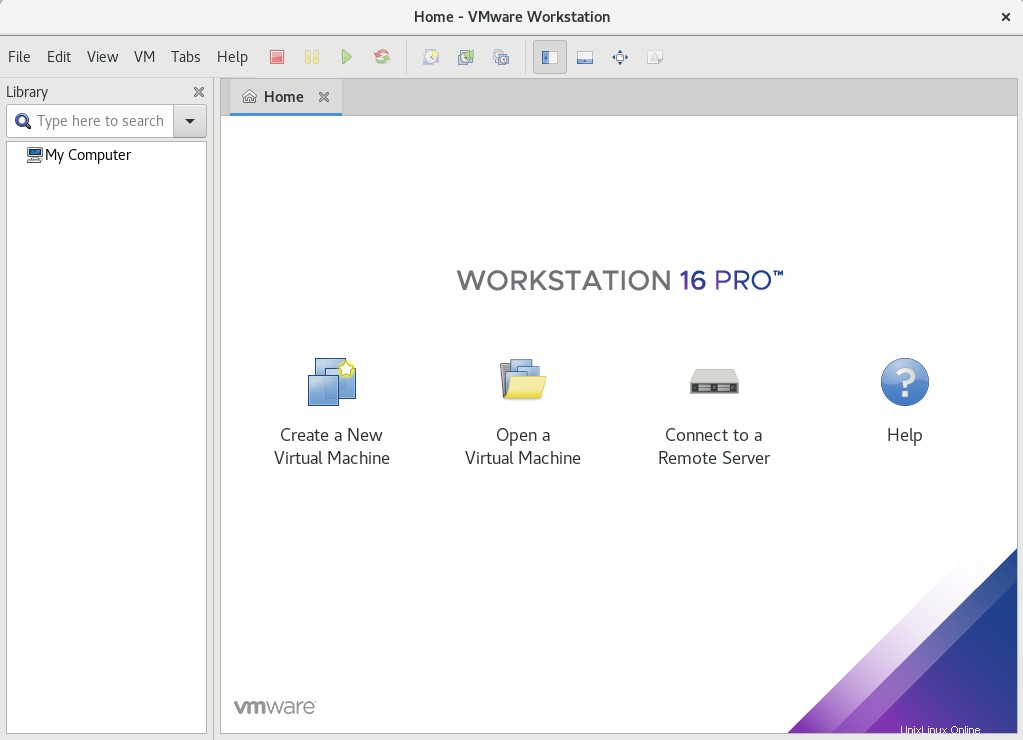
Conclusion
Vous avez installé avec succès VMWare Workstation sur RHEL8/CentOS8.
Merci.