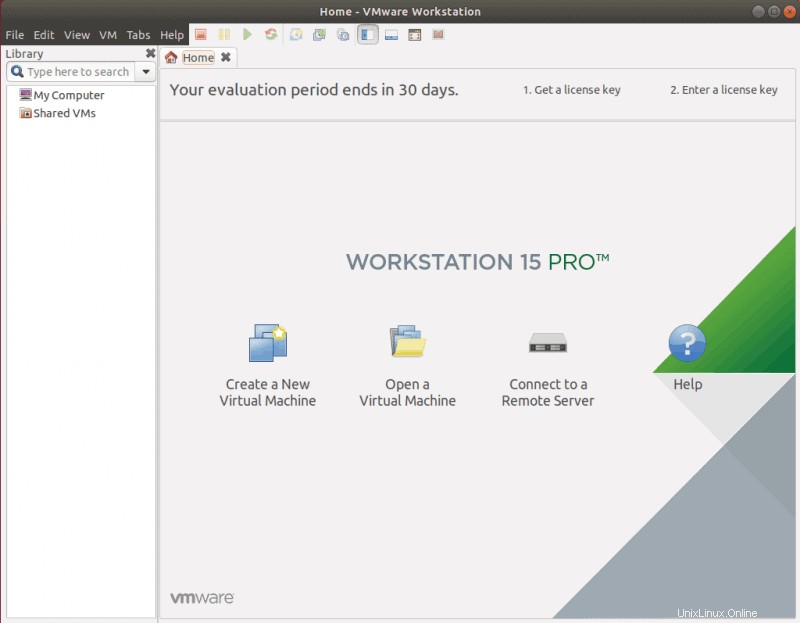Présentation
Ce didacticiel simple vous montre comment installer VMware Workstation sur Ubuntu.
L'exécution d'une machine virtuelle (VM) sur un ordinateur personnel n'a jamais été aussi simple. Avec l'aide d'un hyperviseur, un serveur peut partager ses ressources pour en créer plusieurs virtuels.
Hyperviseurs hébergés sont installés sur le système d'exploitation hôte et permettent à l'utilisateur d'ajouter plusieurs systèmes d'exploitation invités en utilisant les mêmes ressources physiques. VMware Workstation Pro est une application de virtualisation qui fonctionne comme un hyperviseur hébergé.
Commencez à explorer la puissance de la virtualisation avec notre guide sur l'installation de VMware Workstation Pro sur Ubuntu 18.04 ou Ubuntu 20.04 .
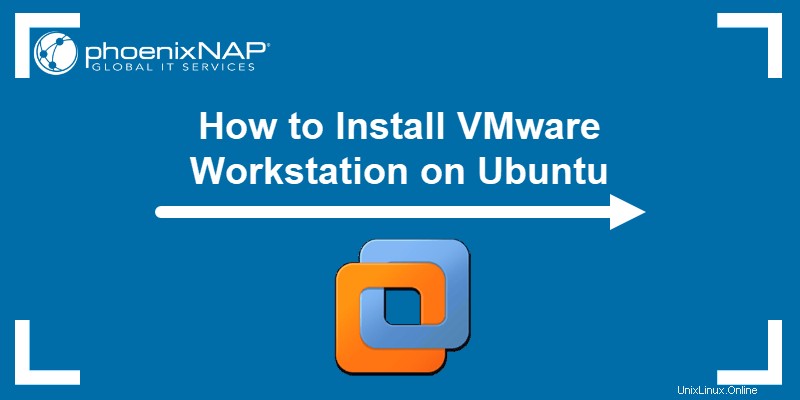
Prérequis
- Ubuntu 18.04 ou 20.04
- Un utilisateur avec des privilèges sudo sur Ubuntu
- Accès à un terminal/ligne de commande
- L'outil apt, préchargé dans Ubuntu et d'autres distributions basées sur Debian.
Installer VMware Workstation Pro sur Ubuntu
Étape 1 :Téléchargez VMware Workstation Pro
Pour installer VMware, commencez par télécharger le package binaire sur votre système. La meilleure pratique consiste à rechercher la dernière version stable sur le site Web officiel de VMware.
1. Ouvrez un navigateur Web, accédez au site Web officiel de VMware et accédez à la page Essayer VMware Workstation Pro en suivant le chemin :
Produits > Workstation Pro > Essayez VMware Workstation Pro
2. Puisque vous installez sur Ubuntu, recherchez le logiciel d'installation pour Linux et cliquez sur Télécharger maintenant .
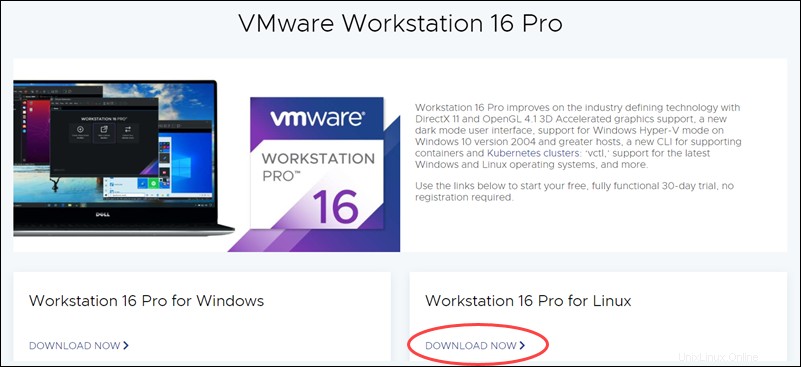
3. Sélectionnez Enregistrer le fichier et attendez que le téléchargement soit terminé.
Étape 2 :Installer les prérequis
Collection de compilateurs GNU et Build Essential sont les prérequis logiciels nécessaires pour installer VMware Workstation.
Si vous ne l'avez pas sur votre système, installez-les en procédant comme suit :
1. Ouvrez le terminal à partir des Téléchargements . Faites un clic droit sur le fichier VMware et sélectionnez Propriétés .
2. Accédez aux Autorisations cochez l'option Autoriser l'exécution du fichier en tant que programme et fermez la fenêtre Propriétés.
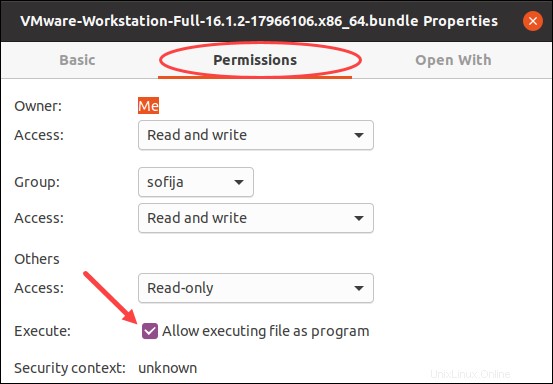
3. Toujours dans les Téléchargements dossier, faites un clic droit sur la fenêtre et sélectionnez Ouvrir dans le terminal .
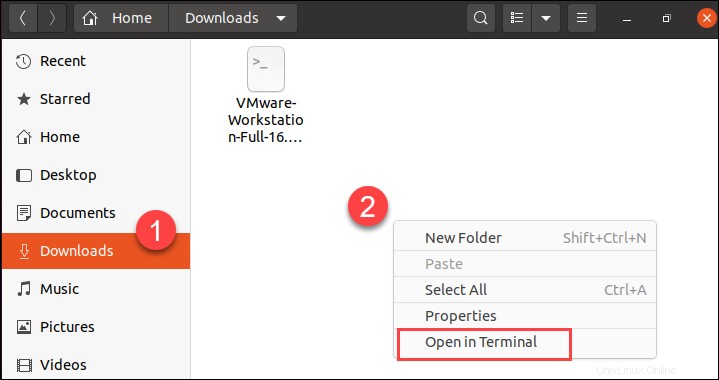
4. Une fenêtre de terminal apparaîtra. Avant d'installer un logiciel, assurez-vous de mettre à jour le référentiel de packages avec la commande suivante :
sudo apt update5. Ensuite, installez les prérequis, GNU Compiler Collection et Build Essential , qui sera utilisé pendant le processus d'installation. Exécutez la commande :
sudo apt install gcc build-essentialAppuyez sur y pour confirmer l'installation et appuyez sur Entrée .
Étape 3 :Extrayez le programme d'installation de VMware
Avant de passer au processus d'installation formel, extrayez le fichier VMware téléchargé.
1. Listez les fichiers dans les Téléchargements répertoire avec la commande suivante :
lsLa sortie révélera le nom de fichier complet du bundle téléchargé, comme dans l'image ci-dessous.

Copiez le nom complet du fichier, vous en aurez besoin pour la prochaine étape.
2. Ensuite, extrayez le fichier en tapant la commande sudo ./ suivi du nom complet du fichier :
sudo ./VMware-Wrkstation-Full-16.1.2-17966106.x86_64.bundle
Étape 4 :Installer VMware Workstation
1. Recherchez VMware Workstation en saisissant le nom dans Ubuntu Dash. Ouvrez le logiciel de virtualisation en cliquant sur l'icône.
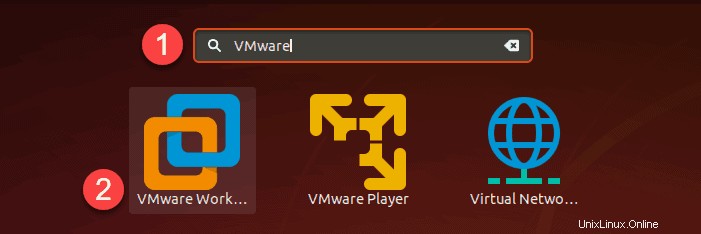
2. Lisez le contrat de licence et cochez l'option J'accepte les termes du contrat de licence . Ensuite, cliquez sur Suivant pour continuer.
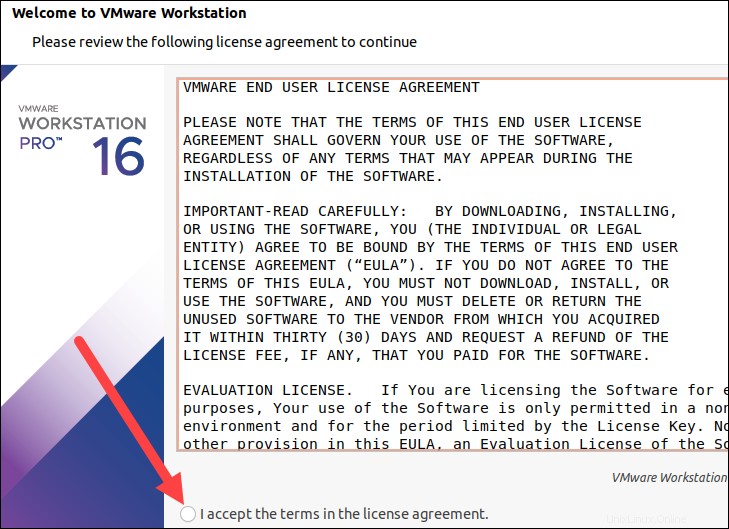
3. Indiquez si vous souhaitez que le logiciel vérifie les mises à jour au démarrage et cliquez sur Suivant .
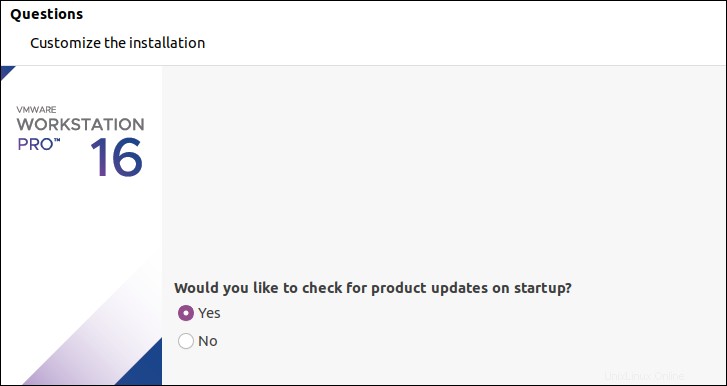
4. Ensuite, le programme d'installation vous demandera si vous voulez le Programme d'amélioration de l'expérience client VMware . Sélectionnez Oui ou Non continuer.
4. Avant d'atterrir sur VMware Workstation Accueil fenêtre, il vous demandera de :
- Entrez une clé de licence
- Essayez gratuitement le logiciel pendant 30 jours.
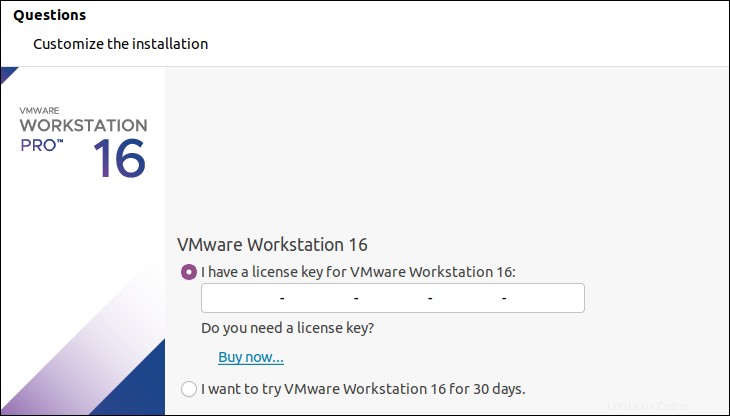
5. Une fois cette option sélectionnée, VMware Workstation s'ouvrira et vous pourrez commencer à créer et à gérer des machines virtuelles.