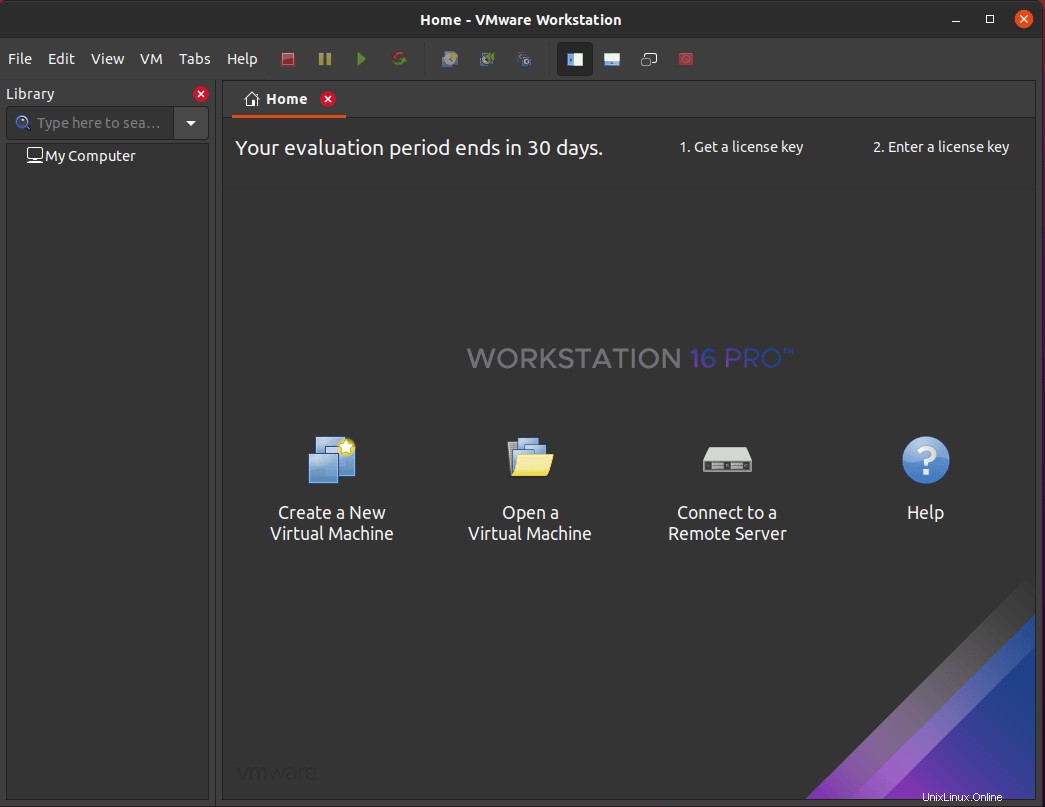VMware Workstation est un logiciel de machine virtuelle utilisé par les ordinateurs x86 et x86-64 pour exécuter plusieurs systèmes d'exploitation isolés sur une seule machine hôte physique. Chaque machine virtuelle peut exécuter une seule instance de n'importe quel système d'exploitation tel que FreeBSD, Linux, macOS ou Windows. VMware a été créé en 1998 avec une solide expérience dans la production de produits de haute qualité pour la virtualisation, avec le lancement de VMware Workstation en 2001.
L'utilisation répandue des machines virtuelles consiste à exécuter des environnements isolés pour la production ou à exécuter des services pour des services. Avec VMware pour la production, vous pouvez passer rapidement d'un paramètre à l'autre. Si les ressources le permettent au système d'exploitation hôte, plusieurs systèmes d'exploitation de virtualisation peuvent s'exécuter séparément ou fonctionner ensemble. Ceci est également utile pour les utilisateurs Linux qui exécutent de nombreuses copies de distributions.
Dans le tutoriel suivant, vous apprendrez à installer VMware PRO 16 sur Ubuntu 20.04 LTS Focal Fossa.
Note Workbench est un logiciel payant, mais il est fourni avec un essai de 30 jours.
Ensuite, vous devrez installer le compilateur Build Essential et GNU.
Prérequis
- OS recommandé : Ubuntu 20.04
- Compte utilisateur : Un compte utilisateur avec sudo ou accès root.
- Un processeur x86/AMD64 64 bits compatible lancé en 2011 ou après *
- 1,3 GHz ou vitesse de base supérieure.
- 2 Go de RAM minimum / 4 Go de RAM ou plus recommandés.
- Configuration générale requise pour le système d'exploitation hôte .
- VMware Poste de travail Pro et Player s'exécutent sur la plupart des systèmes d'exploitation hôtes Windows ou Linux 64 bits :Windows 10. Windows Server 2019.
Mettre à jour le système d'exploitation
Mettez à jour votre Ubuntu système d'exploitation pour s'assurer que tous les packages existants sont à jour :
sudo apt update && sudo apt upgrade -yLe tutoriel utilisera la commande sudo et en supposant que vous avez le statut sudo .
Pour vérifier le statut sudo sur votre compte :
sudo whoamiExemple de sortie montrant l'état de sudo :
[joshua@ubuntu ~]$ sudo whoami
rootPour configurer un compte sudo existant ou nouveau, visitez notre tutoriel sur Comment ajouter un utilisateur aux Sudoers sur Ubuntu .
Pour utiliser le compte racine , utilisez la commande suivante avec le mot de passe root pour vous connecter.
suInstaller les dépendances
Pour terminer ce didacticiel et installer VMware PRO 16, exécutez la commande suivante pour vous assurer que toutes les dépendances nécessaires sont installées sur votre système.
sudo apt install build-essential gcc -yTélécharger VMware Workstation 16 Pro
Visitez la page de téléchargement officielle de VMware Workstation Pro et sélectionnez "TÉLÉCHARGER MAINTENANT" sous Workstation 16 Pro pour Linux.
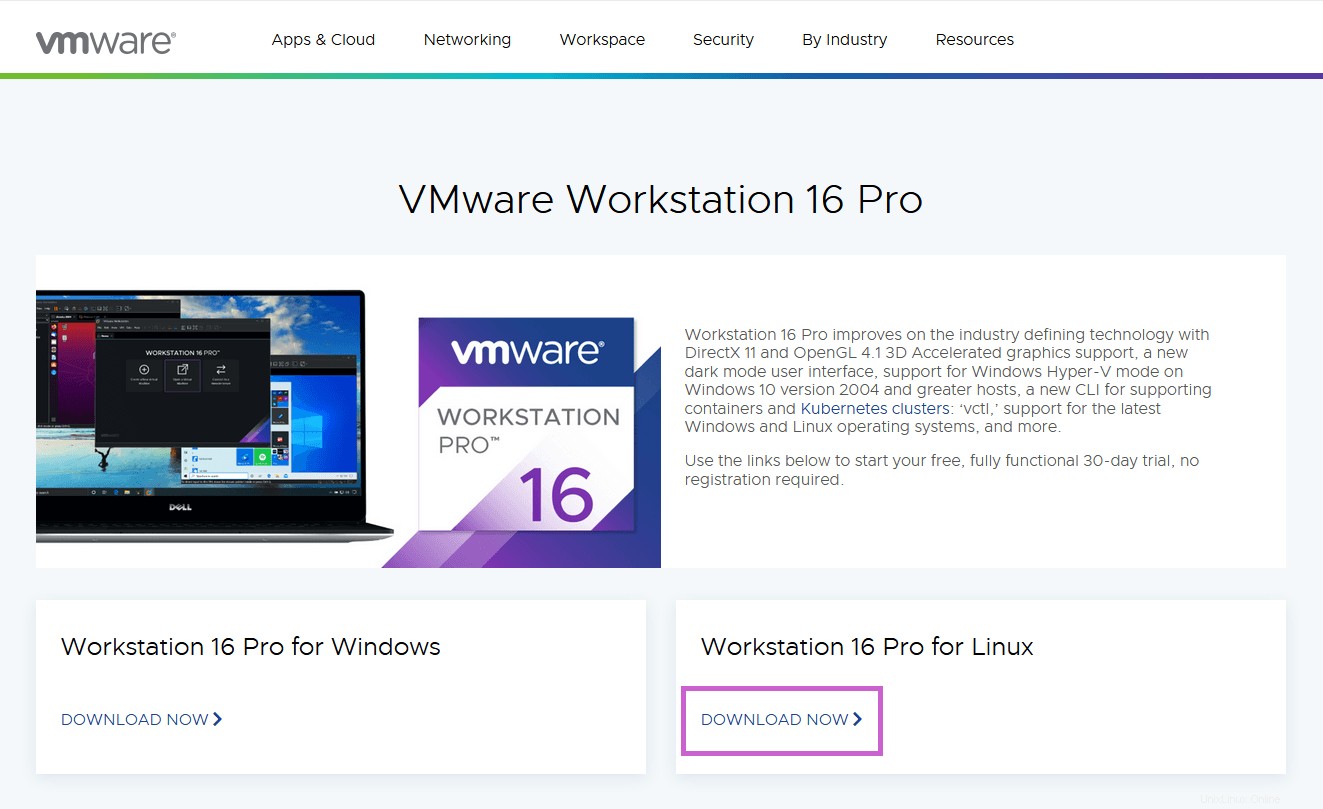
Sélectionnez "Enregistrer le fichier" et appuyez sur OK.
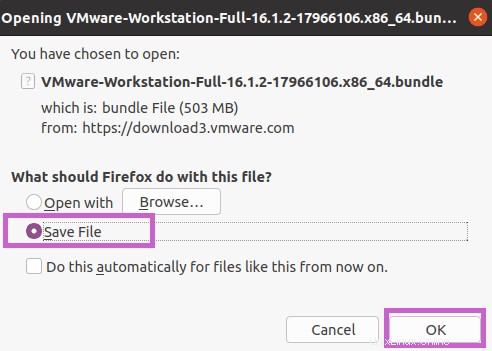
Le bundle est d'environ 500 Mo. Il devrait se télécharger rapidement, sauf si vous disposez d'une vitesse de connexion limitée.
Autorisations du bundle VMware Workstation
Une fois le téléchargement terminé, ouvrez le répertoire dans lequel vous avez téléchargé le fichier bundle. Habituellement, ce serait dans votre répertoire de téléchargements, et nous le rendrons exécutable avec la commande suivante.
sudo chmod +x VMware-Workstation-Full-16.1.2-17966106.x86_64.bundleLe fichier doit avoir les permissions "-rwxrwxr-x" , que vous pouvez confirmer avec la commande suivante.
ls -l
Installer VMWare Workbench Pro 16
La dernière partie de l'installation consiste à exécuter la commande d'installation suivante.
sudo bash VMware-Workstation-Full-16.1.2-17966106.x86_64.bundleSelon la puissance de la machine hôte, le terminal fonctionnera pendant quelques minutes, peut-être plus. Une fois terminé, vous verrez une sortie comme ci-dessous.
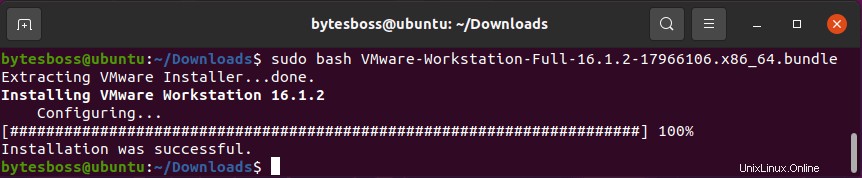
Lancement et configuration complète de VMware 16 Pro
Ensuite, nous allons trouver VMWare Workbench situé dans le menu des applications d'Ubuntu.
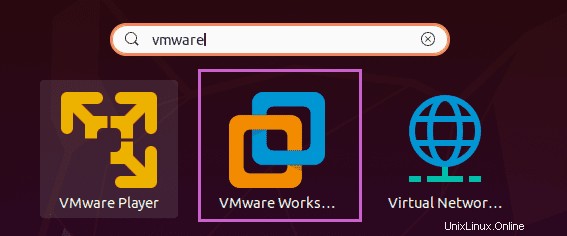
Cliquez sur Poste de travail VMware . Ensuite, il vous mènera à la configuration initiale et aux accords. Sélectionnez accepter les conditions et cliquez sur suivant.
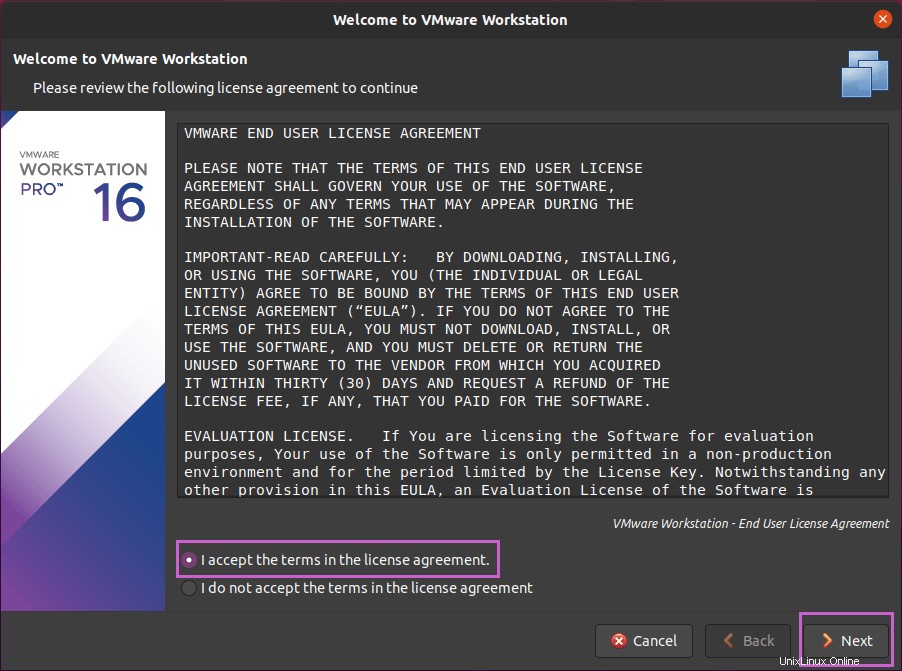
Maintenant, un deuxième accord de licence arrive. Acceptez comme ci-dessus et cliquez sur Continuer. Vous vérifierez ensuite les produits au démarrage. Cela devrait être laissé par défaut et activé.
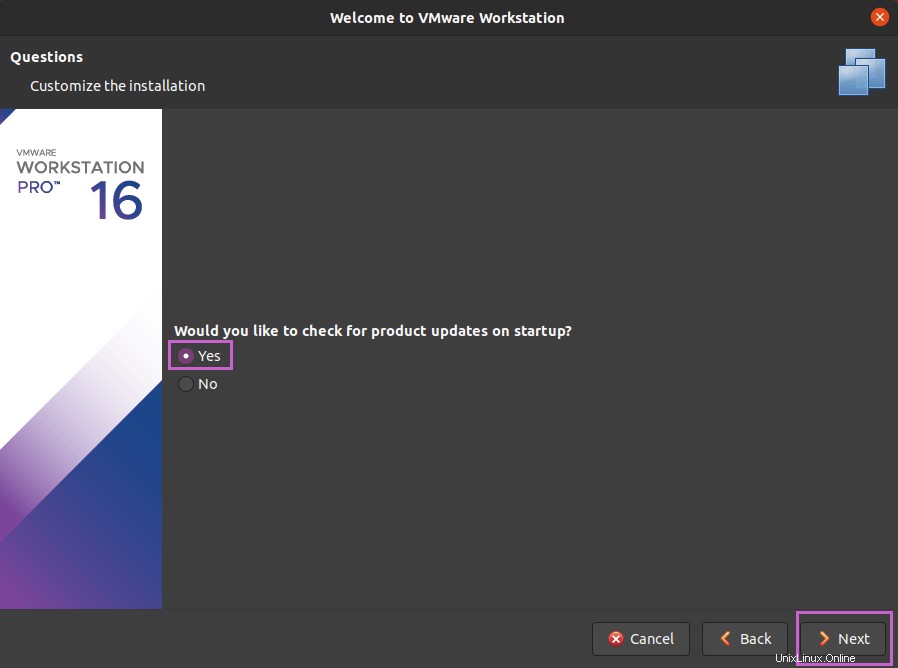
Les fonctionnalités suivantes du programme d'amélioration de l'expérience client de VMware, sélectionnez oui ou non, puis cliquez sur suivant.
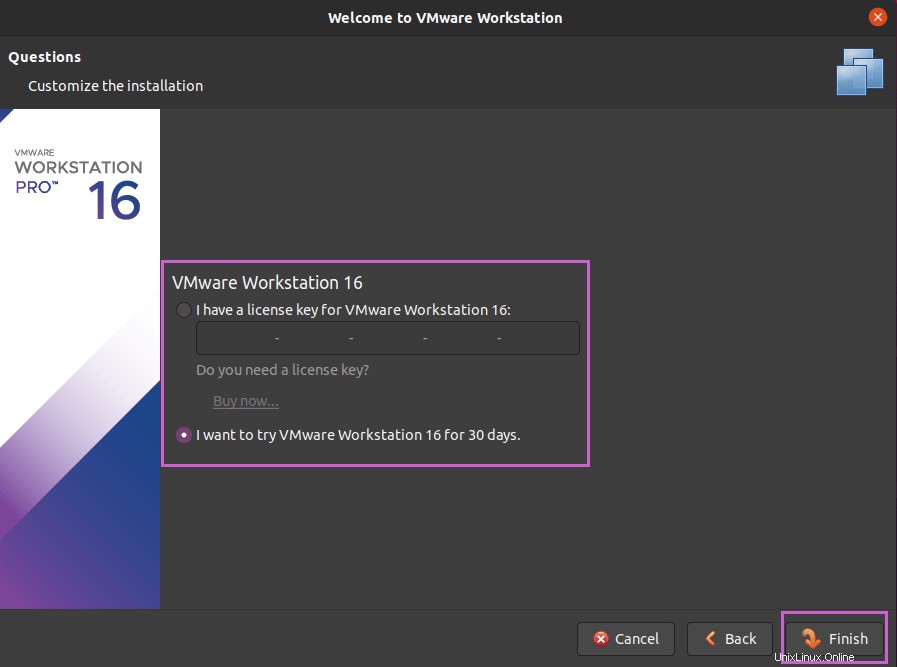
Entrez votre clé de produit, testez VMware Workbench 16 Pro pendant 30 jours, puis appuyez sur Terminer.
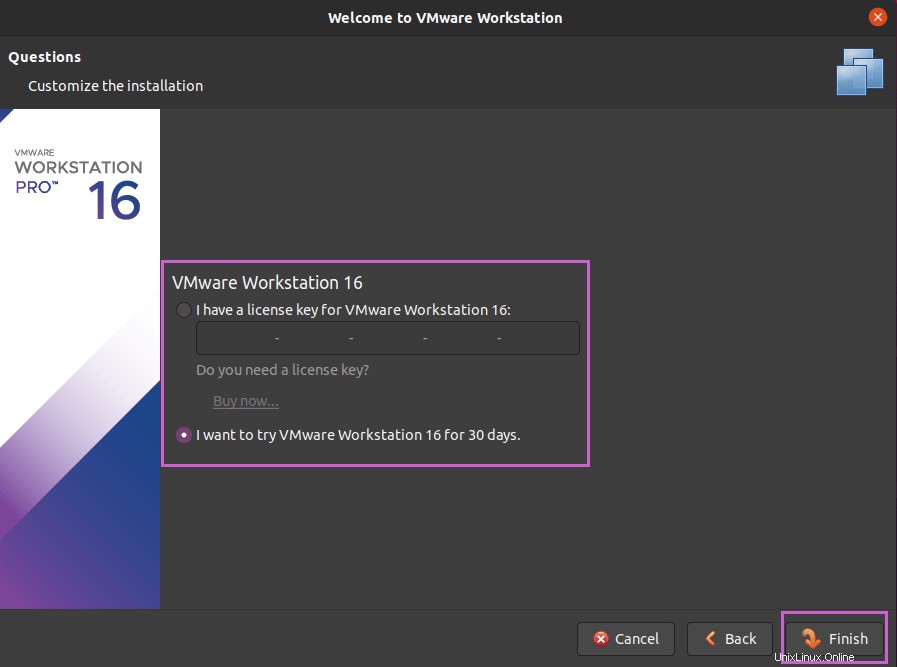
Félicitations, l'installation est terminée et VMware Workbench s'ouvre. Si vous êtes en période d'essai, un message contextuel s'affichera la première fois qu'il s'ouvrira.