VMware est un hyperviseur à travers lequel on peut exécuter plusieurs systèmes d'exploitation principaux sur un seul poste de travail. VMware est pris en charge par divers systèmes d'exploitation, notamment Microsoft Windows et des distributions Linux largement utilisées, à savoir Ubuntu. VMware prétend créer votre application, l'exécuter pour tester, gérer et sécuriser tous vos travaux avec les services VMware.
Cette rédaction de la base d'apprentissage vise à explorer la méthode d'installation de VMware Workstation Pro 16 sur Ubuntu 22.04.
Comment installer VMware Workstation Pro 16 sur Ubuntu 22.04
VMware est un hyperviseur pris en charge par les deux distributions Linux, à savoir Ubuntu et Microsoft Windows. Voici les étapes de la procédure pour installer VMWare Workstation Pro 16 sur Ubuntu 22.04.
Étape 1 :Télécharger la station de travail VMWare
Tout d'abord, téléchargez un fichier de package sur le site officiel de VMware. Pour ce faire, accédez au lien suivant.
https://www.vmware.com/products/workstation-pro/workstation-pro-evaluation.html 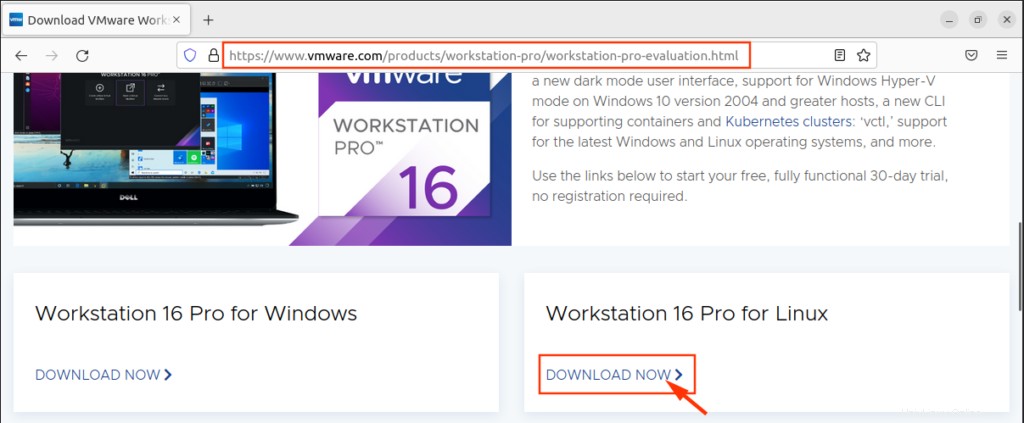
Le téléchargement commencera instantanément.
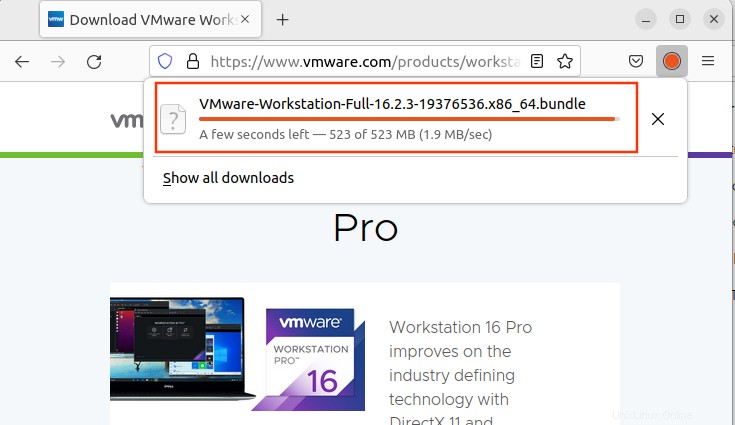
Vous pouvez trouver le package VMware dans les Téléchargements dossier du lecteur local.
Étape 2 :Accorder l'autorisation d'exécution
Pour accéder au répertoire Téléchargements, utilisez la commande cd comme indiqué ci-dessous :
$ cd Downloads/
Pour rendre le package exécutable, vous devez utiliser la commande suivante :
$ sudo chmod +x VMware-Workstation-Full-16.2.3-19376536.x86_64.bundle
La commande ci-dessus se termine sans aucune erreur, ce qui montre que vous pouvez exécuter le package.
Étape 3 :Installer VMware Workstation
Copiez le nom complet du package avec l'extension (.bundle) et extrayez-le du dossier en cours.
$ sudo ./VMware-Workstation-Full-16.2.3-19376536.x86_64.bundle

Après une installation réussie, le résultat sera affiché dans le terminal.
Étape 4 :Ouvrez VMware Workstation
Ouvrez Ubuntu Activités grid (WindowKey + A) et recherchez VMWare Workstation dans la barre de recherche. Cliquez sur Station de travail VMware pour ouvrir la Configuration de la machine virtuelle processus.
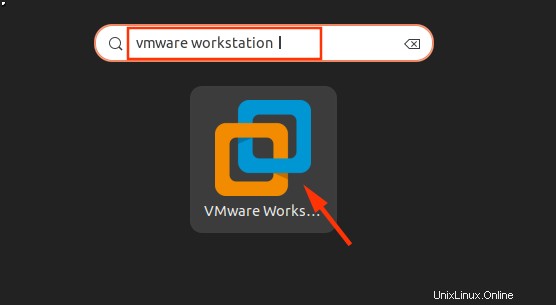
La boîte de dialogue ci-dessous montre que plusieurs modules doivent être compilés avant d'exécuter le VMware.
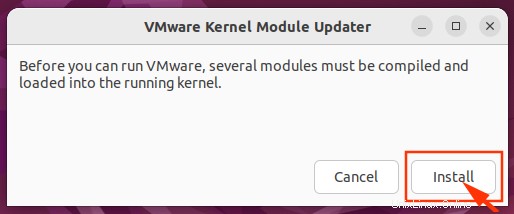
Tapez votre mot de passe pour l'authentification et appuyez sur le bouton "Authentifier".
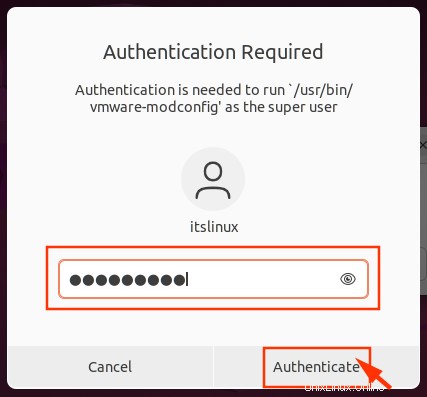
Après avoir cliqué sur le bouton Authentifier, le système rechargera la boîte de dialogue susmentionnée avec l'installation d'un module supplémentaire.
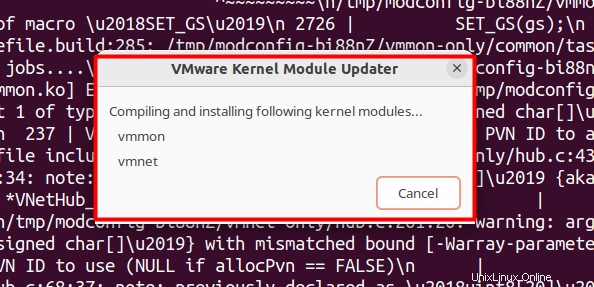
Vous pouvez rencontrer des erreurs lors de l'installation des modules vmmon et vmnet.
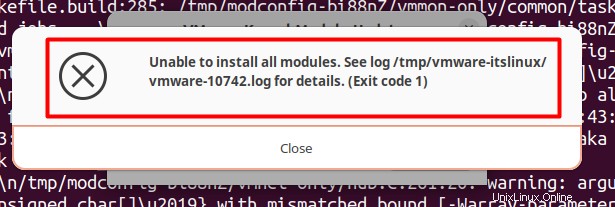
Pour rencontrer cette erreur, vous devez les installer manuellement. L'étape 2 à venir fait référence à l'installation des modules vmnet et vmmon.
Étape 5 (facultative) :Installez les modules vmnet et vmmon
Cette étape n'est applicable que si vous ne parvenez pas à obtenir les modules vmnet et vmmon. Tout d'abord, téléchargez les modules hôtes VMware via la commande suivante :
$ wget https://github.com/mkubecek/vmware-host-modules/archive/refs/tags/w16.2.3-k5.17.tar.gz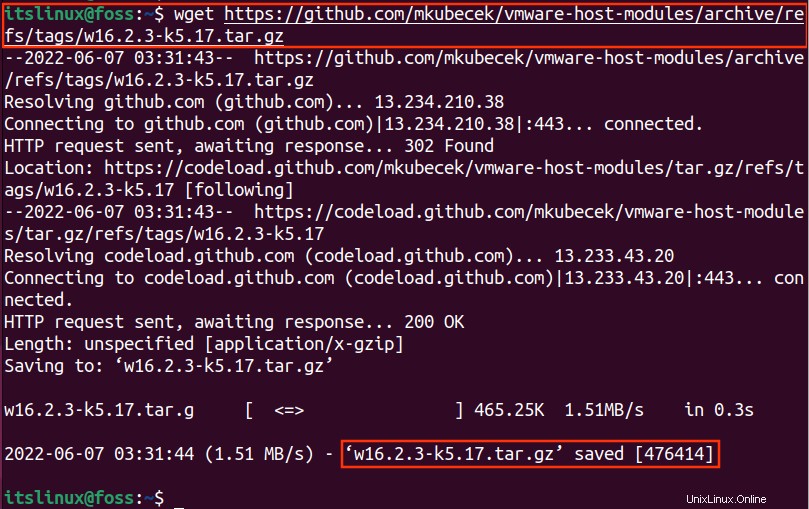
Selon la capture d'écran mentionnée ci-dessus, le package du module VMware est téléchargé avec succès sur votre lecteur local.
Extrayez le fichier téléchargé avec la commande ci-dessous :
$ tar -xf w16.2.3-k5.17.tar.gz
Exécutez la commande ci-dessous pour accéder au dossier du module VMware :
$ cd vmware-host-modules-w16.2.3-k5.17
Comme vous pouvez le voir dans le texte bleu , vous êtes maintenant dans VMware dossier du module.
Nous devons convertir les dossiers vmmon uniquement et vmnet uniquement en un ".tar" formater
$ tar -cf vmmon.tar vmmon-only && tar -cf vmnet.tar vmnet-only
Le goudron les dossiers ont été générés avec succès sans aucune erreur.
Maintenant, copiez le "vmon.tar" et "vmnet.tar" dans le répertoire du module du VMware :
$ sudo cp -v vmmon.tar vmnet.tar /usr/lib/vmware/modules/source/
Les résultats ci-dessus de la commande montrent que les deux dossiers ont été déplacés vers /modules/source/ dossier.
Enfin, vous devez exécuter la commande ci-dessous pour installer les modules VMware.
$ sudo vmware-modconfig --console --install-all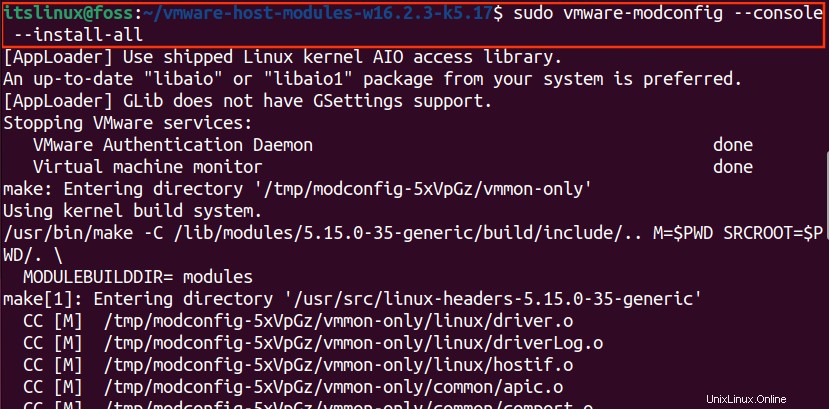
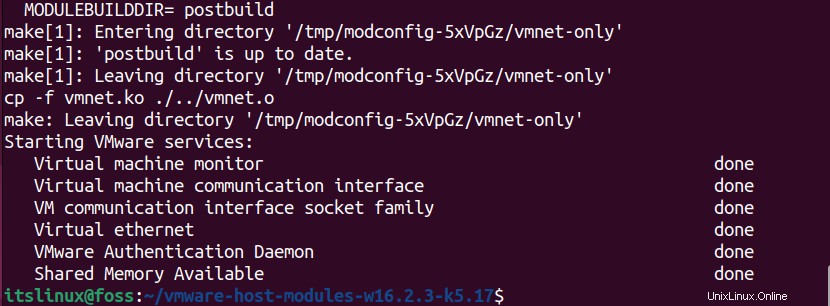
Selon la capture d'écran ci-dessus, vmnet-only et vmmon-only ont été installés et configurés avec succès avec VMware.
À ce stade, vous pouvez passer à d'autres étapes.
Étape 6 :Lancez VMware
Recherchez la station de travail VMware dans les activités Ubuntu et sélectionnez la station de travail VMware, comme indiqué dans la capture d'écran ci-dessous.
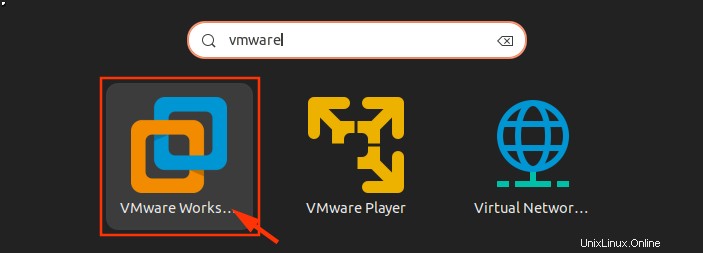
Avant de démarrer VMware Workstation, vous devez signer quelques accords de licence. Acceptez les termes du contrat VMware en cochant la première option et passez à la Suivante bouton.
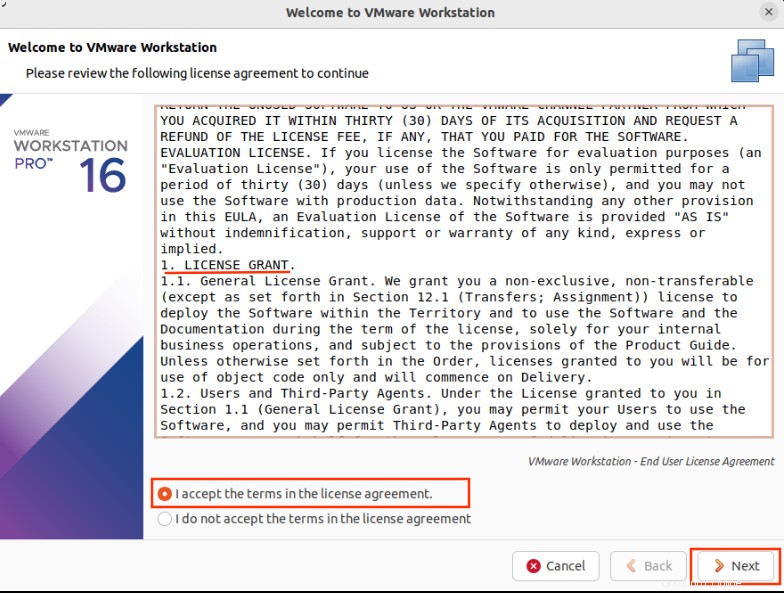
Acceptez également le contrat de licence utilisateur final VMware en cochant la première option. Sélectionnez le Suivant bouton pour continuer ensuite.
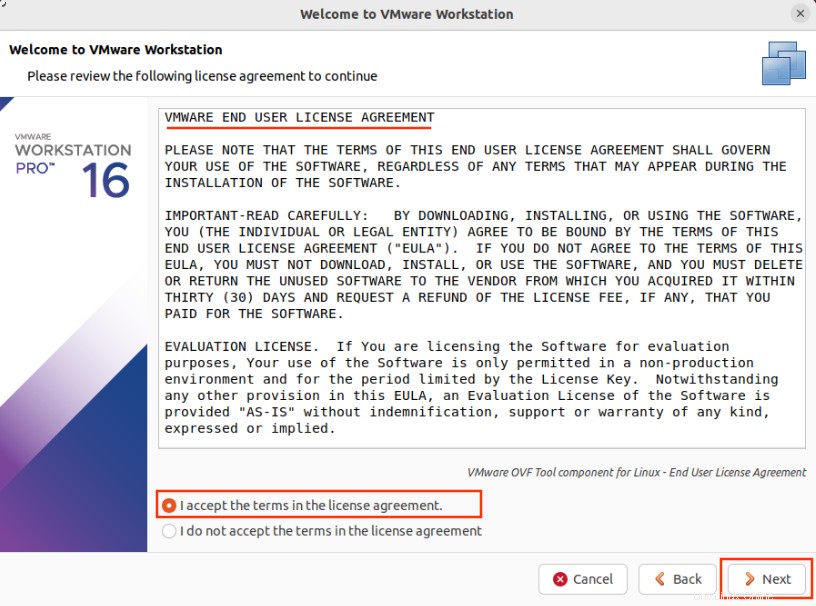
Si vous souhaitez vérifier les mises à jour à chaque démarrage, cliquez sur Oui sinon sélectionnez Non .
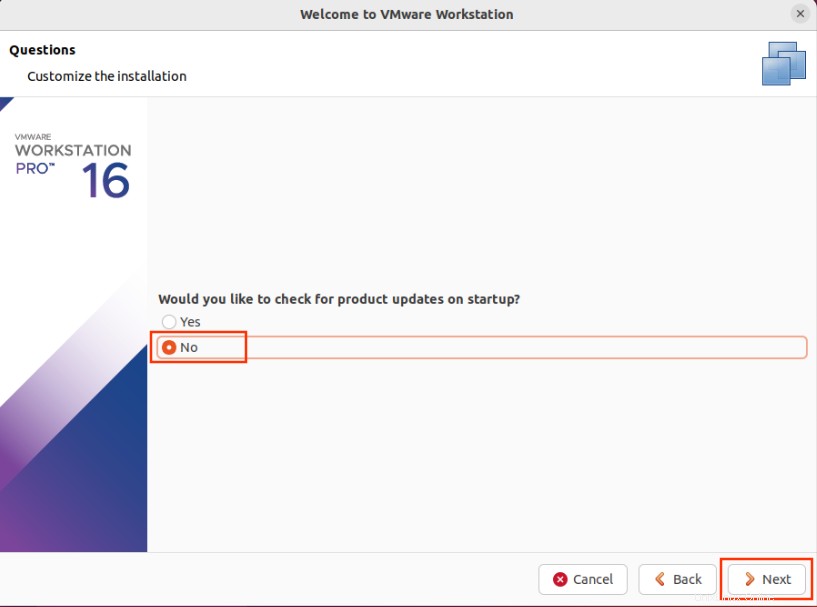
VMware souhaite intégrer l'expérience client dans ses produits. Si vous souhaitez signaler votre erreur, cochez sur le Oui option sinon cochez Non et cliquez sur le bouton Suivant pour continuer.
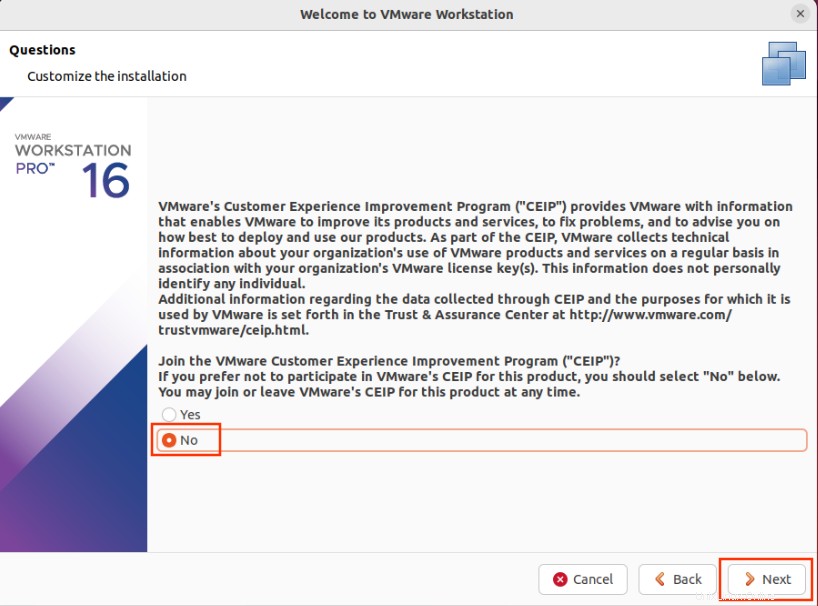
VMware n'est pas gratuit, vous devrez donc entrer la clé de licence pour bénéficier des services complets. Une fois que vous avez saisi la clé valide, cliquez sur Terminer .
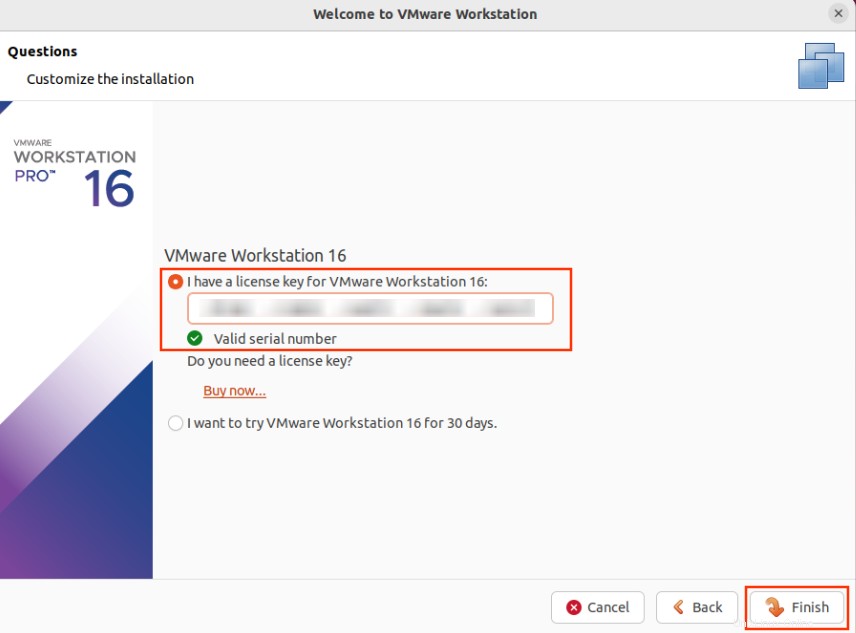
Authentifiez-vous avec votre mot de passe.
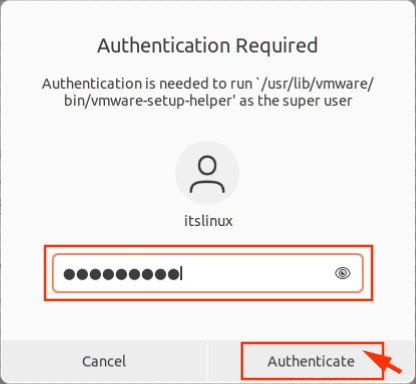
Enfin, il vous demandera quel type de configuration de machine virtuelle souhaitez-vous ? Si vous souhaitez commencer avec les paramètres par défaut, cochez la case Typique (recommandé) et cliquez sur le bouton Suivant.
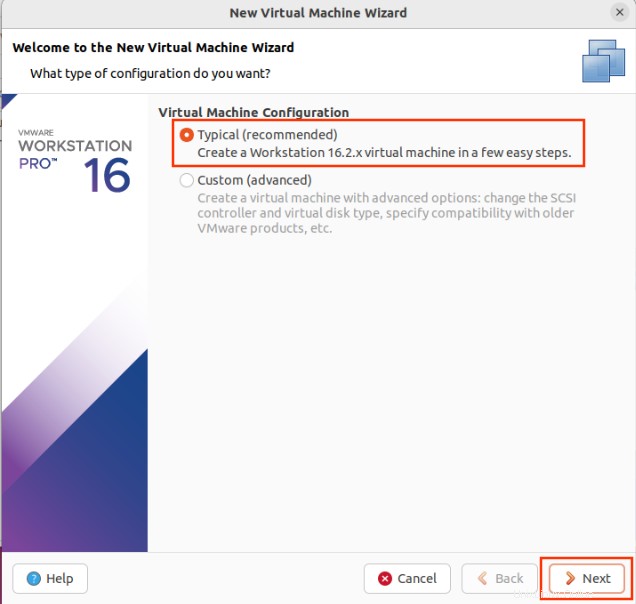
VMware s'ouvrira avec les mots de bienvenue. Le message de remerciement peut être vu dans la capture d'écran ci-jointe.
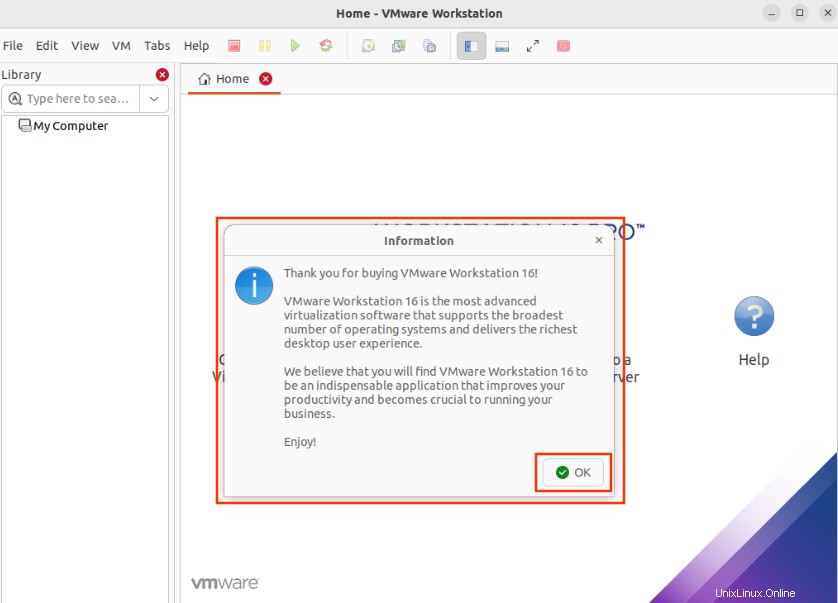
VMware Workstation Pro 16 a été installé avec succès dans votre Ubuntu 22.04 avec un certain nombre d'outils de gestion de données avancés.
Comment supprimer VMware Workstation d'Ubuntu 22.04
Juste au cas où vous ne voudriez pas du poste de travail VMware dans votre système d'exploitation Ubuntu 22.04, exécutez la commande suivante depuis la fenêtre de votre terminal.
$ sudo vmware-installer -u vmware-workstation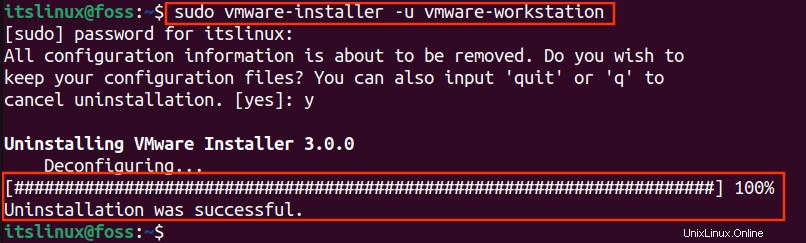
On peut voir dans la sortie ci-dessus que VMware a été désinstallé du système.
Conclusion
VMware Workstation Pro 16 peut être installé sur Ubuntu 22.04 en téléchargeant son package depuis son site officiel. Il est pris en charge par les principales distributions telles que Linux et Windows. Cet article vise à démontrer la méthode pour installer VMware Workstation Pro sur Ubuntu 22.04. De plus, nous avons également fourni l'installation de modules VMware pour se débarrasser de l'erreur de module manquant.