VLC est l'un des lecteurs multimédias les plus connus. Il s'agit d'un lecteur multimédia gratuit et entièrement open source qui prend en charge la plupart des formats multimédias et des protocoles de diffusion en continu. Dans cet article, nous décrirons l'installation du lecteur multimédia VLC sur openSUSE Leap 15.3. Outre Linux, le lecteur multimédia VLC peut également être utilisé sur Mac et Windows.
Vous pouvez également consulter notre article sur l'installation du lecteur multimédia VLC sur Ubuntu et Manjaro.
Installer VLC Media Player sur openSUSE
Le lecteur multimédia VLC peut être installé sur openSUSE en utilisant les méthodes suivantes :
- Par le biais du référentiel officiel openSUSE
- Grâce au package Snap
Méthode n° 1 via le référentiel officiel openSUSE
Cette méthode couvre l'installation du lecteur multimédia VLC via le référentiel officiel openSUSE. Suivez les instructions ci-dessous pour installer le lecteur multimédia VLC sur openSUSE :
1. Exécutez la commande ci-dessous pour actualiser les référentiels openSUSE :
$ sudo zypper refresh
Fournissez le mot de passe sudo lorsque le terminal le demande. Cette commande récupérera une nouvelle liste de packages à partir du référentiel, garantissant ainsi que vous n'obtenez pas d'informations ou de packages obsolètes.
2. Maintenant, exécutez la commande ci-dessous pour installer le lecteur multimédia VLC sur votre système :
$ sudo zypper install vlc
Pour confirmer l'installation, appuyez sur y puis la touche Entrée clé.
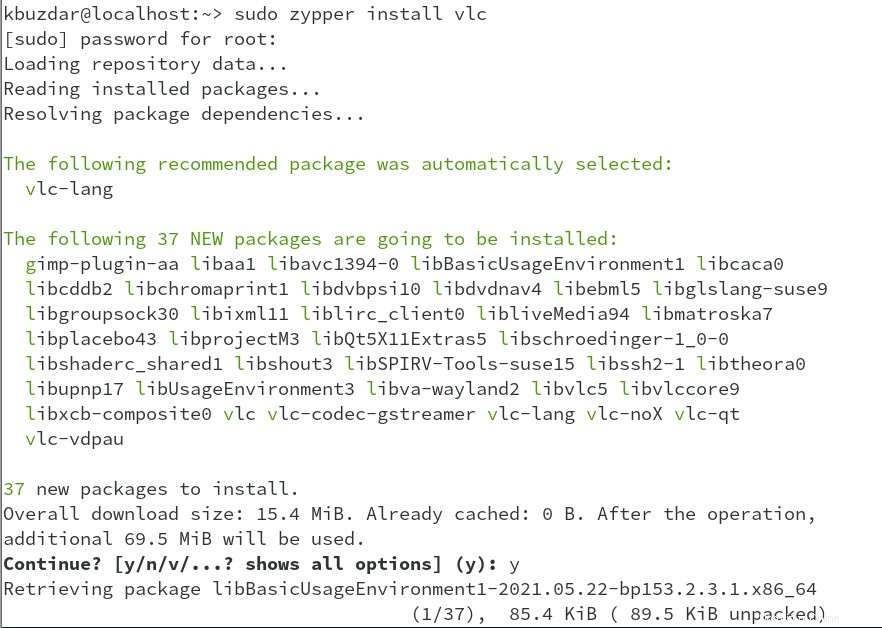
3. Pour vérifier l'installation du lecteur multimédia VLC, exécutez la commande ci-dessous :
$ vlc --version
Si le lecteur multimédia VLC est installé sur votre système, vous verrez la sortie comme indiqué ci-dessous dans la capture d'écran. Dans la sortie, vous trouverez également la version de VLC installée sur votre système.
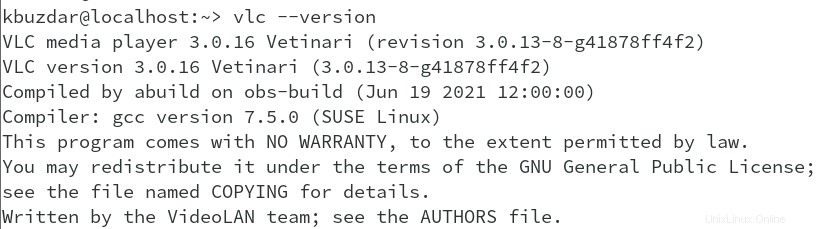
Méthode 1 via le package Snap
Cette méthode couvre l'installation du lecteur multimédia VLC via le package snap. Suivez les instructions ci-dessous pour installer le lecteur multimédia VLC sur openSUSE :
1. Ajoutez le référentiel snap afin de pouvoir installer snapd :
$ sudo zypper addrepo --refresh https://download.opensuse.org/repositories/system:/snappy/openSUSE_Leap_15.3 snappy
2. Exécutez maintenant cette commande pour importer automatiquement la clé GPG depuis le référentiel snap :
$ sudo zypper --gpg-auto-import-keys refresh
3. Mettez à jour le cache du package via la commande ci-dessous :
$ sudo zypper dup --from snappy
4. Exécutez ensuite cette commande pour installer snapd :
$ sudo zypper install snapd
Pour confirmer l'installation, appuyez sur y puis la touche Entrée clé.
5. Exécutez les commandes ci-dessous pour lancer le service snapd :
$ sudo systemctl enable snapd
$ sudo systemctl start snapd
Lancez également le service snapd.apparmor :
$ sudo systemctl enable snapd.apparmor
$ sudo systemctl start snapd.apparmor
6. Exécutez maintenant la commande ci-dessous pour installer le lecteur multimédia VLC :
$ sudo snap install vlc

7. Pour vérifier l'installation du lecteur multimédia VLC, exécutez la commande ci-dessous :
$ vlc --version
Si le lecteur multimédia VLC est installé sur votre système, vous verrez la sortie comme indiqué ci-dessous dans la capture d'écran. Dans la sortie, vous trouverez également la version de VLC installée sur votre système.

Après l'installation, le lecteur multimédia VLC peut être lancé via le menu Applications.
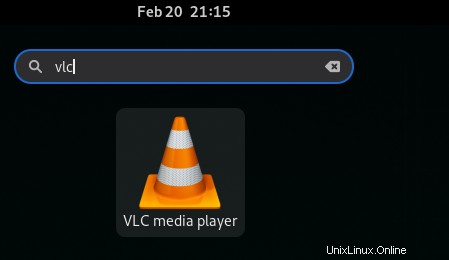
Désinstaller VLC Media Player
Vous pouvez également désinstaller le lecteur multimédia VLC de votre machine si vous n'en avez plus besoin.
Si vous avez installé le lecteur multimédia VLC via le référentiel officiel openSUSE, utilisez la commande ci-dessous pour le supprimer :
$ sudo zypper remove vlc
Entrez le mot de passe sudo. Ensuite, pour confirmer la procédure, appuyez sur y puis la touche Entrée clé. Après cela, VLC sera supprimé de votre machine.
Si vous avez installé le lecteur multimédia VLC via Snap, utilisez la commande ci-dessous pour le supprimer :
$ sudo snap remove vlc
Entrez le mot de passe sudo. Ensuite, pour confirmer la procédure, appuyez sur y puis la touche Entrée clé. Après cela, VLC sera supprimé de votre machine.
Dans cet article, nous avons couvert l'installation du lecteur multimédia VLC sur le système openSUSE de deux manières différentes. Nous avons également expliqué comment désinstaller le lecteur multimédia VLC si vous n'en avez plus besoin sur votre machine.
Après avoir installé VLC, vous pouvez également visiter notre article sur 9 touches de raccourci utiles pour VLC Media Player.