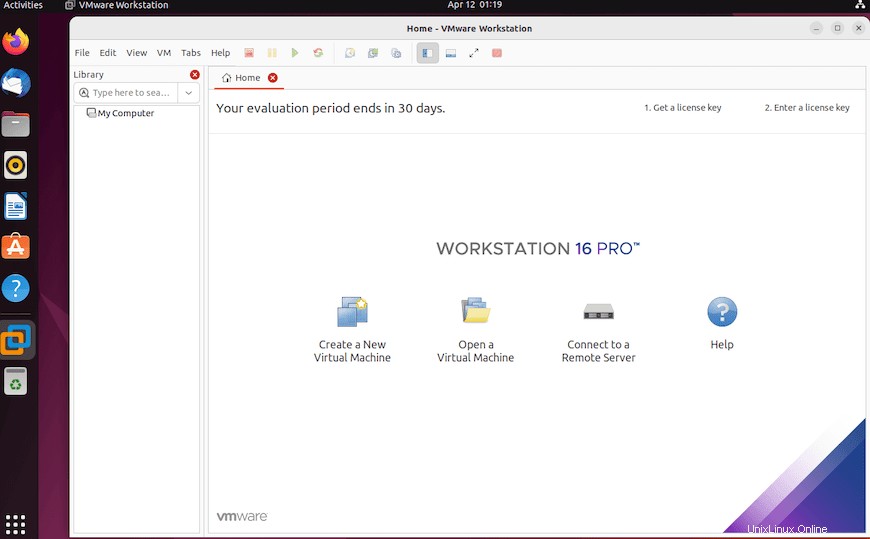Dans ce didacticiel, nous allons vous montrer comment installer VMware Workstation Pro sur Ubuntu 22.04 LTS. Pour ceux d'entre vous qui ne le savaient pas, VMware Workstation est un logiciel de virtualisation largement utilisé qui permet aux utilisateurs pour exécuter plusieurs machines virtuelles x86 ou x86-64. Avec une application de machine virtuelle telle que VMware, vous pouvez exécuter un autre système d'exploitation dans votre système d'exploitation actuel. Chaque machine virtuelle exécute un environnement de système d'exploitation isolé, y compris des variantes Windows ou Linux, et utilise une partie du processeur et de la mémoire de votre système.
Cet article suppose que vous avez au moins des connaissances de base sur Linux, que vous savez utiliser le shell et, plus important encore, que vous hébergez votre site sur votre propre VPS. L'installation est assez simple et suppose que vous s'exécutent dans le compte root, sinon vous devrez peut-être ajouter 'sudo ‘ aux commandes pour obtenir les privilèges root. Je vais vous montrer l'installation pas à pas de la virtualisation VMware Workstation Pro sur Ubuntu 22.04 (Jammy Jellyfish). Vous pouvez suivre les mêmes instructions pour Ubuntu 22.04 et toute autre distribution basée sur Debian comme Linux Mint.
Prérequis
- Un serveur exécutant l'un des systèmes d'exploitation suivants :Ubuntu 22.04, 20.04 et toute autre distribution basée sur Debian comme Linux Mint.
- Il est recommandé d'utiliser une nouvelle installation du système d'exploitation pour éviter tout problème potentiel.
- Accès SSH au serveur (ou ouvrez simplement Terminal si vous êtes sur un ordinateur de bureau).
- Un
non-root sudo userou l'accès à l'root user. Nous vous recommandons d'agir en tant qu'non-root sudo user, cependant, car vous pouvez endommager votre système si vous ne faites pas attention lorsque vous agissez en tant que root.
Installez VMware Workstation Pro sur Ubuntu 22.04 LTS Jammy Jellyfish
Étape 1. Tout d'abord, assurez-vous que tous vos packages système sont à jour en exécutant le apt suivant commandes dans le terminal.
sudo apt updatesudo apt upgradesudo apt install gcc build-essential
Étape 2. Installation de VMware Workstation Pro sur Ubuntu 22.04.
Par défaut, VMware n'est pas disponible sur le référentiel de base Ubuntu 22.04. Exécutez maintenant la commande suivante ci-dessous pour télécharger le bundle VMware Workstation Pro pour Linux sur votre système Ubuntu :
wget https://download3.vmware.com/software/WKST-1623-LX-New/VMware-Workstation-Full-16.2.3-19376536.x86_64.bundle
Ensuite, modifiez l'autorisation pour rendre le fichier exécutable :
sudo chmod 700 VMware-Workstation-Full-*.bundle
Ensuite, exécutez le programme d'installation de VMware Workstation à l'aide de la commande suivante :
sudo ./VMware-Workstation-Full-*.bundle
Sortie :
Extraction de VMware Installer...done.Installing VMware Workstation 16.2.3Configuring...[############################# #########################################] 100 % L'installation a réussi.Une fois l'installation initiale terminée, vous aurez besoin de quelques modules de noyau supplémentaires, qui peuvent être installés en exécutant la commande suivante :
sudo vmware-modconfig --console --install-allÉtape 3. Accéder à VMware Workstation Pro sur Ubuntu 22.04.
Une fois l'installation réussie, exécutez le chemin suivant sur votre bureau pour ouvrir le chemin :
Activities -> Show Applications -> VMwareou en le lançant via le terminal avec la commande ci-dessous :vmwareAvant de commencer à utiliser VMware pour créer des machines virtuelles, vous devez d'abord effectuer une configuration :
- Sélectionnez J'accepte les termes du contrat de licence et cliquez sur Suivant dans VMware Workstation – Contrat de licence utilisateur final.
- Sélectionnez J'accepte les termes du contrat de licence et cliquez sur Suivant dans le composant VMware OVF Tool pour Linux – Contrat de licence utilisateur final.
- Choisissez si VMware peut vérifier les mises à jour du produit au démarrage et cliquez sur Suivant.
- Décidez de rejoindre ou non le Programme d'amélioration de l'expérience client VMware (CEIP) et cliquez sur Suivant.
- Entrez la clé de licence dans la case ci-dessous J'ai une clé de licence pour VMware Workstation ou essayez VMware Workstation 16 pendant 30 jours. Cliquez sur Terminer pour continuer.
- Vous devrez peut-être saisir le mot de passe de votre compte pour terminer la configuration.
Félicitations ! Vous avez installé VMware avec succès. Merci d'avoir utilisé ce didacticiel pour installer des machines virtuelles VMware Workstation Pro sur le système Ubuntu 22.04 LTS Jammy Jellyfish. Pour obtenir de l'aide supplémentaire ou des informations utiles, nous vous recommandons de consulter le site Web officiel de VMware.