 Ce guide vous aidera à mettre à jour Ubuntu 8.04 Hardy Heron vers Ubuntu 8.10 Intrepid. Ce didacticiel comporte un total de 14 étapes avec des captures d'écran appropriées.
Ce guide vous aidera à mettre à jour Ubuntu 8.04 Hardy Heron vers Ubuntu 8.10 Intrepid. Ce didacticiel comporte un total de 14 étapes avec des captures d'écran appropriées.
Étape 1. Vérifiez la version d'Ubuntu avant la mise à niveau.
Comment vérifier la version actuelle d'Ubuntu ? Vous avez les trois options suivantes :
Option 1 : Vérifiez le fichier /etc/issue pour la version d'Ubuntu.
$ cat /etc/issue Ubuntu 8.04.1 \n \l
Option 2 : Exécutez la commande lsb_release -a pour identifier la version d'Ubuntu.
$ lsb_release -a No LSB modules are available. Distributor ID: Ubuntu Description: Ubuntu 8.04.1 Release: 8.04 Codename: hardy
Option 3 : Affichez directement le fichier /etc/lsb-release pour identifier la version d'Ubuntu.
$ cat /etc/lsb-release DISTRIB_ID=Ubuntu DISTRIB_RELEASE=8.04 DISTRIB_CODENAME=hardy DISTRIB_DESCRIPTION="Ubuntu 8.04.1"
Étape 2 :Définissez "Afficher les nouvelles versions de distribution" sur "Versions normales" dans les sources de logiciels.
Cliquez sur Menu système -> Administrateur -> Source du logiciel -> Cliquez sur l'onglet Mises à jour ->, ce qui affichera la boîte de dialogue Source du logiciel.
Définissez la valeur dans la liste déroulante "Afficher les nouvelles versions de distribution" sur "Versions normales", comme indiqué ci-dessous.
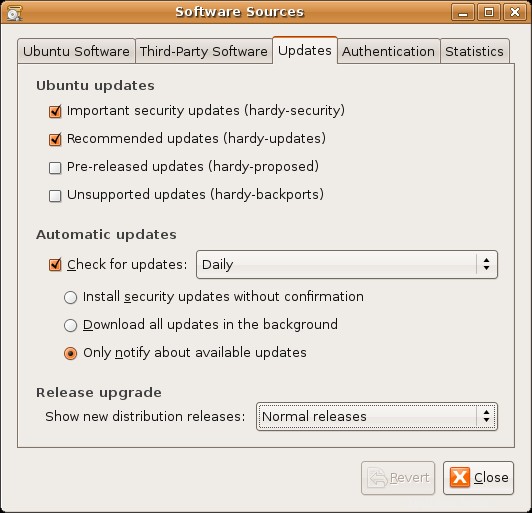
Fig : Sources de logiciels Ubuntu
Étape 3 :Lancez « Update Manager » pour mettre à niveau d'Ubuntu 8.04 vers Ubuntu 8.10. Améliorez Hardy Heron en Intrepid Ibex
Cliquez sur Menu système -> Administrateur -> Gestionnaire de mise à jour, qui affichera désormais le message "La nouvelle version de distribution 8.10 est disponible" ainsi qu'un bouton "Mettre à niveau", comme indiqué ci-dessous.
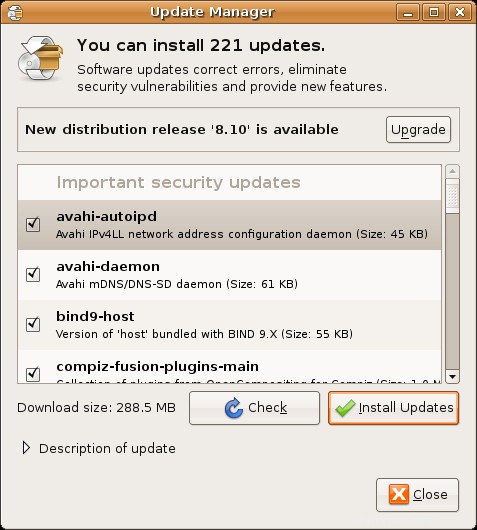
Fig : Gestionnaire de mise à jour Ubuntu
Étape 4 :Lancez le processus de mise à niveau et lisez les notes de version.
Cliquez sur le bouton "Mettre à niveau" du "Gestionnaire de mise à jour", qui affichera la boîte de dialogue des notes de version. Cliquez sur Mettre à niveau dans la boîte de dialogue des notes de version.
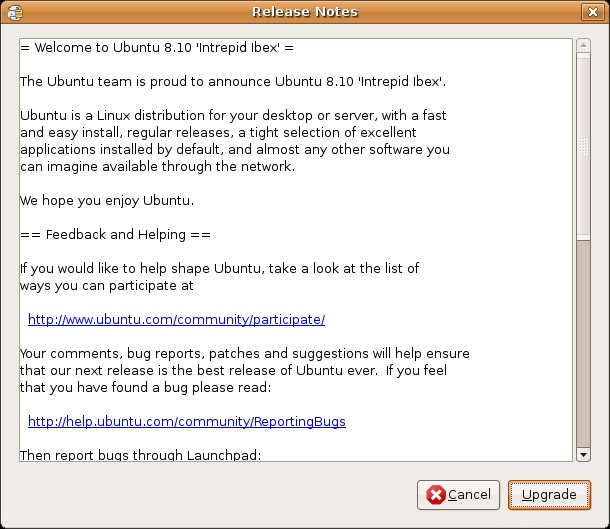
Fig : Écran des notes de publication de la mise à niveau d'Ubuntu
Étape 5 :Téléchargement de l'outil de mise à niveau
La notification de téléchargement de l'outil de mise à niveau s'affichera.
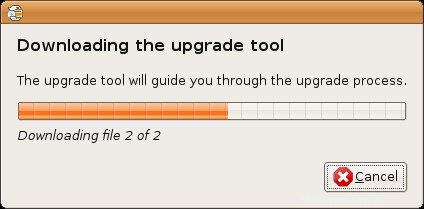
Fig : Mise à niveau d'Ubuntu - Téléchargement de l'écran de l'outil de mise à niveau
Étape 6 :Préparation de la mise à niveau.
La fenêtre de message de mise à niveau de la distribution avec le titre "Mise à niveau d'Ubuntu vers la version 8.10" s'affichera, indiquant exactement quelle étape est actuellement exécutée par le processus de mise à niveau.
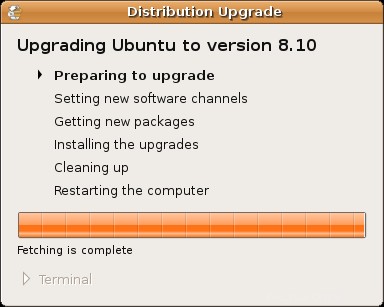
Fig : Ubuntu – Message "Préparation de la mise à niveau"
Étape 7 :Configuration de nouveaux canaux de logiciels.
L'écran suivant indiquera qu'il est actuellement en train de définir de nouveaux canaux logiciels.
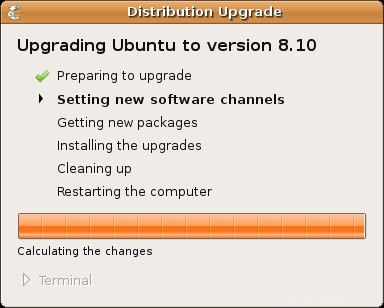
Fig : Ubuntu - Message "Configuration de nouveaux canaux logiciels"
Étape 8 :Voulez-vous démarrer la mise à niveau.
Cette fenêtre donnera un résumé du nombre de packages qui seront supprimés, installés et mis à niveau. Cela indiquera également combien de temps il faudra au système pour télécharger tous les packages de mise à niveau en fonction de votre vitesse de connexion.
Cliquez sur le bouton "Démarrer la mise à niveau" pour démarrer le processus de mise à niveau.
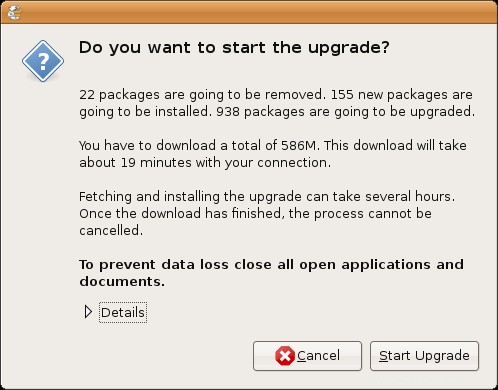
Fig : Message de confirmation de mise à niveau d'Ubuntu
Étape 9 :Obtenir de nouveaux packages.
Cette fenêtre fournira les informations suivantes :
- Nombre total de packages téléchargés.
- Nombre total de packages à télécharger.
- Temps restant approximatif pour télécharger tous les packages.
- Vitesse de téléchargement actuelle.
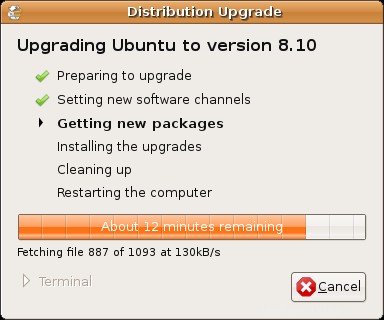
Fig : Ubuntu – Message "Obtenir de nouveaux packages"
Étape 10 :Installer les mises à niveau.
À ce stade, le système commencera à installer tous les packages téléchargés lors des étapes précédentes.
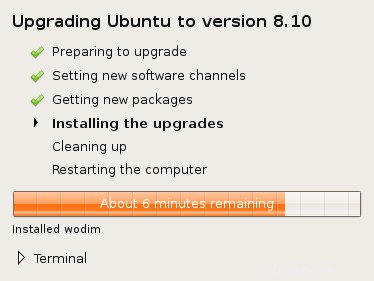
Fig : Ubuntu – Message « Installation des mises à jour »
Étape 11 :Remplacer le fichier /etc/update-manager/release-upgrades ?
C'est parce que nous avons défini les nouvelles versions de distribution sur les versions normales dans la boîte de dialogue Sources de logiciels dans le cadre de l'étape 2.
Cliquez sur "Conserver".
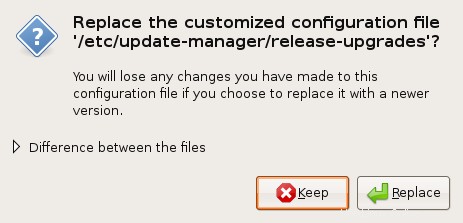
Fig : Ubuntu – Remplacer /etc/update-manager/release-upgrades ?
Étape 12 : Nettoyage.
Dans le cadre de l'étape de nettoyage, il affichera l'option permettant de supprimer les packages obsolètes ? Cliquez sur "Supprimer" pour la question "Supprimer les packages obsolètes".
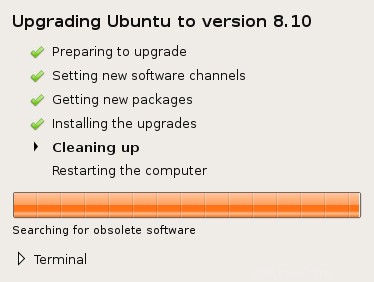
Fig : Mise à niveau d'Ubuntu - Message "Nettoyage"
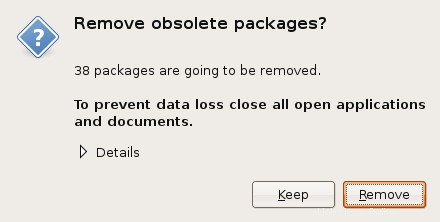
Figue :Mise à jour d'Ubuntu – Supprimer les packages obsolètes ?
Étape 13 :Redémarrez le système pour terminer la mise à niveau d'Ubuntu.
Cliquez sur Redémarrer maintenant.
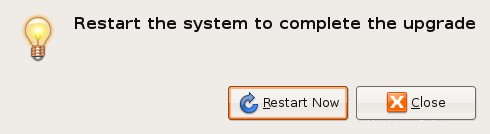
Fig : Redémarrez le système après la mise à niveau d'Ubuntu
Étape 14. Vérifiez la version d'Ubuntu après la mise à niveau. Cela devrait être 8.10.
Après la mise à niveau, utilisez l'une des options mentionnées ci-dessous pour vous assurer qu'elle affiche Ubuntu 8.10.
Comment vérifier la version actuelle d'Ubuntu ? Vous avez les trois options suivantes.
Option 1 : Vérifiez le fichier /etc/issue pour la version d'Ubuntu.
$ cat /etc/issue Ubuntu 8.10 \n \l
Option 2 : Exécutez la commande lsb_release -a pour identifier la version d'Ubuntu.
$ lsb_release -a No LSB modules are available. Distributor ID: Ubuntu Description: Ubuntu 8.10 Release: 8.10 Codename: intrepid
Option 3 : Affichez directement le fichier /etc/lsb-release pour afficher la version d'Ubuntu.
$ cat /etc/lsb-release DISTRIB_ID=Ubuntu DISTRIB_RELEASE=8.10 DISTRIB_CODENAME=intrepid DISTRIB_DESCRIPTION="Ubuntu 8.10"