Laissez-moi vous guider à travers les étapes pour installer docker sur Ubuntu aujourd'hui. Comme je l'installais sur mon système, j'ai décidé d'écrire un didacticiel pour vous guider visuellement afin que vous puissiez vous assurer que Docker est opérationnel à la fin de ce guide.
Avant de commencer à installer Docker sur notre système Ubuntu, laissez-nous vous familiariser avec ce qu'est Docker. Si vous souhaitez passer aux étapes d'installation, cliquez ici.
Qu'est-ce que Docker ?
Le moteur Docker est un logiciel open source conçu pour créer et exécuter des applications dans des environnements isolés appelés conteneurs.
Il utilise la virtualisation au niveau du système d'exploitation pour exécuter les applications. Ceci est similaire aux machines virtuelles, mais le moteur Docker offre un environnement plus convivial et portable pour nos processus.
Développé par Docker.Inc sous la licence Apache, le moteur Docker héberge des images, des réseaux et des conteneurs via un processus démon côté serveur. Depuis sa sortie initiale en 2013, Docker a considérablement augmenté en demande et en réputation.
Étapes pour installer Docker sur Ubuntu
Pour installer le moteur Docker sur votre système Ubuntu, vous devez disposer d'une version 64 bits d'Ubuntu. Le moteur Docker est pris en charge uniquement sur les systèmes avec les architectures suivantes.
- x86_64/amd64
- armhf
- arm64
- s390x (IBM Z)
- ppc64le (alimentation IBM)
1. Nettoyez votre système des installations précédentes de Docker
Avant d'installer le moteur Docker sur notre système, nous devons supprimer toutes les installations précédentes de Docker. Pour ce faire, entrez la commande suivante dans votre terminal.
sudo apt --purge remove docker docker-engine docker.io containerd runc
Cela supprimera toutes les installations précédentes de Docker sur votre système, le cas échéant. Ce n'est pas grave si la commande indique qu'aucun de ces packages n'a été installé.
Au cas où vous auriez déjà eu une ancienne installation de Docker sur votre système, le contenu de /var/lib/docker/ a été conservé. Cela inclut toutes les images, réseaux ou conteneurs.
Si vous souhaitez également supprimer tous les paramètres de vos installations précédentes, vous pouvez les supprimer à l'aide de la commande ci-dessous.
sudo rm -rf /var/lib/docker
Cela supprimera la bibliothèque Docker de votre système avec tous les fichiers qu'elle contient. Nous sommes maintenant prêts à configurer l'installation du moteur Docker sur notre machine.
2. Configuration du référentiel Docker sur votre machine Ubuntu
Passons à l'installation du moteur Docker sur votre système.
Il existe trois méthodes pour installer le moteur Docker sur Ubuntu :
- Utilisation du référentiel Docker (recommandé)
- Installation manuelle du package Docker
- Utiliser les scripts pratiques automatisés.
Dans ce didacticiel, nous utiliserons la méthode d'installation recommandée à l'aide du référentiel Docker. Pour ce faire, nous devons d'abord mettre à jour le référentiel apt. Cela peut être fait en utilisant cette commande.
sudo apt update
Ensuite, nous installerons les packages nécessaires pour permettre à la commande apt d'utiliser un référentiel via le protocole HTTPS. Ces commandes installeront tous les packages requis pour la tâche.
sudo apt install apt-transport-https ca-certificates curl software-properties-common
Maintenant, nous allons ajouter la clé GPG officielle de Docker à notre référentiel à l'aide de la commande suivante.
curl -fsSL https://download.docker.com/linux/ubuntu/gpg | sudo apt-key add -
Ensuite, nous vérifierons si nous avons la bonne clé ayant l'empreinte :
9DC8 5822 9FC7 DD38 854A E2D8 8D81 803C 0EBF CD88
Nous le ferons en recherchant les 8 derniers chiffres de l'empreinte digitale dans notre référentiel avec cette commande.
sudo apt-key fingerprint 0EBFCD88

Si toutes les étapes ont été suivies correctement, vous devriez voir la sortie ci-dessus confirmant la clé. Nous allons maintenant configurer le référentiel stable pour notre moteur Docker.
Remarque que vous pouvez mettre en place une nuit ou tester référentiel en ajoutant le mot "nightly" ou "test" après "stable" dans la commande ci-dessous.
sudo add-apt-repository "deb [arch=amd64] https://download.docker.com/linux/ubuntu $(lsb_release -cs) stable"
Notez que la commande indique [arch=amd64]. Il s'agit du référentiel des systèmes d'architecture x86_64 / amd64. Si votre système a une architecture différente, assurez-vous de remplacer le nom de l'architecture en conséquence. Une fois que nous avons ajouté le référentiel, nous pouvons maintenant procéder à l'installation du moteur Docker sur notre système.
3. Installer le moteur Docker
Pour installer la dernière version du moteur Docker sur notre machine, nous mettons d'abord à jour nos référentiels comme nous l'avons fait précédemment. Ensuite, nous utilisons la commande apt pour installer le moteur Docker sur notre système comme suit.
sudo apt install docker-ce docker-ce-cli containerd.io
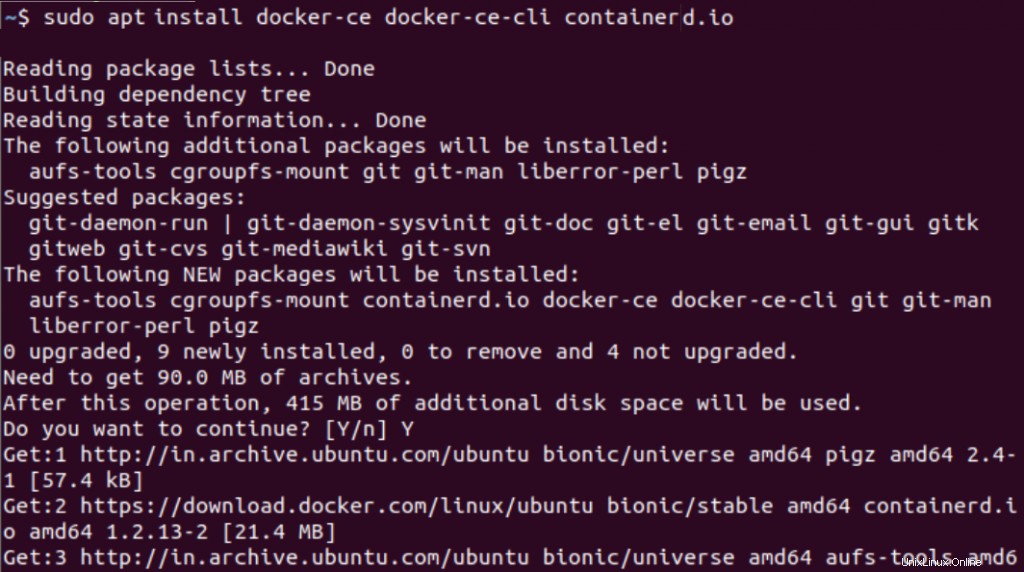
Vous devriez voir la sortie ci-dessus qui confirme l'installation du moteur Docker sur votre système. Notez que si vous avez configuré plusieurs référentiels et que vous utilisez la commande apt sans spécifier, la commande installera la version la plus récente disponible du programme sur votre machine. Cela peut entraîner des problèmes liés à la stabilité du programme.
Cela peut être géré en spécifiant la version du programme que vous souhaitez installer sur votre système. Pour installer une version spécifique du moteur Docker, vous devez d'abord répertorier les versions disponibles du programme dans votre référentiel comme suit.
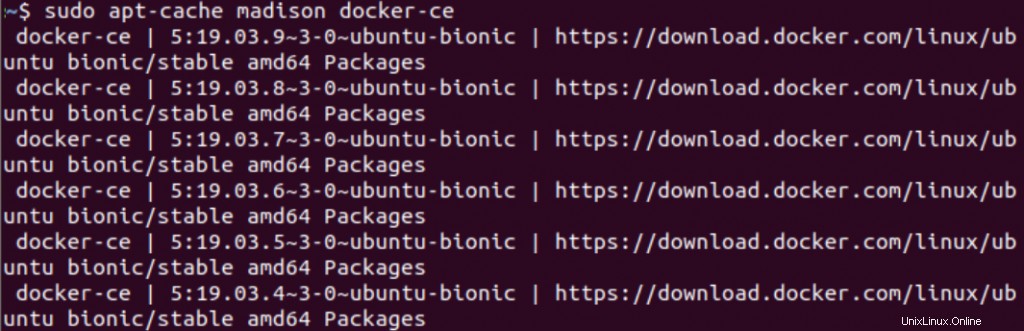
Maintenant, nous installons la version souhaitée du programme en remplaçant
sudo apt install docker-ce=<VERSION_STRING> docker-ce-cli=<VERSION_STRING> containerd.io
Cela installera la version souhaitée du moteur Docker sur votre système.
4. Test de votre installation Docker sur votre machine Ubuntu
Nous vérifierons l'installation en exécutant l'image hello-world dans le moteur Docker. Pour ce faire, nous utilisons cette commande dans notre terminal
Cela téléchargera l'image de test hello-world et l'exécutera dans un conteneur avant de quitter. Une fois la vérification effectuée, l'installation de votre moteur Docker est terminée. Vous pouvez maintenant ajouter des utilisateurs et commencer à travailler avec le programme.
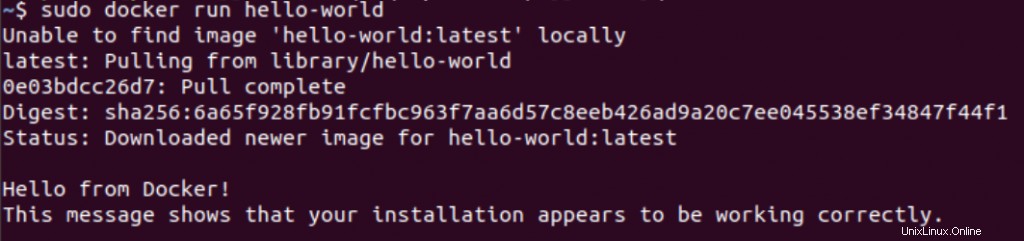
Lorsque vous devez mettre à jour votre installation du moteur Docker, exécutez simplement la mise à jour apt commande. Ensuite, vous devez suivre à nouveau le processus d'installation, en choisissant la version la plus récente que vous venez de télécharger.
Conclusion
Le moteur Docker est un outil puissant pour créer et tester des applications dans des environnements isolés. Avec le démon Docker hautes performances qui gère les conteneurs, les images et les réseaux, le moteur Docker est largement préféré par les développeurs du monde entier.
Nous espérons que ce tutoriel a pu vous aider à installer le moteur Docker sur votre système Ubuntu. Si vous avez des commentaires, des questions ou des suggestions, n'hésitez pas à nous contacter dans les commentaires ci-dessous.