Garder vos serveurs à jour avec des correctifs de sécurité vous aide à éviter les compromis de serveur. Bien que les mises à jour de packages ne puissent pas empêcher toutes les failles de sécurité, l'application de mises à jour à vos serveurs doit être un élément clé de vos procédures de sécurité.
Cet article décrit comment activer les mises à jour automatiques sur vos serveurs cloud publics Debian® et Ubuntu® 14.04 et 16.04 pour Rackspace afin de garantir que les mises à jour cruciales sont installées et à jour.
REMARQUE : Ubuntu 14.04 et Ubuntu 16.04 sont tous deux en fin de vie, cet article n'est plus maintenu et vous devez mettre à jour vers une version prise en charge.
Activer les mises à jour automatiques
Utilisez les étapes suivantes pour activer les mises à jour automatiques sur vos serveurs cloud public Debian et Ubuntu 14.04 et 16.04 pour Rackspace :
-
Connectez-vous à votre serveur Debian ou Ubuntu 14.04 ou 16.04.
-
Exécutez la commande suivante :
sudo apt install unattended-upgradesL'image suivante montre la sortie générée par la commande :

-
Saisissez la commande suivante pour ouvrir le fichier de configuration :
vim /etc/apt/apt.conf.d/50unattended-upgradesL'image suivante montre à quoi ressemble le fichier de configuration :
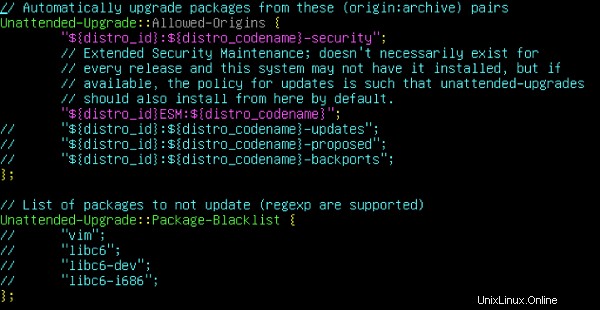
Les lignes commençant par deux barres obliques (
//) sont des commentaires ignorés. Les options de configuration qui apparaissent sur ces lignes sont des espaces réservés inactifs. -
Pour activer les mises à jour automatiques, vous devez décommenter la ligne de code contenant le texte
"${distro_id}:${distro_codename}-updates";.Appuyez sur le i (pour le mode Insertion) de votre clavier, puis appuyez sur la flèche vers le bas pour déplacer le curseur vers les barres obliques qui apparaissent à gauche de
"${distro_id}:${distro_codename}-updates";. Appuyez sur supprimer clé deux fois.L'image suivante montre que la couleur de cette ligne de code change pour indiquer qu'elle est maintenant active, plutôt qu'un commentaire :
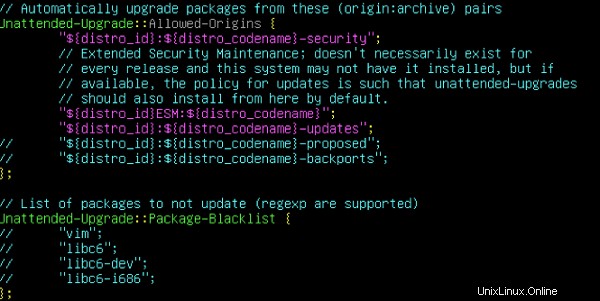
-
Si vous souhaitez activer d'autres options de configuration, suivez les mêmes étapes pour supprimer les commentaires des lignes supplémentaires.
-
Après avoir apporté les modifications souhaitées, appuyez sur Échap clé (comme illustré dans l'image suivante), puis tapez :wq et appuyez sur Entrée ouRetour pour enregistrer le fichier de configuration :

Un message indiquant que le fichier a été correctement écrit s'affiche, comme illustré dans l'image suivante :

Configurer les mises à jour automatiques
Utilisez les étapes suivantes pour configurer les mises à jour automatiques :
-
Pour définir l'heure récurrente de chacune des mises à jour, saisissez la commande suivante pour ouvrir le fichier de configuration :
vim /etc/apt/apt.conf.d/10periodic -
Appuyez sur le i pour revenir en mode Insertion.
-
Utilisez les touches fléchées pour vous déplacer jusqu'à la ligne de la mise à jour que vous souhaitez modifier, puis déplacez-vous jusqu'au numéro entre guillemets. Ce nombre indique l'intervalle entre les mises à jour, en jours. Appuyez sur supprimer clé pour le supprimer.
-
Entrez le nouveau numéro que vous souhaitez utiliser pour l'intervalle de mise à jour. L'exemple suivant montre que trois des mises à jour sont effectuées quotidiennement, tandis que l'
AutocleanIntervalest tous les 14 jours :
Lorsque vous avez terminé d'apporter des modifications, appuyez sur Échap clé, puis tapez :wq et appuyez sur Entrée ou Retourner pour enregistrer la configuration. Un message indiquant que le fichier a été correctement écrit s'affiche, comme illustré dans l'image suivante :

Configurer les notifications pour les mises à jour automatiques des packages (facultatif)
Vous pouvez également choisir de configurer des notifications pour les mises à jour automatiques des packages, telles que l'heure de l'installation, les packages installés et les erreurs générées lors du processus d'installation.
Utilisez les étapes suivantes pour configurer les notifications :
-
Depuis l'invite de commande, utilisez la commande suivante :
sudo apt-get install apticron -
Utilisez la commande suivante pour configurer les notifications :
vim /etc/apt/apt.conf.d/50unattended-upgrades -
Faites défiler jusqu'à la ligne de code contenant le texte
//Unattended-Upgrade::Mail “root”;et utilisez les touches fléchées pour passer aux barres obliques. Appuyez ensuite sur le i clé et cliquez sur del deux fois pour supprimer les barres obliques.La couleur de la ligne change pour indiquer qu'elle est maintenant active, plutôt qu'un commentaire.
-
Déplacez-vous vers la droite et appuyez sur del pour supprimer le mot
rootà l'intérieur des guillemets. -
Entre le même ensemble de guillemets, entrez l'adresse e-mail que vous souhaitez utiliser, comme indiqué dans l'image suivante :

-
Une fois que vous avez terminé d'apporter des modifications, appuyez sur Échap clé, puis tapez :wq et appuyez sur Entrée ou Retourner pour enregistrer la configuration.
Un message indiquant que le fichier a été correctement écrit s'affiche, comme illustré dans l'image suivante :

-
Saisissez ensuite la commande suivante :
vim /etc/apticron/apticron.conf -
Faites défiler jusqu'à la ligne de code qui commence par
EMAIL. Appuyez sur le i , puis déplacez-vous vers la droite et appuyez sur la touche del touche pour supprimer le motrootentre les guillemets. -
Entre le même ensemble de guillemets, saisissez l'adresse e-mail à laquelle vous souhaitez envoyer les notifications, comme illustré dans l'image suivante :

-
Lorsque vous avez terminé d'apporter des modifications, appuyez sur Échap clé, puis tapez :wq et appuyez sur Entrée ou Retourner pour enregistrer la configuration.
Un message indiquant que le fichier a été correctement écrit s'affiche, comme illustré dans l'image suivante :
