Présentation
Dans ce tutoriel, nous installons un serveur LAMP avec Ubuntu 12.04. LAMP est l'une des configurations de serveur Web les plus répandues et les plus faciles à installer. Il se compose de 4 éléments; Linux (dans ce cas Ubuntu), Apache, MySQL et PHP.
Prérequis
Un serveur avec Ubuntu 12.04 installé. Besoin d'un serveur ? Atlantic.net propose des services d'hébergement VPS.
Installation de LAMP sur Ubuntu 12.04
Avant d'installer Apache, nous devons nous assurer que notre système est à jour, en exécutant la commande suivante :
sudo apt-get update
Installer Apache sur Ubuntu 12.04
Apache est le serveur Web ; son travail consiste à servir des pages Web à vos clients lorsqu'ils en font la demande. Installez Apache en exécutant la commande suivante :
sudo apt-get install apache2
Lorsqu'il vous demande « Voulez-vous continuer ? » appuyez sur Y puis Enter .
Vérifiez qu'Apache est en cours d'exécution en exécutant la commande suivante :
service apache2 status
Après l'installation, Apache crée une page Web par défaut qui peut être consultée en accédant à l'adresse IP de vos serveurs.
Si vous ne connaissez pas l'adresse IP de vos serveurs, vous pouvez exécuter la commande suivante :
ifconfigVous devriez obtenir une sortie qui ressemble à ce qui suit. Vous devez regarder à côté de l'endroit où il est écrit "inet addr" pour votre adresse IP.
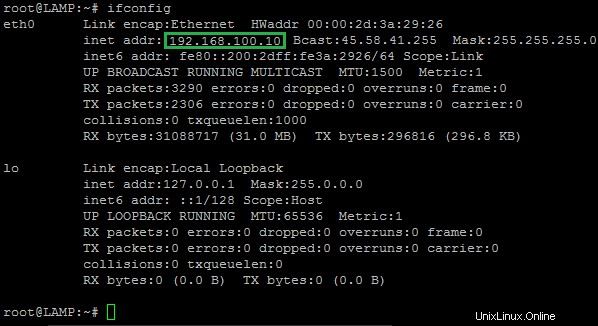
Un exemple d'ifconfig affichant l'adresse IP 192.168.100.10
Dans notre cas, nous mettrions http://192.168.100.10 dans la barre d'adresse de votre navigateur et obtiendrions la page suivante :
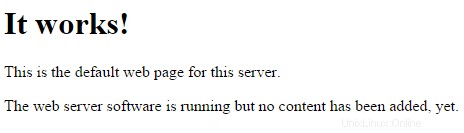
La page par défaut pour Apache sur Ubuntu 12.04
Installer MySQL sur Ubuntu 12.04
MySQL est un système de base de données relationnelle, son travail consiste à stocker des données dans des bases de données, des tables et des enregistrements. Vous pouvez installer MySQL avec la commande suivante :
sudo apt-get install mysql-server libapache2-mod-auth-mysql php5-mysql
Au cours de l'installation, lorsqu'il vous est demandé « Voulez-vous continuer ? » appuyez sur Y puis Enter . Il vous demandera ensuite d'entrer un mot de passe root MySQL. Vous devez définir un mot de passe fort de votre choix.
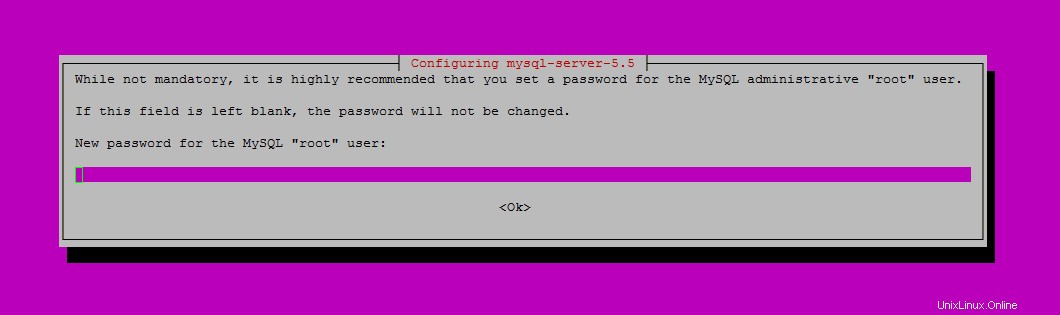
Ajoutez un mot de passe fort de votre choix et appuyez sur Entrée
Une fois que vous avez entré votre mot de passe MySQL, il vous sera demandé de le saisir à nouveau.
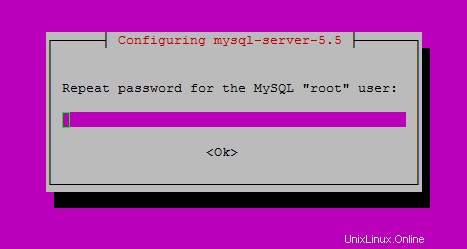
Entrez à nouveau le mot de passe que vous avez défini auparavant
mysql_secure_installation
Il vous demandera une série de questions Tapez N pour le changement de mot de passe root puisque vous venez de le définir, et vous voulez très probablement appuyer sur Y pour le
repos.
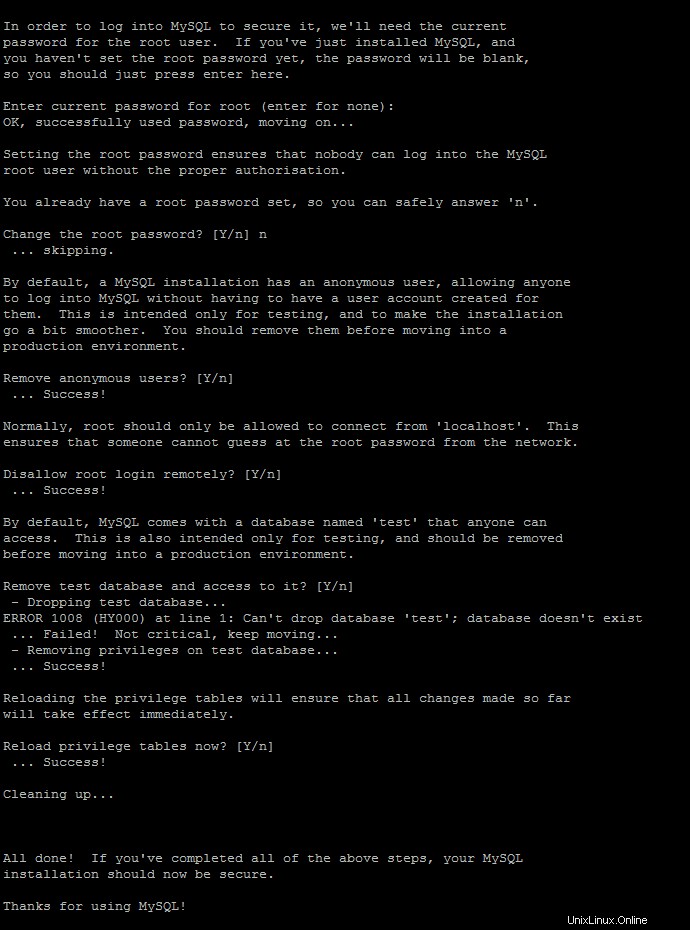
Un exemple de ce à quoi ressemble mysql_secure_installation
Vérifiez que MySQL est en cours d'exécution avec la commande suivante :
service mysql status
Installer PHP sur Ubuntu 12.04
PHP est le langage de script, son travail consiste à interrompre le code et à produire des sorties. Installez PHP avec la commande suivante :
apt-get install php5 libapache2-mod-php5
Lorsqu'il vous demande « Voulez-vous continuer ? » appuyez sur Y puis Enter .
Nous allons créer un fichier de test PHP appelé info.php dans /var/www/. Pour ce tutoriel, nous allons accomplir cela en utilisant Nano, en exécutant la commande suivante :
nano /var/www/info.php
Insérez le code suivant dans l'éditeur de texte :
<?php phpinfo(); ?>
Enregistrez le fichier en appuyant sur Ctrl + X puis appuyez sur Y puis Enter .
Depuis que nous avons installé PHP, nous devons redémarrer Apache pour que les modifications prennent effet :
service apache2 restart
Vous pouvez maintenant tester votre fichier info.php en utilisant le lien suivant ci-dessous, mis à jour avec votre adresse IP.
http://votreadresse/info.php
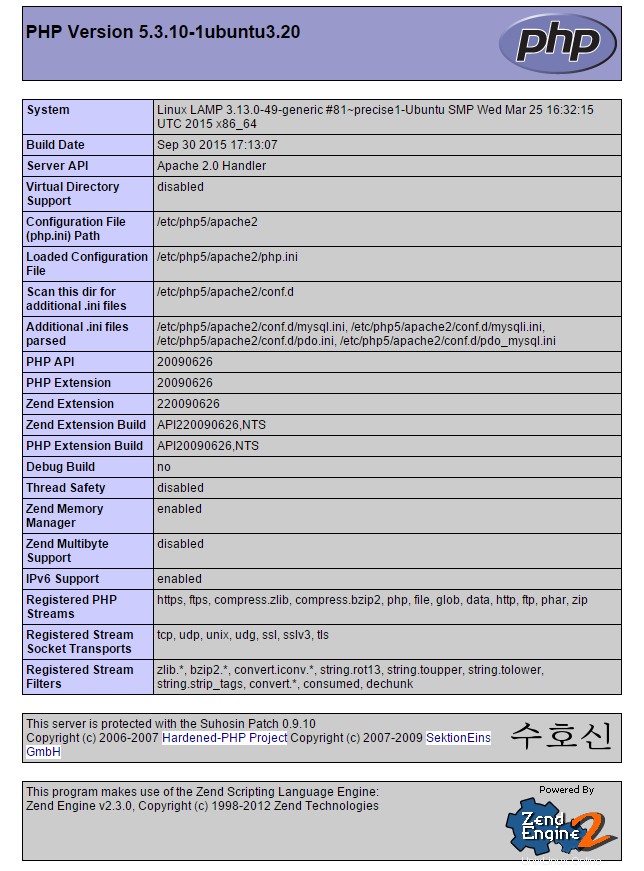
Le résultat du fichier php.info que vous avez créé.
Maintenant que vous avez vérifié que PHP fonctionne, il est conseillé de supprimer le fichier info.php, car les pirates peuvent l'utiliser pour planifier des attaques contre vous en utilisant ces informations. Supprimez-le avec la commande suivante :
sudo rm /var/www/info.php
Toutes nos félicitations! Lors de l'installation de LAMP sur votre serveur Ubuntu 12.04. Merci d'avoir suivi ce tutoriel, veuillez revenir pour plus de mises à jour. Si vous utilisez une version plus récente d'Ubuntu, consultez nos tutoriels utiles pour Ubuntu 14.04, Ubuntu 15.04 et Ubuntu 16.04.