Le transfert de fichiers via le protocole FTP est l'une des méthodes les plus populaires de téléchargement de fichiers sur un serveur. ProFTPD est un serveur FTP fiable, gratuit et open source qui vous permet de créer une connexion FTP entre votre système local et un serveur Web. ProFTP est livré avec des options qui ne sont pas disponibles dans de nombreuses autres options logicielles FTP. Il fournit un riche ensemble de fonctionnalités, notamment la prise en charge de tls/ssl, le FTP anonyme, plusieurs FTP virtuels, la prise en charge de la suite de mots de passe fantômes, la possibilité de s'exécuter en tant qu'utilisateur non privilégié configurable, la prise en charge d'IPv6 et bien d'autres.
Dans ce tutoriel, nous allons vous expliquer comment installer un serveur ProFTP sur Ubuntu 18.04. Nous vous montrerons également comment crypter l'intégralité de la transmission avec SSL/TLS.
Prérequis
- Un nouveau VPS Ubuntu 18.04 sur la plate-forme cloud d'Atlantic.net
- Un mot de passe root configuré sur votre serveur
Étape 1 - Créer un serveur cloud Atlantic.Net
Tout d'abord, connectez-vous à votre serveur Atlantic.Net Cloud. Créez un nouveau serveur, en choisissant Ubuntu 18.04 comme système d'exploitation, avec au moins 1 Go de RAM. Connectez-vous à votre serveur cloud via SSH et connectez-vous à l'aide des informations d'identification mises en évidence en haut de la page.
Une fois connecté à votre serveur Ubuntu 18.04, exécutez la commande suivante pour mettre à jour votre système de base avec les derniers packages disponibles.
apt-get update -y
Étape 2 - Installer ProFTP
apt-get install proftpd -y
Une fois l'installation terminée, démarrez le service ProFTP et autorisez-le à démarrer après le redémarrage du système à l'aide de la commande suivante :
systemctl start proftpd systemctl enable proftpd
Vous pouvez également vérifier l'état du service ProFTP avec la commande suivante :
systemctl status proftpd
Vous devriez obtenir le résultat suivant :
proftpd.service - LSB: Starts ProFTPD daemon Loaded: loaded (/etc/init.d/proftpd; generated) Active: active (running) since Sun 2020-04-26 02:32:04 UTC; 1min 19s ago Docs: man:systemd-sysv-generator(8) Tasks: 1 (limit: 1150) CGroup: /system.slice/proftpd.service └─9363 proftpd: (accepting connections)
Apr 26 02:32:04 ubuntu1804 systemd[1]: Starting LSB: Starts ProFTPD daemon... Apr 26 02:32:04 ubuntu1804 proftpd[9343]: * Starting ftp server proftpd Apr 26 02:32:04 ubuntu1804 proftpd[9343]: ...done. Apr 26 02:32:04 ubuntu1804 systemd[1]: Started LSB: Starts ProFTPD daemon.
Étape 3 – Créer un certificat SSL/TLS auto-signé
Pour ce faire, exécutez la commande suivante afin de générer un certificat SSL/TLS auto-signé pour le serveur.
openssl req -x509 -nodes -newkey rsa:2048 -keyout /etc/ssl/private/serverkey.pem -out /etc/ssl/certs/servercertificate.pem -days 365
Répondez à toutes les questions comme indiqué ci-dessous :
Lors de l'installation, un certain nombre de questions vous seront posées. Ces questions vous seront spécifiques.
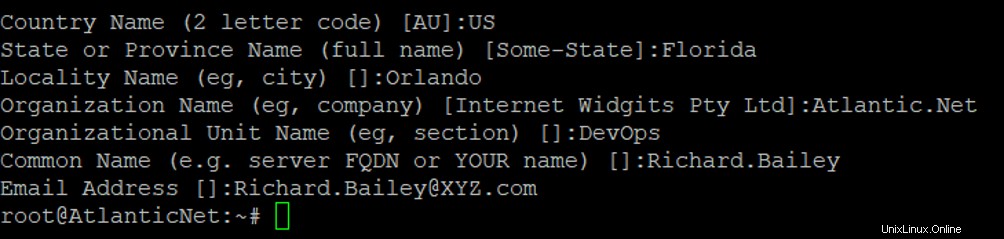
Étape 4 - Configurer ProFTPD pour utiliser SSL/TLS
Ensuite, vous devrez configurer ProFTP pour utiliser le certificat SSL/TLS créé ci-dessus. Vous pouvez le faire en éditant le fichier /etc/proftpd/tls.conf :
nano /etc/proftpd/tls.conf
Ajoutez les lignes suivantes sous
TLSRSACertificateFile /etc/ssl/certs/servercertificate.pem TLSRSACertificateKeyFile /etc/ssl/private/serverkey.pem TLSEngine on TLSLog /var/log/proftpd/tls.log TLSProtocol SSLv23 TLSRequired on TLSOptions NoCertRequest EnableDiags NoSessionReuseRequired TLSVerifyClient off
Enregistrez et fermez le fichier lorsque vous avez terminé.
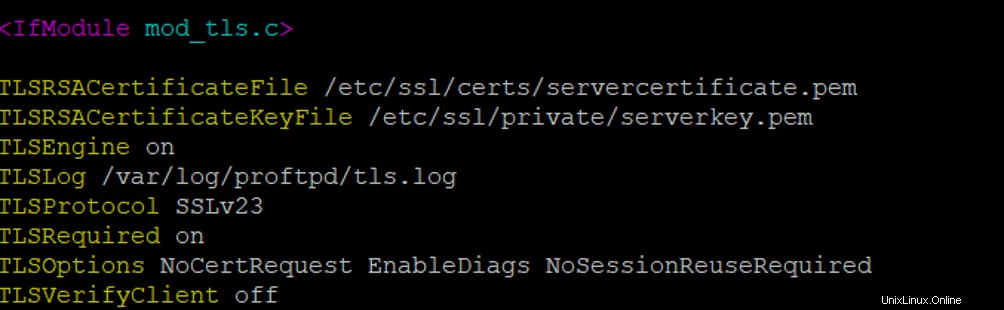
Étape 5 - Configurer ProFTP
Le fichier de configuration par défaut de ProFTP se trouve dans /etc/proftpd/proftpd.conf. Vous devrez modifier ce fichier et apporter quelques modifications :
nano /etc/proftpd/proftpd.conf
Modifiez les lignes suivantes selon vos besoins :
UseIPv6 on ServerName "FTP Server" Port 21 RequireValidShell on AuthOrder mod_auth_pam.c* mod_auth_unix.c Include /etc/proftpd/tls.conf
Enregistrez et fermez le fichier lorsque vous avez terminé.
Le fichier de configuration devrait ressembler à ceci :
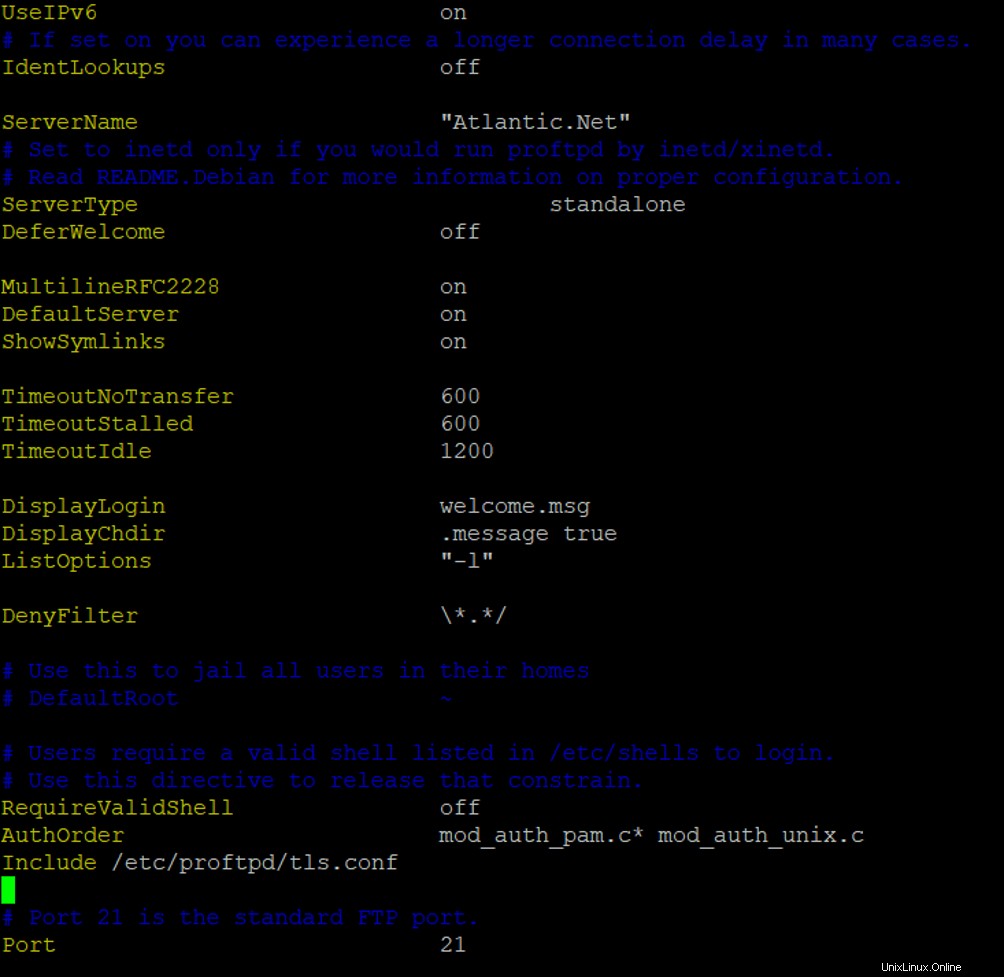
Redémarrez ensuite le service ProFTP pour appliquer les modifications :
systemctl restart proftpd
Une brève explication de chaque option est présentée ci-dessous :
- UtiliserIPV6 :active ou désactive la prise en charge d'IPv6.
- Nom du serveur :Spécifie le nom de votre serveur FTP.
- Port :Spécifie le port de votre serveur FTP.
- Exiger ValidShell :permet aux utilisateurs de se connecter, même ceux qui n'ont pas de shell valide dans /etc/shells pour se connecter.
- AuthOrder :permet l'utilisation de mots de passe locaux.
- Inclure /etc/proftpd/tls.conf :Active la prise en charge de TLS/SSL.
Étape 6 - Créer un utilisateur ProFTP
À ce stade, ProFTP est installé et configuré avec le support TLS/SSL. Ensuite, vous devrez créer un utilisateur pour ProFTP.
Vous pouvez créer un nouvel utilisateur nommé user1 avec la commande suivante :
adduser user1
Vous devriez obtenir la sortie suivante, et vous serez également invité à entrer un mot de passe et des informations sur l'utilisateur.
Adding user `user1' ... Adding new group `user1' (1000) ... Adding new user `user1' (1000) with group `user1' ... Creating home directory `/home/user1' ... Copying files from `/etc/skel' ... Enter new UNIX password: Retype new UNIX password: passwd: password updated successfully Changing the user information for user1 Enter the new value, or press ENTER for the default Full Name []: FTP User Room Number []: Work Phone []: Home Phone []: Other []: Is the information correct? [Y/n] Y
Ensuite, modifiez le répertoire personnel de l'utilisateur 1 en /var/www/ à l'aide de la commande suivante :
usermod -m -d /var/www user1
Ensuite, connectez-vous avec user1 en exécutant la commande suivante :
su - user1
Ensuite, créez un exemple de fichier et de répertoires avec la commande suivante :
touch file1.txt fil2.txt mkdir dir1 dir2
Étape 7 - Accéder à ProFTP avec le client FTP
Maintenant, téléchargez et installez le client FTP FileZilla sur votre système local. Lisez l'installation pour vous assurer qu'aucun bloatware supplémentaire n'est installé, car FileZilla est pris en charge par les applications groupées.
Ensuite, ouvrez le client FileZilla et créez un nouveau site à partir du gestionnaire de site. Vous devriez voir l'écran suivant :
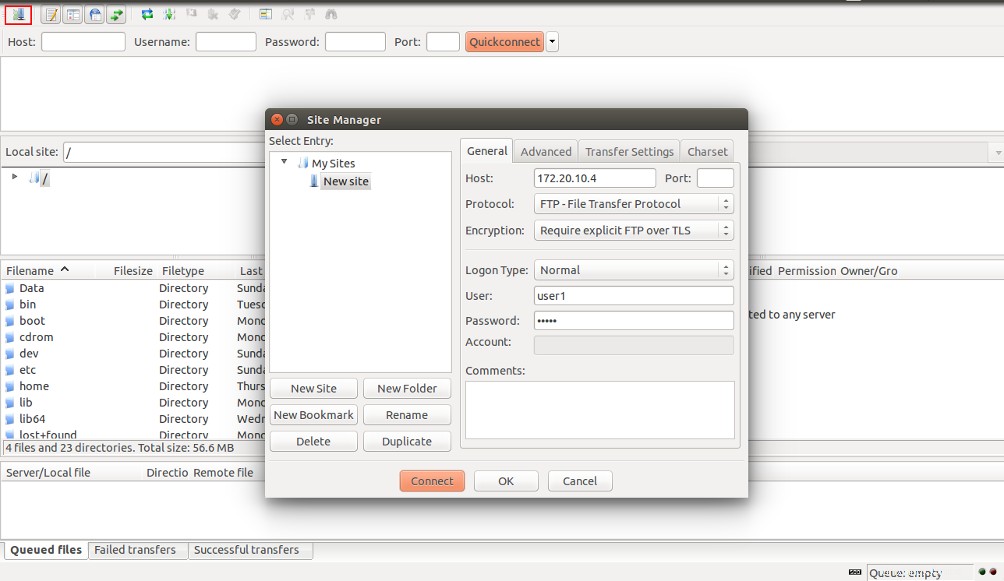
Ensuite, indiquez l'adresse IP de votre serveur FTP, sélectionnez Exiger un FTP explicite sur TLS, sélectionnez Normal dans Type de connexion, indiquez votre nom d'utilisateur et votre mot de passe FTP, puis cliquez sur Se connecter bouton. Vous serez invité à fournir un certificat comme indiqué ci-dessous :
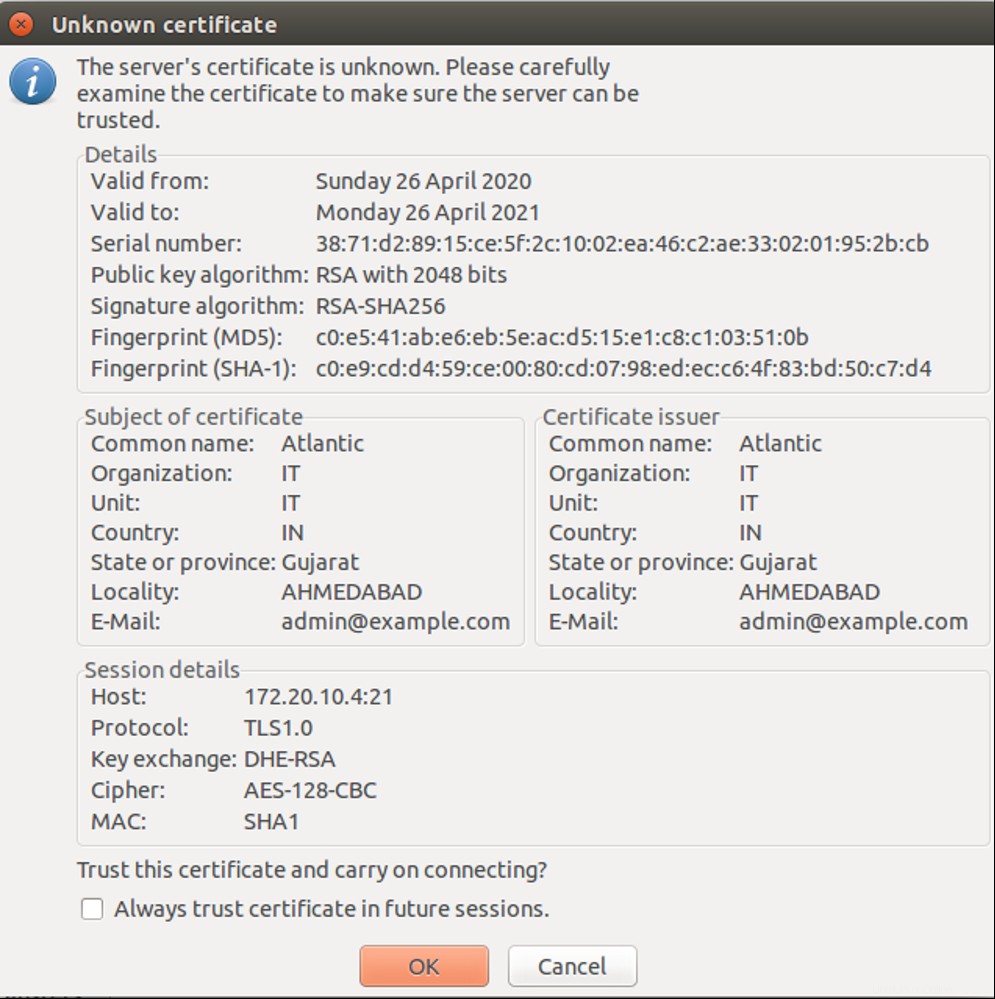
Acceptez le certificat et cliquez sur OK bouton. Une fois la connexion établie avec succès, vous devriez voir l'écran suivant :
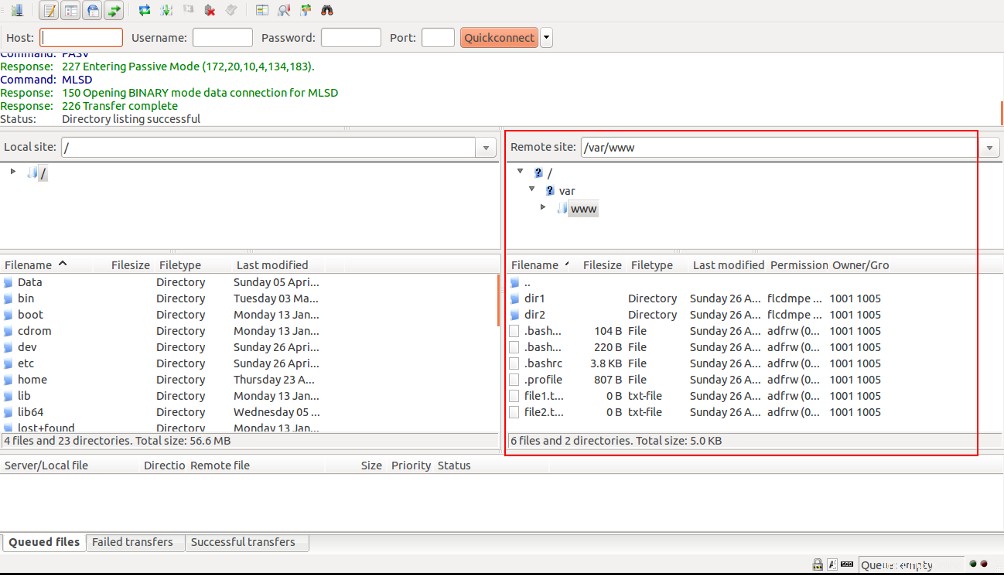
Conclusion
Dans le guide ci-dessus, nous avons appris comment installer ProFTP sur Ubuntu 18.04. Nous avons également appris comment sécuriser une connexion FTP avec TLS/SSL. Si votre installation ne fonctionne pas, vous pouvez consulter le fichier journal ProFTP à l'adresse /var/log/proftpd/proftpd.log. Commencez dès aujourd'hui avec ProFTP sur l'hébergement VPS d'Atlantic.Net !