Dans ce tutoriel, apprenons comment installer un serveur FTP sur Ubuntu. FTP ou File Transfer Protocol est un protocole utilisé pour transférer des fichiers entre deux serveurs distants sur le réseau.
Tout comme HTTP est utilisé pour transférer des données sur le réseau via des navigateurs Web, FTP est couramment utilisé par les utilisateurs en ligne de commande.
Lorsque vous souhaitez installer un serveur FTP sur Ubuntu, vous avez le choix entre une variété de serveurs FTP open source. Cependant, pour ce tutoriel, nous allons installer le serveur vsftpd (Very Secure FTP Daemon) sur notre système.
De quoi a-t-on besoin pour installer le serveur FTP sur Ubuntu ?
Ce tutoriel a été réalisé avec un système d'exécution Ubuntu 18.04. Cependant, les mêmes instructions fonctionneront sur Ubuntu 16.04 et les distributions basées sur Debian comme Elementary OS, Linux Mint et Debian.
Vous auriez également besoin d'un utilisateur non root avec des privilèges sudo pour suivre ce tutoriel où nous installons le serveur FTP sur Ubuntu.
Étapes pour installer le serveur FTP sur Ubuntu
Pour installer le serveur FTP sur Ubuntu, vous n'avez rien à télécharger. En effet, le package de serveur FTP est fourni avec le référentiel Ubuntu par défaut. Le package que nous utiliserons s'appelle vsftpd et est accessible à l'aide de la commande apt.
1. Mettre à jour et mettre à niveau les référentiels
Avant de commencer à installer le serveur FTP sur Ubuntu, nous devons mettre à jour nos référentiels par défaut à l'aide du service de gestion de packages apt.
Pour ce faire, vous devez ouvrir le terminal sur votre système Ubuntu et saisir ce qui suit.
sudo apt update && sudo apt upgrade
Ces commandes mettent à jour les référentiels Ubuntu avec les derniers référentiels disponibles pour votre système.
Maintenant, cela garantit que nous aurons la dernière version de vsftpd package lorsque nous installons le serveur FTP sur notre système.
2. Installation du paquet vsftpd
Maintenant que nous comprenons ce que fait un serveur FTP et que nous avons couvert les prérequis, il est temps d'installer le serveur FTP sur notre système. Pour ce faire, vous devez suivre les étapes suivantes.
Maintenant que nous avons le référentiel souhaité, nous pouvons poursuivre le didacticiel. Nous utiliserons le service de gestion de paquets apt pour installer le serveur FTP sur Ubuntu.
Pour ce faire, nous entrons ce qui suit dans notre terminal. Vous serez peut-être invité à saisir votre mot de passe utilisateur pour continuer.
sudo apt install vsftpd
Lorsque vous entrez cette commande dans votre ligne de commande, c'est ce que vous devriez vous attendre à voir comme sortie sur votre écran.
Cette commande indiquera au gestionnaire de paquets apt de récupérer le vsftpd package de notre référentiel système.
3. Vérification de notre installation
Une fois que nous avons installé le serveur FTP sur Ubuntu, nous pouvons le vérifier en demandant au terminal l'état de notre vsftpd service. Pour ce faire, nous entrons ceci dans notre terminal.
sudo systemctl status vsftpd
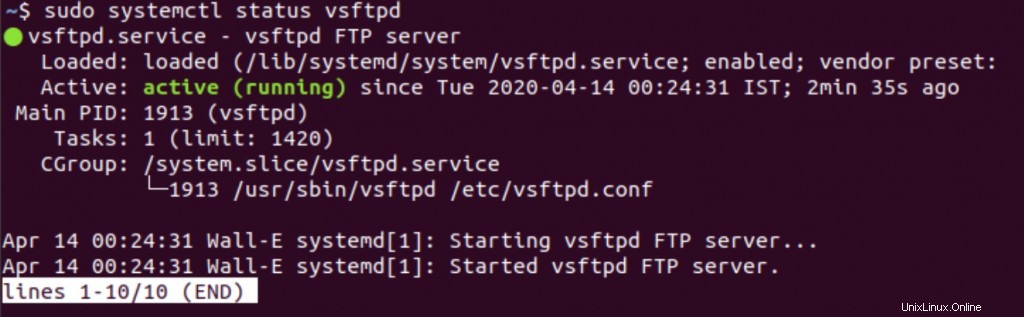
Cela récupérera les détails de l'état actuel du serveur FTP sur notre système. Si nous n'avons commis aucune erreur, l'état actuel de notre vsftpd le service doit être "en cours d'exécution", comme indiqué dans la capture d'écran ci-dessus.
Configuration de votre serveur FTP sur Ubuntu
Lorsque vous installez un serveur FTP sur Ubuntu, vous devez le configurer avant de pouvoir l'utiliser.
1. Créer une sauvegarde de la configuration par défaut
Avant de faire des configurations personnalisées, il est recommandé de créer une copie du fichier de configuration vsftpd par défaut en tant que sauvegarde au cas où nous voudrions réinitialiser notre configuration.
Cela peut être fait en utilisant la commande cp comme indiqué ci-dessous.
sudo cp /etc/vsftpd.conf /etc/vsftpd.conf_backup
2. Ajouter une configuration personnalisée
Maintenant que nous avons une sauvegarde, nous pouvons commencer à personnaliser le vsftpd fichier de configuration. Ouvrons le fichier de configuration à l'aide de l'éditeur nano. Vous devez utiliser cette commande pour le faire.
sudo nano /etc/vsftpd.conf
Maintenant, nous éditons le fichier de configuration pour apporter les modifications nécessaires. Le tableau ci-dessous contient toutes les modifications que nous apportons dans ce didacticiel et ce qu'elles font.
| Modifier | Résultat |
| anonymous_enable=NON local_enable=OUI | Ceux-ci bloquent l'accès aux utilisateurs anonymes, tout en permettant aux utilisateurs locaux d'accéder au serveur FTP. |
| write_enable=OUI | Cela permet de modifier le système de fichiers lorsque vous téléchargez ou supprimez quelque chose via le serveur FTP. |
| chroot_local_user=OUI | Cela empêche un utilisateur d'accéder à des fichiers au-delà de son répertoire personnel. |
| user_sub_token=$USER local_root=/home/$USER/ftp | Lorsque le chroot est activé, vsftpd n'autorise pas les téléchargements pour éviter les risques de sécurité. Cela crée un ftp répertoire dans l'accueil de l'utilisateur pour servir de chroot. Plus tard, nous pourrons créer un nouveau répertoire accessible en écriture pour les téléchargements. |
| pasv_min_port=30000 pasv_max_port=31000 | Ceci affecte les ports entre 30000 et 31000 pour les connexions FTP passives. |
Vous pouvez également spécifier certains utilisateurs qui peuvent se connecter tout en refusant toute personne qui n'est pas sur la liste en créant un fichier "/etc/vsftpd.allowed_users " et en ajoutant les noms d'utilisateur ici.
Une fois que vous avez configuré cela, vous pouvez ajouter les lignes suivantes au fichier de configuration :
userlist_enable=YES userlist_file=/etc/vsftpd.allowed_users
3. Ouvrir les ports pour les requêtes FTP entrantes
Maintenant, nous avons réussi à installer le serveur FTP sur Ubuntu et à définir certaines configurations.
Il est temps de mettre à jour les paramètres du pare-feu à l'aide de la commande ufw afin que notre serveur FTP puisse écouter via les numéros de port 20 et 21.
Nous ouvrirons également la plage de ports 30000 à 31000, que nous avons attribuée aux connexions FTP passives. Entrez ces commandes dans votre terminal.
sudo ufw allow 30000:31000/tcp sudo ufw allow 20/tcp sudo ufw allow 21/tcp
Désormais, les ports 20 et 21 fonctionneront comme ports d'écoute pour notre serveur FTP. Nous allons maintenant vérifier le statut de ufw en utilisant la commande suivante afin que ses règles soient mises à jour.
sudo ufw status
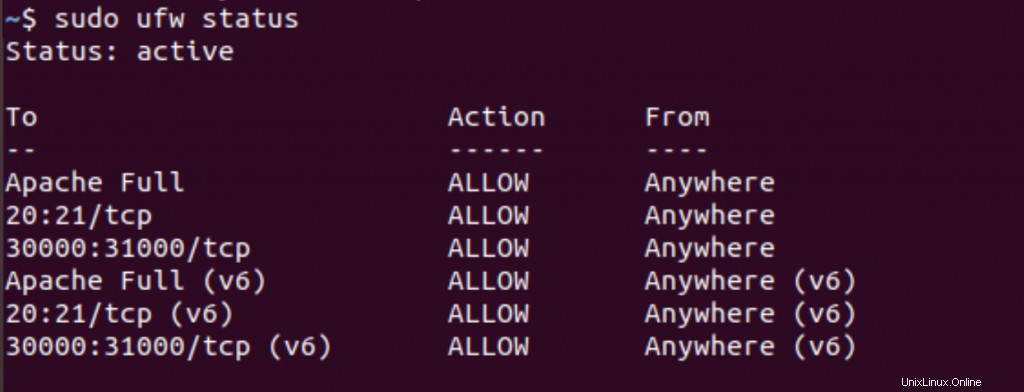
4. Redémarrez le serveur FTP
Enfin, nous utiliserons systemctl pour redémarrer le service vsftpd.
sudo systemctl restart vsftpd
Nous avons maintenant terminé notre quête pour installer le serveur FTP sur Ubuntu. Allez-y et connectez-vous à votre serveur FTP
Conclusion
Bien qu'il existe désormais des protocoles plus récents et plus rapides, FTP reste pertinent pour l'assistance héritée et les lieux de travail ayant des exigences très spécifiques.
Il est important de garder à l'esprit que FTP est un protocole réseau non chiffré par défaut.
Par conséquent, ce n'est pas un protocole recommandé à utiliser pour transférer des données en toute sécurité sans mécanismes de sécurité suffisants en place.
Ce tutoriel visait à vous aider à installer le serveur FTP sur Ubuntu et à mettre en place une configuration de base.