La synchronisation précise de l'heure sur Internet est un point crucial pour tout administrateur système. Si l'heure de votre serveur n'est pas synchronisée avec le fuseau horaire correct, vous pouvez être confronté à une corruption des données ou à d'autres problèmes. NTP, qui signifie Network Time Protocol, est un protocole TCP/IP utilisé pour synchroniser l'heure sur un réseau. Par défaut, Ubuntu 18.04 utilise le service timesyncd de systemd pour la synchronisation de l'heure.
Dans ce didacticiel, nous allons vous montrer comment vérifier si la synchronisation de l'heure fonctionne sur votre serveur Ubuntu 18.04.
Prérequis
- Un nouveau VPS Ubuntu 18.04 sur la plate-forme cloud Atlantic.Net.
- Un mot de passe root configuré sur votre serveur.
Étape 1 - Créer un serveur cloud Atlantic.Net
Tout d'abord, connectez-vous à votre serveur Atlantic.Net Cloud. Créez un nouveau serveur en choisissant Ubuntu 18.04 comme système d'exploitation avec au moins 1 Go de RAM. Connectez-vous à votre serveur cloud via SSH et connectez-vous à l'aide des informations d'identification mises en évidence en haut de la page.
Une fois que vous êtes connecté à votre serveur Ubuntu 18.04, exécutez la commande suivante pour mettre à jour votre système de base avec les derniers packages disponibles.
apt-get update -y
Étape 2 – Vérifiez votre heure, votre date et votre fuseau horaire actuels
Le moyen le plus simple de trouver la date et l'heure actuelles de votre serveur est la commande date.
Vous pouvez exécuter la commande date, comme indiqué ci-dessous, pour afficher l'heure et la date actuelles de votre serveur :
date
Vous devriez voir le résultat suivant :
Thu Feb 6 04:56:55 UTC 2020
Ensuite, vous pouvez vérifier si l'heure de vos serveurs est activée et si votre serveur est synchronisé avec le bon fuseau horaire à l'aide de la commande timedatectl :
timedatectl
Vous devriez obtenir le résultat suivant :
Local time: Thu 2020-02-06 05:04:49 UTC Universal time: Thu 2020-02-06 05:04:49 UTC RTC time: Thu 2020-02-06 05:04:50 Time zone: Etc/UTC (UTC, +0000) System clock synchronized: yes systemd-timesyncd.service active: yes RTC in local TZ: no
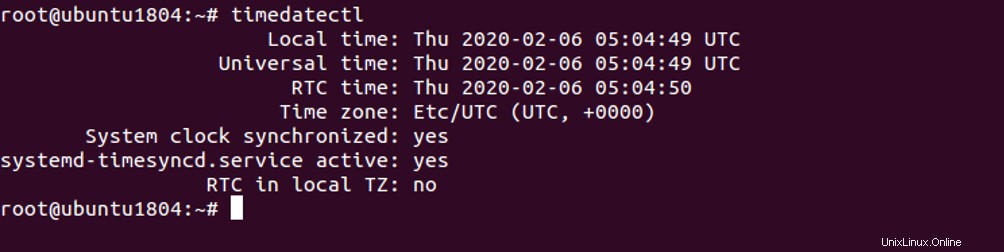
Dans la sortie ci-dessus, vous devriez voir que la synchronisation de l'heure est activée et que votre fuseau horaire configuré est Etc/UTC .
Vous pouvez également vérifier l'état du service de synchronisation de l'heure avec la commande suivante :
systemctl status systemd-timesyncd.service
Vous devriez voir le résultat suivant :
• systemd-timesyncd.service - Network Time Synchronization Loaded: loaded (/lib/systemd/system/systemd-timesyncd.service; enabled; vendor preset: enabled) Active: active (running) since Thu 2020-02-06 01:25:58 AST; 2min 39s ago Docs: man:systemd-timesyncd.service(8) Main PID: 3106 (systemd-timesyn) Status: "Synchronized to time server 91.189.94.4:123 (ntp.ubuntu.com)." Tasks: 2 (limit: 2359) CGroup: /system.slice/systemd-timesyncd.service └─3106 /lib/systemd/systemd-timesyncd Feb 06 01:25:58 ubuntu1804 systemd[1]: Starting Network Time Synchronization... Feb 06 01:25:58 ubuntu1804 systemd[1]: Started Network Time Synchronization. Feb 06 01:25:58 ubuntu1804 systemd-timesyncd[3106]: Synchronized to time server 91.189.94.4:123 (ntp.ubuntu.com).
Étape 3 - Modifier les paramètres de fuseau horaire
Si vous souhaitez modifier les paramètres de fuseau horaire de votre serveur, vous pouvez également le définir à l'aide de la commande timedatectl.
Si vous n'êtes pas sûr de votre fuseau horaire, vous pouvez répertorier les fuseaux horaires disponibles avec la commande suivante :
timedatectl list-timezones
Vous devriez voir la longue liste des fuseaux horaires disponibles dans l'écran suivant :
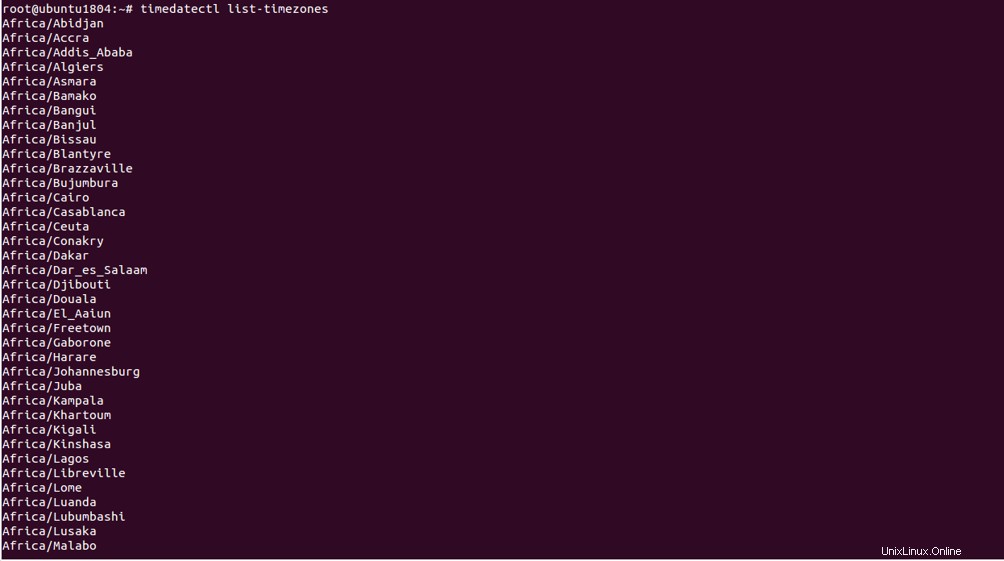
Ensuite, vous pouvez définir le fuseau horaire à l'aide de la commande timedatectl set-timezone.
Par exemple, définissez le fuseau horaire de votre serveur sur Amérique/Antigua comme indiqué ci-dessous :
timedatectl set-timezone America/Antigua
Maintenant, vérifiez le fuseau horaire avec la commande suivante :
timedatectl
Vous devriez voir le résultat suivant :
Local time: Thu 2020-02-06 01:08:41 AST Universal time: Thu 2020-02-06 05:08:41 UTC RTC time: Thu 2020-02-06 05:08:42 Time zone: America/Antigua (AST, -0400) System clock synchronized: yes systemd-timesyncd.service active: yes RTC in local TZ: no
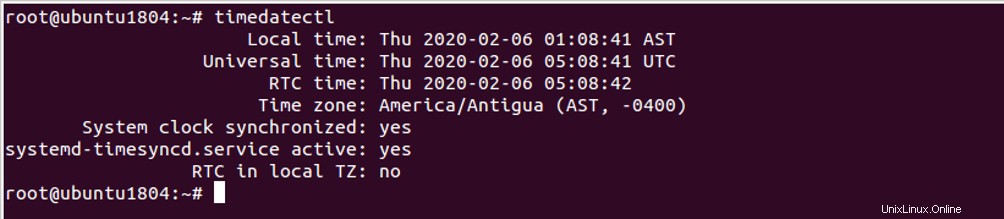
Étape 4 - Activer/Désactiver la synchronisation de l'heure
Vous pouvez également désactiver et activer la synchronisation de l'heure à tout moment à l'aide de la commande timedatectl.
Pour désactiver la synchronisation, exécutez la commande suivante :
timedatectl set-ntp off
Maintenant, vérifiez les modifications avec la commande suivante :
timedatectl
Vous devriez obtenir le résultat suivant :
Local time: Thu 2020-02-06 01:15:33 AST Universal time: Thu 2020-02-06 05:15:33 UTC RTC time: Thu 2020-02-06 05:15:34 Time zone: America/Antigua (AST, -0400) System clock synchronized: yes systemd-timesyncd.service active: no RTC in local TZ: no
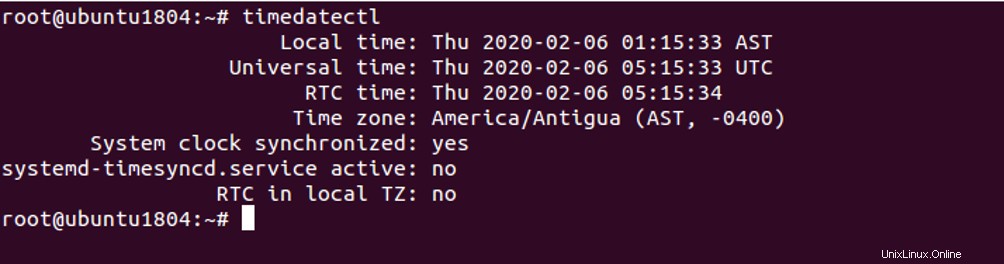
Vous pouvez activer la synchronisation de l'heure à tout moment avec la commande suivante :
timedatectl set-ntp on
Vous pouvez réexécuter la commande timedatectl pour confirmer l'état de l'heure du réseau.
Conclusion
Dans ce guide, nous avons vu comment voir l'heure et la date du système, changer le fuseau horaire et activer/désactiver la synchronisation de l'heure sur Ubuntu 18.04. Pour plus d'informations, vous pouvez consulter la documentation officielle sur NTP Doc.
En savoir plus sur nos services d'hébergement VPS et nos serveurs privés virtuels.