Présentation
Si vous cherchez à installer un serveur FTP sur Ubuntu, vous ne pouvez pas battre la simplicité de vsftpd .
FTP signifie File Transfer Protocol. Il est similaire à HTTP (HyperText Transfer Protocol), en ce sens qu'il spécifie un langage pour transférer des données sur un réseau. FTP n'est pas crypté par défaut, donc en soi, ce n'est pas un bon choix pour la transmission sécurisée des données.
Ce guide vous aidera à installer et à configurer un serveur FTP avec vsftpd sur Ubuntu.
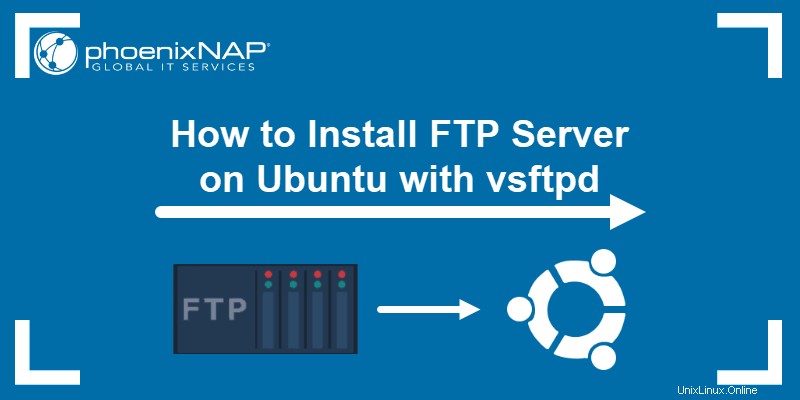
Prérequis
- Accès à un compte utilisateur avec sudo privilèges
- Accès à une fenêtre de terminal/ligne de commande (Ctrl-Alt-T)
- L'appartement gestionnaire de paquets, inclus par défaut
Étape 1 :Mettre à jour les packages système
Commencez par mettre à jour vos référentiels - entrez ce qui suit dans une fenêtre de terminal :
sudo apt updateLe système procède à la mise à jour des référentiels.

Étape 2 :Installez le serveur vsftpd sur Ubuntu
Un utilitaire FTP open source courant utilisé dans Ubuntu est vsftpd . Il est recommandé pour sa facilité d'utilisation.
1. Pour installer vsftpd , saisissez la commande :
sudo apt install vsftpdCeci est un exemple de sortie dans Ubuntu.
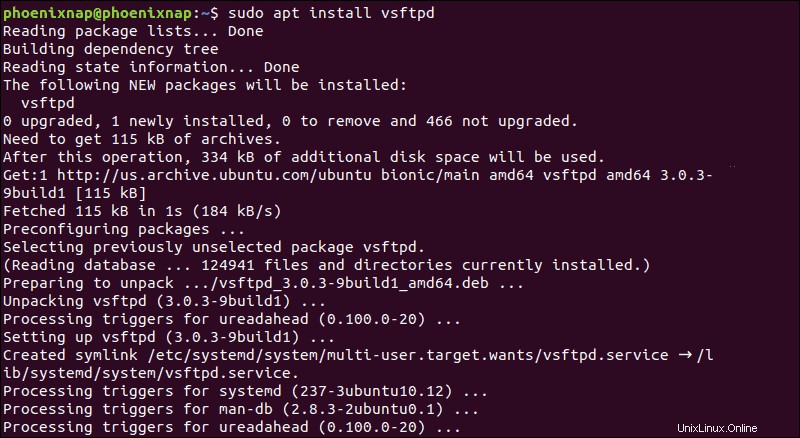
2. Pour lancer le service et l'activer au démarrage, exécutez les commandes :
sudo systemctl start vsftpd
sudo systemctl enable vsftpdÉtape 3 :Sauvegarder les fichiers de configuration
Avant d'apporter des modifications, assurez-vous de sauvegarder vos fichiers de configuration.
1. Créez une copie de sauvegarde du fichier de configuration par défaut en saisissant ce qui suit :
sudo cp /etc/vsftpd.conf /etc/vsftpd.conf_defaultÉtape 4 :Créer un utilisateur FTP
Créez un nouvel utilisateur FTP avec les commandes suivantes :
sudo useradd -m testuser
sudo passwd testuserLe système devrait vous demander de créer un mot de passe pour le nouveau testuser Compte.
Étape 5 :Configurer le pare-feu pour autoriser le trafic FTP
Si vous utilisez UFW fourni en standard avec Ubuntu, il bloquera le trafic FTP par défaut. Entrez les commandes suivantes pour ouvrir Ports 20 et 21 pour le trafic FTP :
sudo ufw allow 20/tcp
sudo ufw allow 21/tcp
Étape 6 :Connectez-vous au serveur FTP d'Ubuntu
Connectez-vous au serveur FTP avec la commande suivante :
sudo ftp ubuntu-ftpRemplacez ubuntu-ftp avec le nom de votre système (tiré de la ligne de commande).
Se connecter en utilisant le testuser compte et mot de passe que vous venez de définir. Vous devriez maintenant être connecté avec succès à votre serveur FTP.
Configuration et sécurisation du serveur Ubuntu vsftpd
Modifier le répertoire par défaut
Par défaut, le serveur FTP utilise le /srv/ftp répertoire comme répertoire par défaut. Vous pouvez modifier cela en créant un nouveau répertoire et en modifiant le répertoire d'accueil de l'utilisateur FTP.
Pour modifier le répertoire d'accueil FTP, saisissez ce qui suit :
sudo mkdir /srv/ftp/new_location
sudo usermod -d /srv/ftp/new_location ftpRedémarrez le vsftpd service pour appliquer les modifications :
sudo systemctl restart vsftpd.serviceMaintenant, vous pouvez mettre tous les fichiers que vous souhaitez partager via FTP dans /srv/ftp dossier (si vous l'avez laissé par défaut), ou le /srv/ftp/new_location / répertoire (si vous l'avez modifié).
Authentifier les utilisateurs FTP
Si vous souhaitez autoriser les utilisateurs authentifiés à télécharger des fichiers, modifiez le fichier vsftpd.conf fichier en saisissant ce qui suit :
sudo nano /etc/vsftpd.confRecherchez l'entrée intitulée write_enable=NO , et remplacez la valeur par "OUI ."
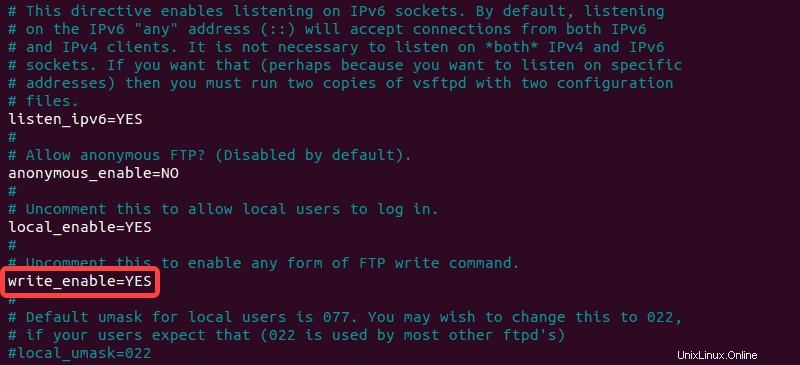
Enregistrez le fichier, quittez, puis redémarrez le service FTP en procédant comme suit :
sudo systemctl restart vsftpd.serviceCela permet à l'utilisateur d'apporter des modifications dans son répertoire personnel.
Sécuriser le FTP
De nombreux exploits profitent des serveurs FTP non sécurisés. En réponse, il existe plusieurs options de configuration dans vsftpd.conf qui peuvent aider à sécuriser votre serveur FTP.
Limiter l'accès utilisateur
Une méthode consiste à limiter les utilisateurs à leur répertoire personnel. Ouvrez vsftpd.conf dans un éditeur et décommentez la commande suivante :
chroot_local_user=YESCeci est un exemple du fichier en nano :

Créer un fichier de liste d'utilisateurs
Pour créer un fichier de liste, modifiez /etc/vsftpd.chroot_list , et ajoutez un utilisateur par ligne.
Demandez à votre serveur FTP de limiter cette liste d'utilisateurs à leurs propres répertoires personnels en modifiant vsftpd.conf :
chroot_local_user=YES
chroot_list_file=/etc/vsftpd.chroot_listL'image illustre les modifications apportées :
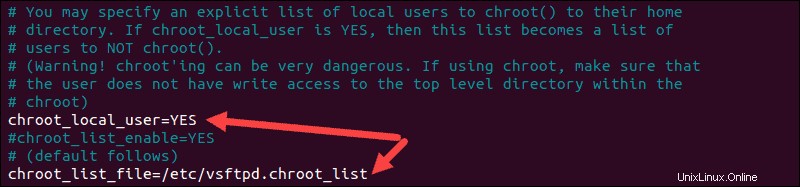
Redémarrez le vsftpd service :
sudo systemctl restart vsftpd.servicePar défaut, la liste des utilisateurs bloqués de l'accès FTP est stockée dans /etc/ftpusers . Pour ajouter des utilisateurs bloqués, modifiez ce fichier et ajoutez un utilisateur par ligne.
Crypter le trafic avec FTPS
Une autre méthode pour sécuriser votre serveur FTP consiste à chiffrer le trafic. Cela se fait en utilisant FTPS – Protocole de transfert de fichiers sur SSL (Secure Socket Layer).
Pour que cela fonctionne, les utilisateurs doivent être configurés avec un compte shell sur le serveur FTP. Cela ajoutera une couche de chiffrement sécurisé à votre trafic FTP.
1. Commencez par créer un nouveau certificat avec openssl. Pour cela, lancez la commande :
sudo openssl req -x509 -nodes -days 365 -newkey rsa:2048 -keyout /etc/ssl/private/vsftpd.pem -out /etc/ssl/private/vsftpd.pem
2. Fournissez les informations requises lorsque vous y êtes invité ou conservez la configuration par défaut en appuyant sur Entrée .
3. Ensuite, ouvrez votre vsftpd.conf fichier dans un éditeur et modifiez la ligne ssl_enable=NO à ssl_enable=YES :
ssl_enable=YES4. Ajoutez ensuite les lignes suivantes :
rsa_cert_file=/etc/ssl/private/vsftpd.pem
rsa_private_key_file=/etc/ssl/private/vsftpd.pem
allow_anon_ssl=NO
force_local_data_ssl=YES
force_local_logins_ssl=YES
ssl_tlsv1=YES
ssl_sslv2=NO
ssl_sslv3=NO
require_ssl_reuse=NO
ssl_ciphers=HIGH
pasv_min_port=40000
pasv_max_port=500005. Enregistrez les modifications et quittez le fichier.
6. Enfin, redémarrez le service pour appliquer les modifications :
sudo systemctl restart vsftpd.service