Modoboa est une solution de serveur de messagerie gratuite, open-source et complète fournie avec Postfix et Dovecot. Il est écrit en Python et vous permet de configurer un serveur de messagerie entièrement fonctionnel en une minute. Vous pouvez créer un nombre illimité de boîtes aux lettres et de domaines à partir d'une interface Web. Il intègre Let's Encrypt et inclut également l'interface Amavis pour bloquer le spam et détecter les virus dans les e-mails.
Si vous êtes débutant et que vous ne savez pas comment configurer un serveur de messagerie, alors Modoboa est la meilleure option pour vous. Dans cet article, nous allons apprendre à configurer un serveur de messagerie avec Modoboa sur le serveur Ubuntu 20.04.
Prérequis
- Un nouveau serveur Ubuntu 20.04 sur la plate-forme cloud Atlantic.Net
- Un nom de domaine valide pointé vers votre serveur
- Un mot de passe root configuré sur votre serveur
Étape 1 - Créer un serveur cloud Atlantic.Net
Tout d'abord, connectez-vous à votre serveur Atlantic.Net Cloud. Créez un nouveau serveur en choisissant Ubuntu 20.04 comme système d'exploitation avec au moins 2 Go de RAM. Connectez-vous à votre serveur cloud via SSH et connectez-vous à l'aide des informations d'identification mises en évidence en haut de la page.
Une fois que vous êtes connecté à votre serveur Ubuntu 20.04, exécutez la commande suivante pour mettre à jour votre système de base avec les derniers packages disponibles.
apt-get update -y
Étape 2 - Installer les dépendances requises
Avant de commencer, vous devrez installer Python et les autres dépendances requises sur votre serveur. Vous pouvez tous les installer avec la commande suivante :
apt-get install python3-virtualenv python3-pip git curl gnupg2
Une fois tous les packages installés, configurez un nom d'hôte FQDN avec la commande suivante :
hostnamectl set-hostname email.linuxbuz.com
Étape 3 - Installer et configurer Modoboa
Tout d'abord, téléchargez la dernière version de Modoboa avec la commande suivante :
git clone https://github.com/modoboa/modoboa-installer
Une fois le téléchargement terminé, changez le répertoire vers le répertoire téléchargé et vérifiez le fichier de configuration avec la commande suivante :
cd modoboa-installer python3 ./run.py --stop-after-configfile-check linuxbuz.com
Vous devriez voir que le fichier de configuration de Modoboa est introuvable :
Welcome to Modoboa installer! Configuration file installer.cfg not found, creating new one.
Créez ensuite un fichier de configuration pour Modoboa avec la commande suivante :
nano installer.cfg
Modifiez les lignes suivantes qui correspondent à votre nom de domaine et à votre adresse e-mail :
[general] hostname = email.%(domain)s [certificate] generate = true type = letsencrypt [letsencrypt] email = [email protected] [database] engine = postgres host = 127.0.0.1 install = true
Enregistrez et fermez le fichier, puis lancez l'installation de Modoboa avec la commande suivante :
python3 ./run.py --interactive linuxbuz.com
Une fois l'installation terminée, vous devriez obtenir le résultat suivant :
Welcome to Modoboa installer!
Warning:
Before you start the installation, please make sure the following DNS records exist for domain 'linuxbuz.com':
email IN A
IN MX email.linuxbuz.com.
Your mail server will be installed with the following components:
modoboa automx amavis clamav dovecot nginx razor postfix postwhite spamassassin uwsgi radicale opendkim
Do you confirm? (Y/n) y
The process can be long, feel free to take a coffee and come back later ;)
Starting...
Generating new certificate using letsencrypt
Installing amavis
Installing spamassassin
Installing razor
Installing clamav
Installing modoboa
Installing automx
Installing radicale
Installing uwsgi
Installing nginx
Installing opendkim
Installing postfix
Installing postwhite
Installing dovecot
Congratulations! You can enjoy Modoboa at https://email.linuxbuz.com (admin:password)
Ensuite, vous devrez modifier le fichier de configuration principal de Nginx et augmenter la taille limite du hash_bucket :
nano /etc/nginx/nginx.conf
Ajoutez la ligne suivante après http{
server_names_hash_bucket_size 64;
Enregistrez et fermez le fichier, puis redémarrez le service Nginx pour appliquer les modifications :
systemctl restart nginx
Étape 4 - Accéder à l'interface utilisateur Web Modoboa
Maintenant, ouvrez votre navigateur Web et accédez à l'interface utilisateur Web Modoboa en utilisant l'URL https://email.linuxbuz.com . Vous allez être redirigé vers la page de connexion de Modoboa :
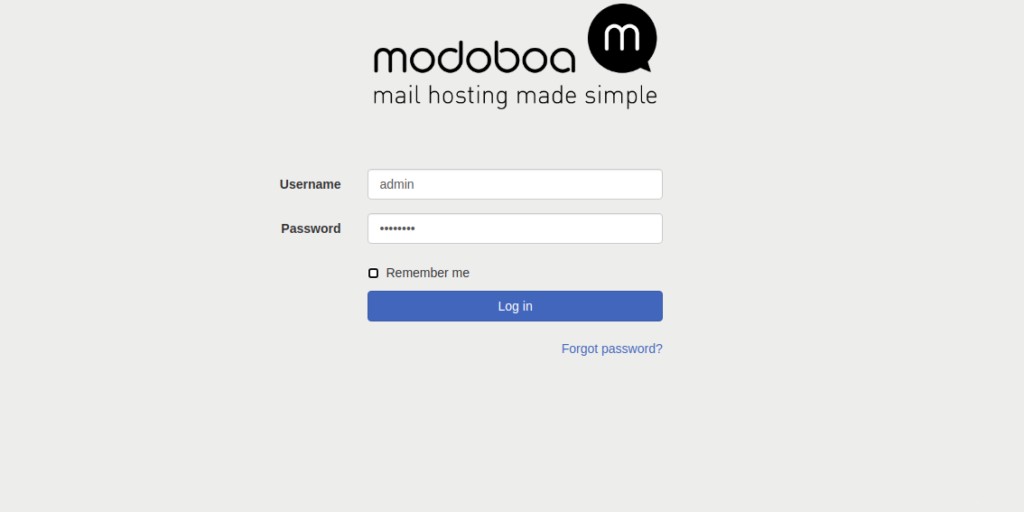
Indiquez le nom d'utilisateur et le mot de passe de l'administrateur par défaut en tant qu'administrateur / mot de passe et cliquez sur Connexion bouton. Vous devriez voir le tableau de bord Modoboa sur la page suivante :
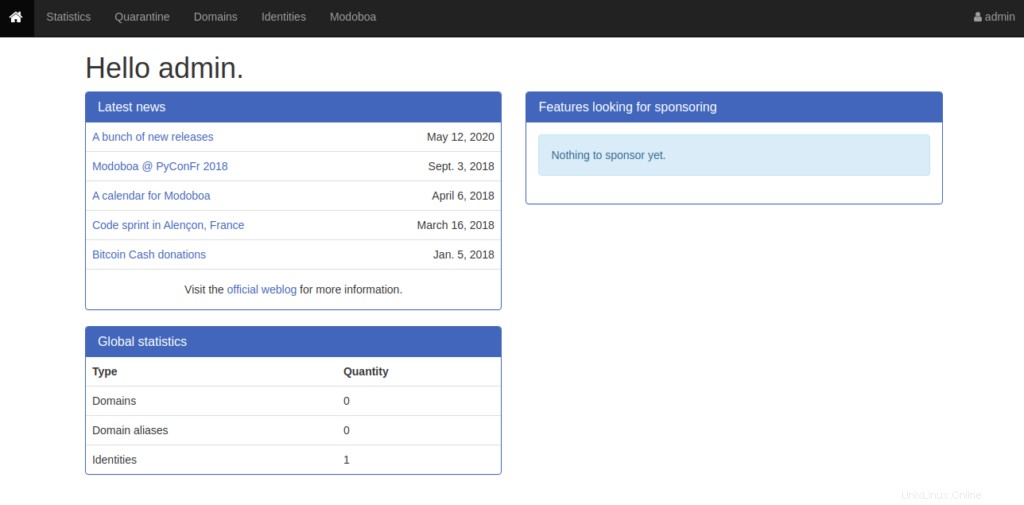
Conclusion
Toutes nos félicitations! Vous avez installé avec succès le serveur de messagerie Modoboa sur Ubuntu 20.04. Vous pouvez maintenant ajouter une boîte aux lettres à partir du panneau d'administration de Modaboa et commencer à envoyer des e-mails à partir de l'interface utilisateur Web en utilisant votre compte d'hébergement VPS d'Atlantic.Net.