ProFTPd est une application FTP gratuite et open-source utilisée pour transférer des fichiers sur le réseau. Il est simple, facile à installer et hautement configurable. ProFTPd est utilisé par de nombreux utilisateurs en raison de ses politiques de sécurité qui le rendent parfait pour les environnements d'hébergement Web. Comparé à d'autres applications FTP, ProFTPd se concentre sur la vitesse, la sécurité et la simplicité.
Dans cet article, nous allons vous montrer comment installer un serveur FTP ProFTPD sur Rocky Linux 8.
Prérequis
- Un serveur exécutant RockyLinux 8 sur la plate-forme cloud Atlantic.Net
- Un mot de passe root configuré sur votre serveur
Étape 1 - Créer un serveur cloud Atlantic.Net
Tout d'abord, connectez-vous à votre serveur Atlantic.Net Cloud. Créez un nouveau serveur en choisissant Rocky Linux 8 comme système d'exploitation avec au moins 2 Go de RAM. Connectez-vous à votre serveur cloud via SSH et connectez-vous à l'aide des informations d'identification mises en évidence en haut de la page.
Une fois connecté à votre serveur, exécutez la commande suivante pour mettre à jour votre système de base avec les derniers packages disponibles.
dnf update -y
Étape 2 - Installer ProFTPD
dnf install epel-release -y
Une fois le référentiel EPEL installé, exécutez la commande suivante pour installer le package ProFTPD :
dnf install proftpd -y
Après l'installation, démarrez le service ProFTPD et activez-le au redémarrage du système :
systemctl start proftpd systemctl enable proftpd
Vous pouvez vérifier l'état de ProFTPD à l'aide de la commande suivante :
systemctl status proftpd
Vous obtiendrez le résultat suivant :
● proftpd.service - ProFTPD FTP Server
Loaded: loaded (/usr/lib/systemd/system/proftpd.service; disabled; vendor preset: disabled)
Active: active (running) since Mon 2021-11-08 10:27:37 UTC; 5s ago
Process: 73449 ExecStartPre=/usr/sbin/proftpd --configtest (code=exited, status=0/SUCCESS)
Main PID: 73450 (proftpd)
Tasks: 1 (limit: 11411)
Memory: 29.8M
CGroup: /system.slice/proftpd.service
└─73450 proftpd: (accepting connections)
Nov 08 10:27:37 rockylinux systemd[1]: Starting ProFTPD FTP Server...
Nov 08 10:27:37 rockylinux proftpd[73449]: Checking syntax of configuration file
Nov 08 10:27:37 rockylinux proftpd[73449]: daemon[73449]: processing configuration directory '/etc/proftpd/conf.d'
Nov 08 10:27:37 rockylinux systemd[1]: Started ProFTPD FTP Server.
Nov 08 10:27:37 rockylinux proftpd[73450]: daemon[73450]: processing configuration directory '/etc/proftpd/conf.d'
Nov 08 10:27:37 rockylinux proftpd[73450]: daemon[73450] proftpd-ip: ProFTPD 1.3.6e (maint) (built Tue Sep 7 2021 10:22:00 UTC) standalone >
Vous pouvez vérifier la version de ProFTPD à l'aide de la commande suivante :
proftpd -v
Vous obtiendrez le résultat suivant :
ProFTPD Version 1.3.6e
Étape 3 - Créer un utilisateur FTP
Ensuite, vous devrez créer un utilisateur pour FTP. Vous pouvez créer un nouvel utilisateur nommé user1 avec la commande suivante :
useradd user1
Ensuite, définissez un mot de passe pour l'utilisateur 1 à l'aide de la commande ci-dessous :
passwd user1
Définissez le mot de passe comme indiqué ci-dessous :
Changing password for user user1. New password: Retype new password: passwd: all authentication tokens updated successfully.
Ensuite, connectez-vous à user1 avec la commande suivante :
su - user1
Créez ensuite des fichiers et des répertoires à l'aide de la commande suivante :
touch cat dog mkdir jan feb march
Ensuite, quittez user1 avec la commande suivante :
exit
Étape 4 - Accéder au serveur ProFTPD
Il existe deux façons d'accéder au serveur FTP :en utilisant la ligne de commande ou via le client FTP.
Accéder au FTP via la ligne de commande
Sur la machine distante, ouvrez l'interface de ligne de commande et exécutez la commande suivante pour vous connecter au serveur ProFTPD.
ftp proftpd-ip
Il vous sera demandé de fournir votre nom d'utilisateur et votre mot de passe FTP :
Connected to proftpd-ip. 220 FTP Server ready. Name (proftpd-ip:vyom): user1 331 Password required for user1 Password:
Une fois connecté, vous devriez obtenir le résultat suivant :
230 User user1 logged in Remote system type is UNIX. Using binary mode to transfer files.
Maintenant, exécutez la commande suivante pour répertorier tous les fichiers et répertoires sur le serveur FTP :
ftp> ls
Vous obtiendrez le résultat suivant :
200 PORT command successful 150 Opening ASCII mode data connection for file list -rw-rw-r-- 1 user1 user1 0 Nov 8 10:31 cat -rw-rw-r-- 1 user1 user1 0 Nov 8 10:31 dog drwxrwxr-x 2 user1 user1 6 Nov 8 10:31 feb drwxrwxr-x 2 user1 user1 6 Nov 8 10:31 jan drwxrwxr-x 2 user1 user1 6 Nov 8 10:31 march 226 Transfer complete
Accéder au FTP via le client FTP
Ouvrez le client FTP FileZilla comme indiqué ci-dessous :
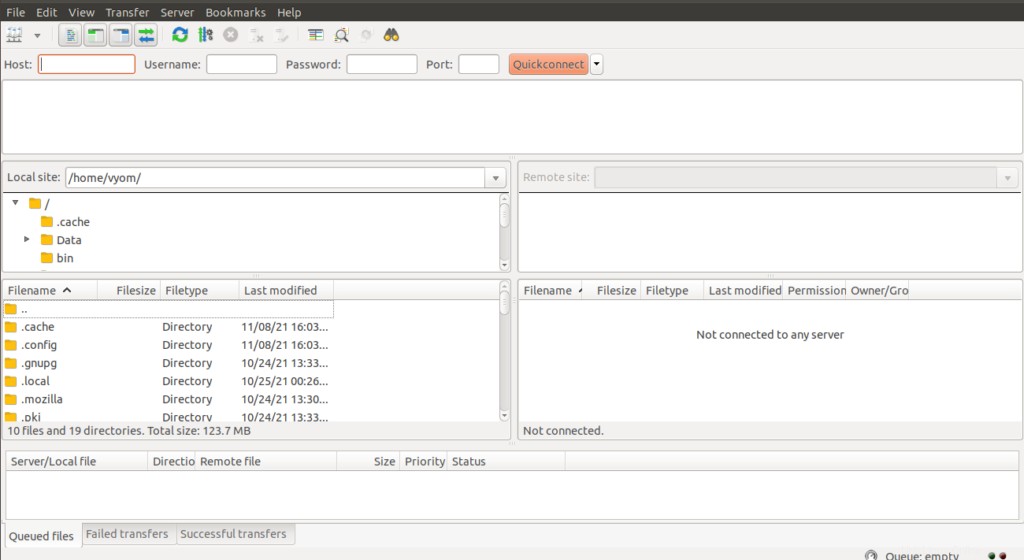
Cliquez sur le Gestionnaire de site pour créer une nouvelle connexion FTP :
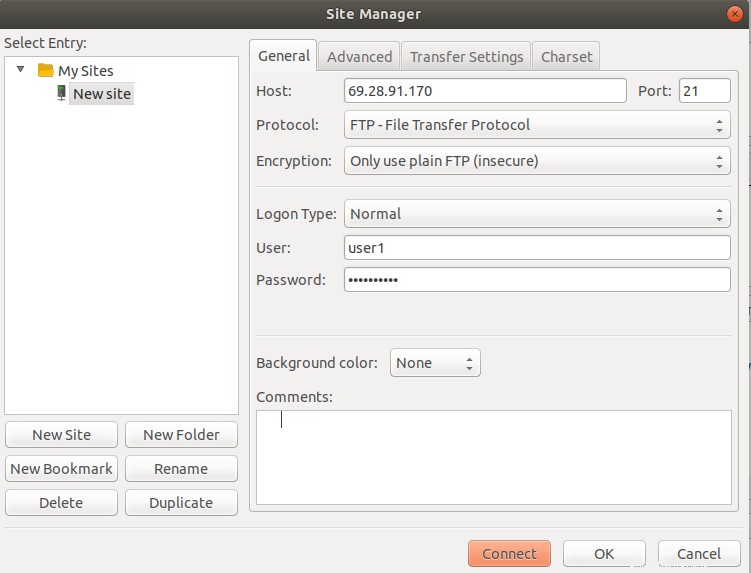
Fournissez l'adresse IP, le nom d'utilisateur et le mot de passe de votre serveur FTP, puis cliquez sur connect bouton. Une fois connecté, vous devriez voir l'écran suivant :
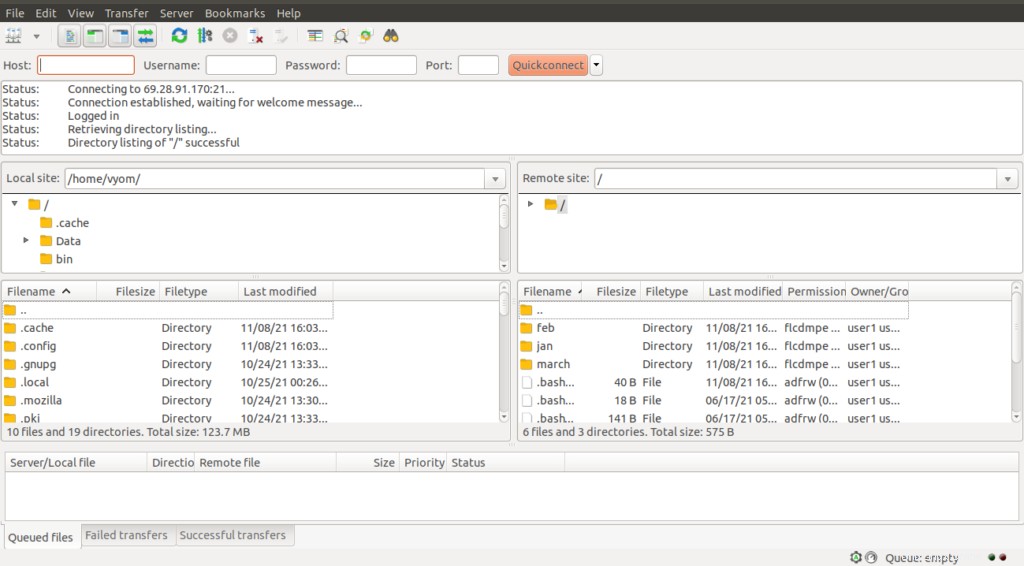
Conclusion
Dans le guide ci-dessus, nous avons expliqué comment installer le serveur FTP ProFTPD sur Rocky Linux 8. Nous avons également expliqué comment accéder au FTP via la ligne de commande et le client FTP. Vous pouvez maintenant configurer un serveur FTP sur votre site Web pour télécharger et télécharger des pages de site Web - essayez-le sur l'hébergement VPS d'Atlantic.Net !