VestaCP est un panneau de contrôle puissant, gratuit et open source qui vous aide à créer et à gérer un site Web, un e-mail, une base de données et un DNS à partir de son interface Web. Vous pouvez gérer un site Web, un domaine, FTP, SSL et des sauvegardes à l'aide de VestaCP. Il dispose d'un programme d'installation automatique Softaculous intégré qui vous permet d'installer plus de 439 applications en un seul clic. Si vous recherchez une alternative rentable à cPanel, alors VestaCP est la meilleure solution pour vous.
Dans ce tutoriel, nous allons vous montrer comment installer VestaCP sur Debian 9.
Prérequis
- Un nouveau VPS Debian 9 sur la plate-forme cloud Atlantic.Net
- Un nom de domaine valide pointant vers l'adresse IP de votre serveur
- Un mot de passe root configuré sur votre serveur
Étape 1 - Créer un serveur cloud Atlantic.Net
Tout d'abord, connectez-vous à votre serveur Atlantic.Net Cloud. Créez un nouveau serveur en choisissant Debian 9 comme système d'exploitation avec au moins 2 Go de RAM. Connectez-vous à votre serveur cloud via SSH et connectez-vous à l'aide des informations d'identification mises en évidence en haut de la page.
Une fois connecté à votre serveur Debian 9, exécutez la commande suivante pour mettre à jour votre système de base avec les derniers packages disponibles.
apt-get update -y
Étape 2 - Installer les dépendances requises
Avant de commencer, vous devrez installer quelques dépendances sur votre serveur. Vous pouvez tous les installer avec la commande suivante :
apt-get install nano wget curl unzip gnupg -y
Une fois tous les packages installés, vous pouvez passer à l'étape suivante.
Étape 3 - Installer VestaCP
VestaCP fournit un script d'installation automatique pour installer VestaCP sur votre serveur. Vous pouvez le télécharger avec la commande suivante :
curl -O http://vestacp.com/pub/vst-install.sh
Une fois le téléchargement terminé, donnez les autorisations appropriées avec la commande suivante :
chmod +x vst-install.sh
Ensuite, démarrez l'installation de VestaCP en exécutant le script comme indiqué ci-dessous :
bash vst-install.sh --force
Il vous sera demandé de fournir une adresse e-mail et un nom de domaine valides, comme indiqué ci-dessous :
_| _| _|_|_|_| _|_|_| _|_|_|_|_| _|_| _| _| _| _| _| _| _| _| _| _|_|_| _|_| _| _|_|_|_| _| _| _| _| _| _| _| _| _|_|_|_| _|_|_| _| _| _| Vesta Control Panel The following software will be installed on your system: - Nginx Web Server - Apache Web Server (as backend) - Bind DNS Server - Exim Mail Server - Dovecot POP3/IMAP Server - MariaDB Database Server - Vsftpd FTP Server - Softaculous Plugin - Iptables Firewall + Fail2Ban Would you like to continue [y/n]: y Please enter admin email address: [email protected] Please enter FQDN hostname [centos]: vesta.example.com
Indiquez votre adresse e-mail, votre nom de domaine et appuyez sur Entrée pour démarrer l'installation. Une fois l'installation terminée, vous devriez voir le résultat suivant :
Installation backup directory: /root/vst_install_backups/1602913863 ======================================================= _| _| _|_|_|_| _|_|_| _|_|_|_|_| _|_| _| _| _| _| _| _| _| _| _| _|_|_| _|_| _| _|_|_|_| _| _| _| _| _| _| _| _| _|_|_|_| _|_|_| _| _| _| Congratulations, you have just successfully installed Vesta Control Panel https://vesta.example.com:8083 username: admin password: OkF1MklD0p We hope that you enjoy your installation of Vesta. Please feel free to contact us anytime if you have any questions. Thank you. -- Sincerely yours vestacp.com team
À ce stade, VestaCP est installé et écoute sur le port 8083. Veuillez vous souvenir du nom d'utilisateur et du mot de passe de l'administrateur comme indiqué ci-dessus.
Étape 4 - Accéder à l'interface Web de VestaCP
Maintenant, ouvrez votre navigateur Web et saisissez l'URL https://vesta.example.com:8083 . Vous devriez voir la page de connexion VestaCP :
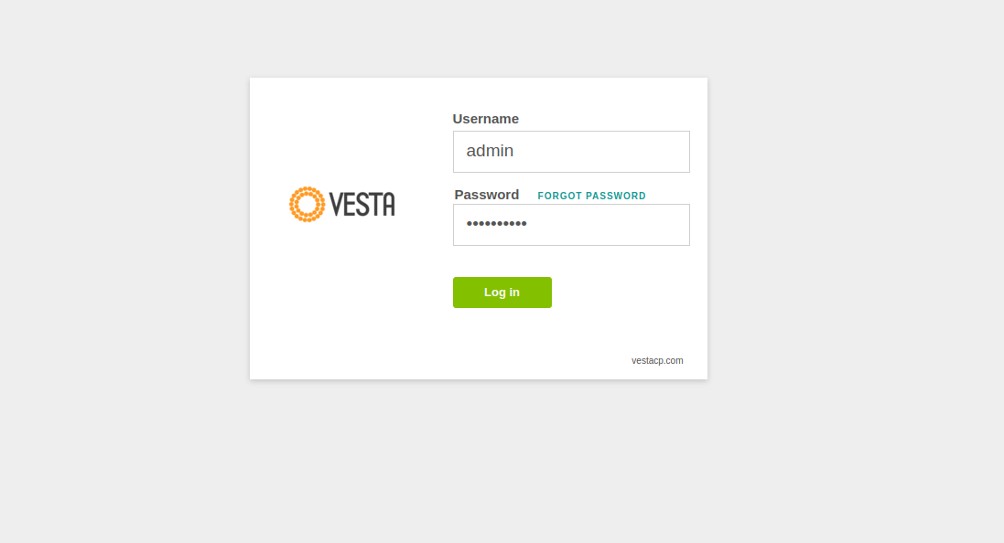
Indiquez votre nom d'utilisateur et votre mot de passe d'administrateur et cliquez sur Connexion bouton. Vous devriez voir le tableau de bord VestaCP sur la page suivante :
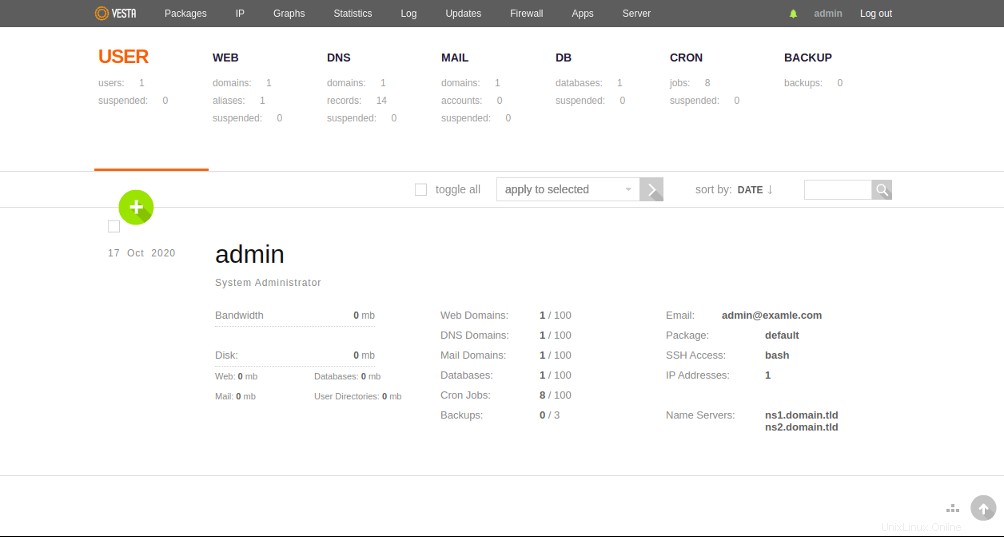
Étape 5 - Ajouter un nouveau site Web
Pour créer un nouveau site Web, cliquez sur WEB . Vous devriez voir la page suivante :
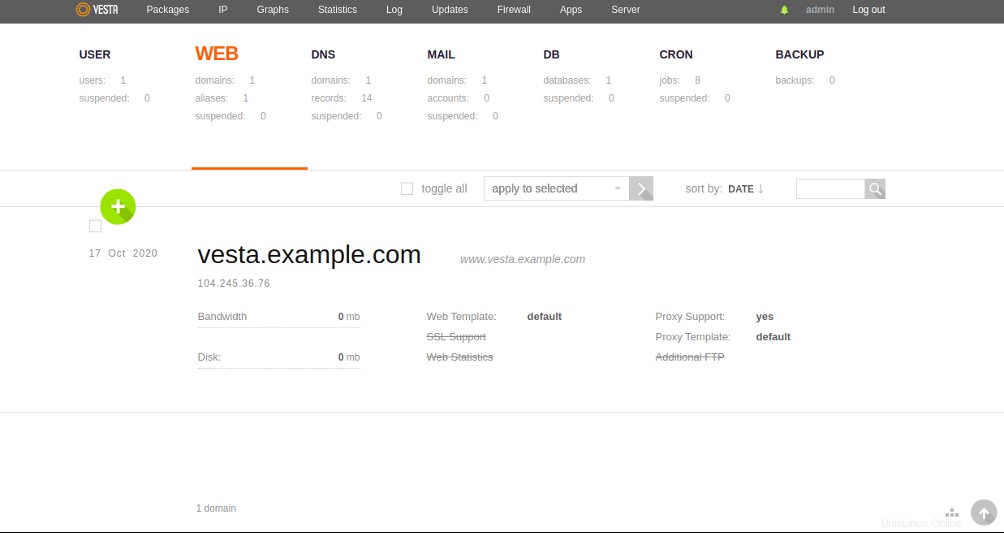
Cliquez sur le + bouton. Vous devriez voir la page suivante :
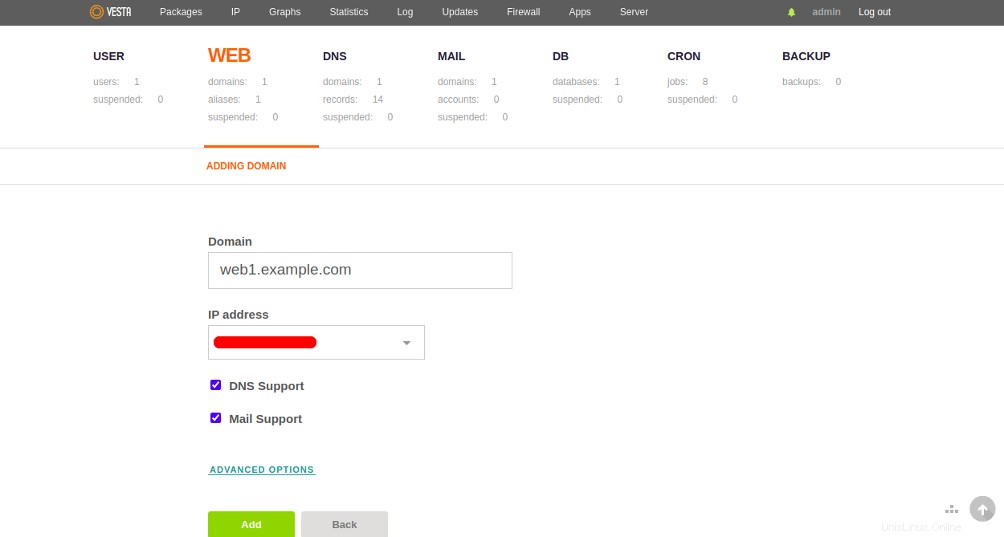
Indiquez le nom de domaine et l'adresse IP de votre site Web et cliquez sur Ajouter bouton. Une fois le site créé, vous devriez voir la page suivante :
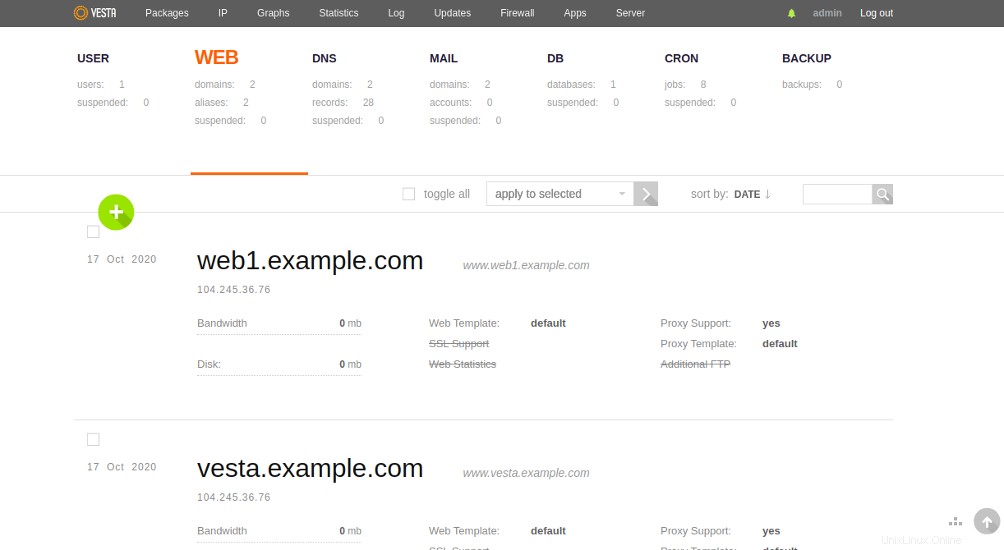
Maintenant, ouvrez votre navigateur Web et accédez à votre nouveau site Web en utilisant l'URL http://web1.example.com . Vous devriez voir la page par défaut de votre site Web dans l'écran suivant :
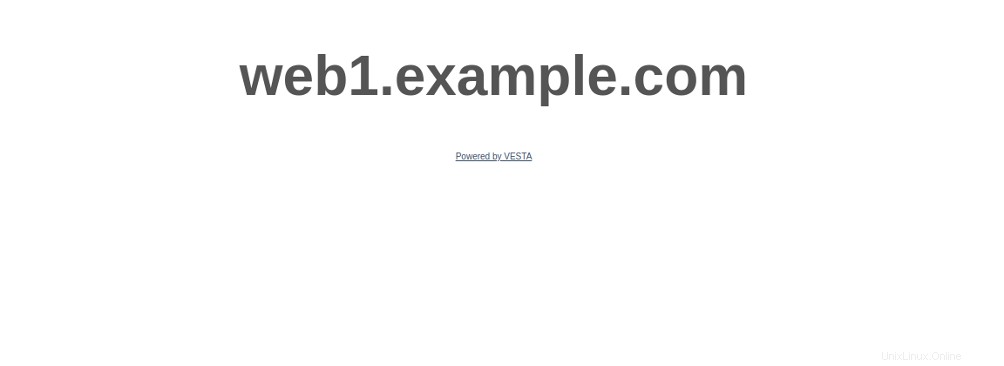
Conclusion
Toutes nos félicitations! Vous avez installé VestaCP avec succès sur un serveur Debian 9. Vous pouvez maintenant explorer le tableau de bord VestaCP pour plus de fonctionnalités et commencer à gérer votre base de données, votre domaine, votre messagerie et votre DNS à partir d'un emplacement central. Commencez dès aujourd'hui avec VestaCP sur l'hébergement VPS d'Atlantic.Net !