Présentation
ownCloud est un système logiciel qui fournit des services de stockage, de synchronisation et de partage de fichiers. Il peut être comparé à des produits tels que Dropbox ou Google Drive, avec l'avantage d'être une solution gratuite et open source que vous pouvez installer et gérer vous-même.
Avec ownCloud, il est possible de partager des fichiers et des dossiers sur un ordinateur local et de les synchroniser avec votre serveur.
À l'aide du client de bureau ownCloud (non couvert dans ce guide), vous pouvez synchroniser vos fichiers sur plusieurs appareils, y compris les smartphones et les tablettes. Vous pouvez également utiliser un navigateur pour accéder à vos fichiers à partir de n'importe quel ordinateur connecté au Web.
Ce guide vous montrera comment installer ownCloud et modifier certains paramètres de configuration.
Nous utiliserons "example.com » dans ce guide. Remplacez-le par le nom de domaine ou l'adresse IP que vous avez configuré sur votre serveur.
Prérequis
Vous aurez besoin d'un serveur Ubuntu 14.04 (ou ultérieur). Vous pouvez exécuter ownCloud sur une version différente de GNU/Linux, mais les étapes décrites ci-dessous peuvent différer. Pour notre tutoriel sur Centos 7, cliquez ici.
Installer ownCloud sur Ubuntu 14.04
Avant de commencer, assurez-vous que votre système est mis à jour. Depuis la ligne de commande, tapez :
sudo apt-get update sudo apt-get upgrade
Ensuite, ajoutez le référentiel ownCloud pour pouvoir installer la dernière version du logiciel.
sudo sh -c "echo 'deb http://download.opensuse.org/repositories/isv:/ownCloud:/community/xUbuntu_14.04/ /' >> /etc/apt/sources.list.d/owncloud.list"
Téléchargez et ajoutez la clé du référentiel.
wget -q http://download.opensuse.org/repositories/isv:ownCloud:community/xUbuntu_14.04/Release.key -O- | sudo apt-key add -
Mettez à jour les dépôts et installez ownCloud :
sudo apt-get update sudo apt-get install owncloud
Pendant le processus d'installation, le gestionnaire de packages installera ownCloud avec toutes les dépendances logicielles nécessaires.
Le serveur de base de données MySQL est l'une de ces dépendances. Si MySQL n'est pas déjà installé sur votre serveur, le programme d'installation vous demandera un mot de passe pour l'utilisateur root de MySQL. N'oubliez pas de choisir un mot de passe sécurisé, différent de celui de l'utilisateur du serveur.
Configuration d'ownCloud
Vous avez presque terminé la configuration initiale. Maintenant, vous devez créer le compte administrateur.
- À l'aide d'un navigateur Web, accédez à
http://example.com/owncloud. Il vous demandera de définir un nom d'utilisateur et un mot de passe pour le compte administrateur. Vous pouvez choisir n'importe quel nom d'utilisateur que vous souhaitez. Dans cet exemple, nous utilisons admin .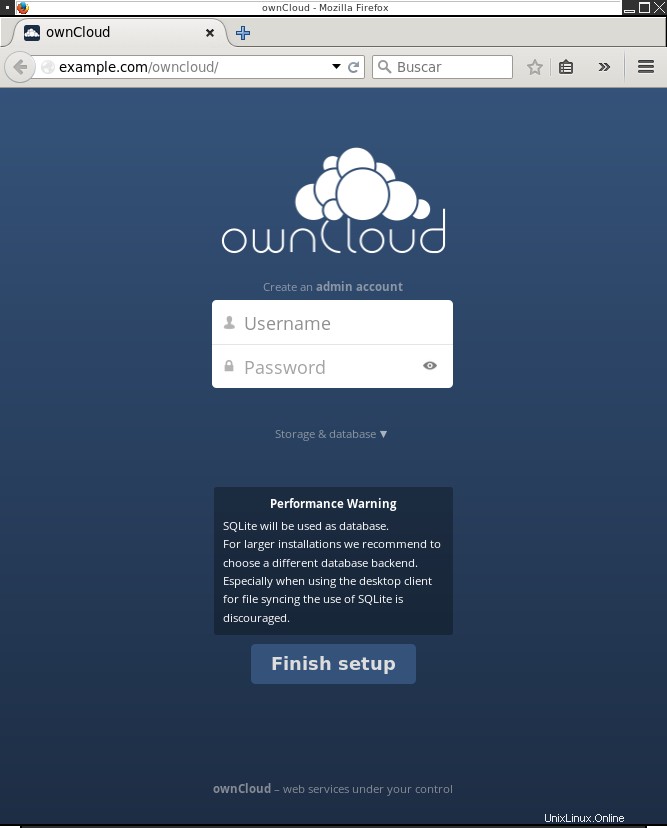
Écran de connexion initiale d'ownCloud
- Cet écran vous donne également la possibilité de modifier le backend de la base de données de SQLite (option par défaut) à MySQL/MariaDB ou PostgreSQL. Nous nous en tiendrons à l'option par défaut, bien que pour les déploiements plus importants, il soit préférable d'utiliser l'une des alternatives. Vous pouvez modifier cette option de base de données ultérieurement, si nécessaire.
- Cliquez sur Terminer la configuration . Vous serez redirigé vers l'écran principal d'ownCloud pour l'utilisateur administrateur.
Une fenêtre contextuelle apparaîtra une fois avec des liens pour télécharger le client ownCloud pour différentes plates-formes.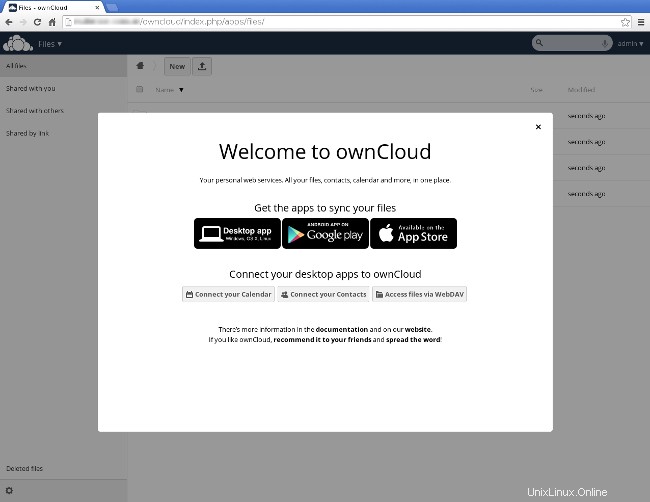
Fenêtre contextuelle ownCloud contenant les liens de téléchargement du client
Gérer votre propre Cloud
Votre serveur ownCloud est prêt à être utilisé. Dans les deux étapes suivantes, vous apprendrez comment ajouter des utilisateurs et comment activer et appliquer des connexions sécurisées.
Ajouter des utilisateurs
Dans le coin supérieur droit, vérifiez le menu qui s'ouvre sous admin (ou le nom d'utilisateur que vous avez choisi pour le compte administrateur) et accédez à Utilisateurs pour créer des utilisateurs pour votre serveur ownCloud.
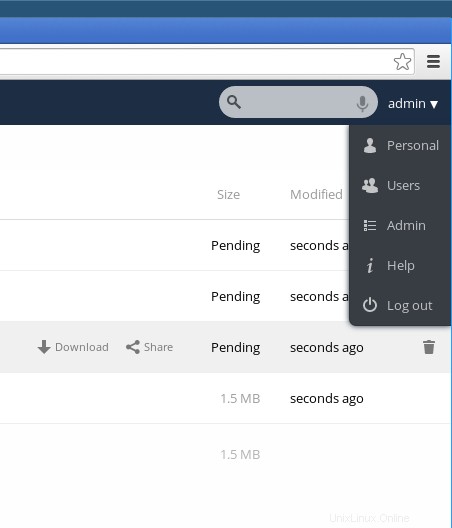
Menu ownCloud pour créer ou modifier des utilisateurs
Lors de l'ajout d'utilisateurs, vous pouvez attribuer des quotas pour l'espace de stockage dont ils disposent.
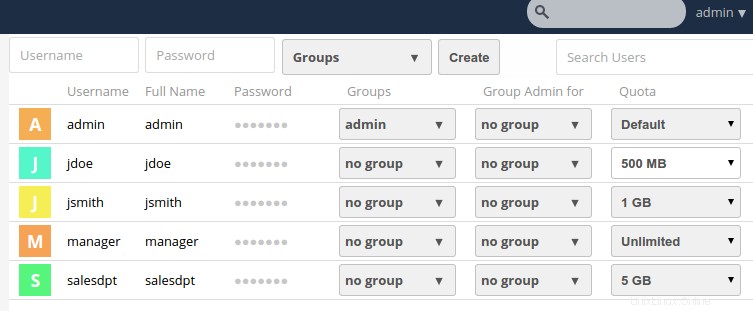
Écran d'administration des utilisateurs d'ownCloud
Activer HTTPS et désactiver HTTP
Le trafic HTTP est envoyé "en clair", de sorte que toute personne pouvant accéder au réseau a la possibilité de voir les noms d'utilisateur et les mots de passe. Pour protéger vos données, vous devez utiliser le protocole HTTPS pour accéder à votre serveur à l'aide d'un canal de données crypté.
Dans cet exemple, nous utiliserons un certificat auto-signé, mais vous pouvez utiliser un certificat émis par une autorité de certification reconnue, si nécessaire.
- Activez SSL et installez un certificat auto-signé par défaut. Depuis la ligne de commande, tapez :
sudo a2enmod ssl sudo a2ensite default-ssl sudo service apache2 reload
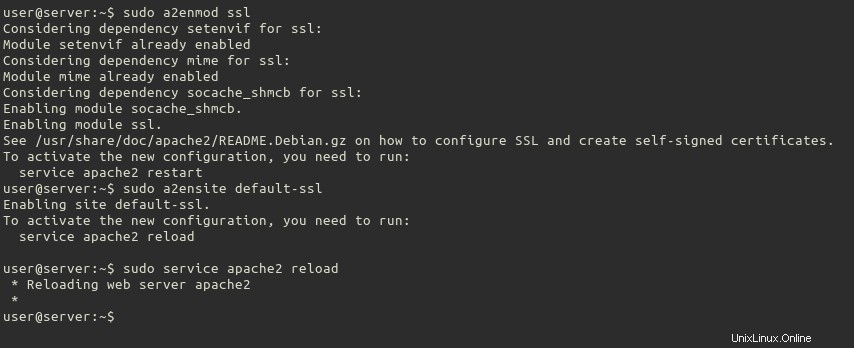
Sortie lors de l'activation et de l'installation d'un certificat SSL auto-signé dans Apache
- À l'aide de votre éditeur de texte préféré, modifiez le
/etc/apache2/sites-available/default-ssl.conffichier, en ajoutant ce qui suit à la fin, avant le</VirtualHost>et</IfModule>instructions.<Directory /var/www/owncloud> Options Indexes FollowSymLinks MultiViews AllowOverride All Order allow,deny Allow from all # add any possibly required additional directives here # e.g. the Satisfy directive (see below for details): Satisfy Any </Directory>Après la modification, le bas de ce fichier ressemblera à ceci :
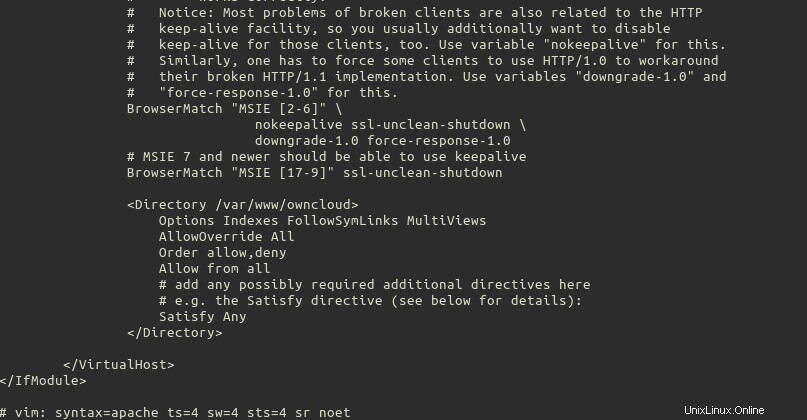
Fichier /etc/apache2/sites-available/default-ssl.conf modifié
- Activer le module de réécriture Apache.
sudo a2enmod rewrite sudo service apache2 restart
- Accédez à votre ownCloud en utilisant HTTPS maintenant. Avec votre navigateur, allez sur
https://example.com/owncloud(notez les https ).Le navigateur affichera un avertissement. Il apparaît car il ne peut pas vérifier l'authenticité du certificat auto-signé que vous avez créé à l'étape 1 de cette section. Dans ce cas, il est prudent d'ignorer l'avertissement et de dire au navigateur de continuer.
- Connectez-vous en tant qu'administrateur et accédez à admin menu, à nouveau dans le coin supérieur droit de la page.
- Aller à la Sécurité section et cliquez sur Appliquer HTTPS . Après avoir sélectionné cette option, une autre apparaîtra ci-dessous :Appliquer HTTPS pour les sous-domaines . Vérifiez celui-là aussi.
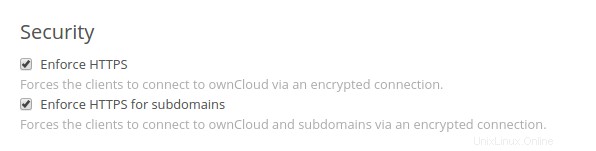
Options de sécurité ownCloud
Maintenant, si vous essayez d'accéder à votre ownCloud via HTTP, il vous redirigera automatiquement pour utiliser HTTPS à la place.
Fonctionnalités supplémentaires
Félicitations, votre ownCloud est prêt à l'emploi. Maintenant qu'il est opérationnel, prenez votre temps pour découvrir toutes ses fonctionnalités intéressantes. Pour une référence complète à ces fonctionnalités, consultez les liens suivants :
- Site officiel
- Documents
De plus, lorsque vous vous connectez à votre ownCloud en tant qu'administrateur, parmi les fichiers de démonstration, il y a un PDF du manuel d'utilisation. Ce document contient plus d'informations et de conseils pour vous aider à comprendre toutes les fonctionnalités et capacités disponibles.
Toutes nos félicitations! Vous avez maintenant un ownCloud installé avec succès. Merci de nous avoir suivi et n'hésitez pas à revenir vers nous pour d'autres mises à jour ou en savoir plus sur notre hébergement VPS fiable.