Présentation
Cacti est un outil Web de surveillance et de création de graphiques, conçu comme une interface conviviale pour le logiciel d'enregistrement de données RRDTool.
Cacti vous permet de représenter graphiquement des données, telles que la charge du système ou le trafic réseau, interrogées à des intervalles prédéterminés. Il interroge le plus souvent les données d'utilisation du réseau via le protocole SNMP (Simple Network Management Protocol). Vous pouvez également utiliser des scripts shell personnalisés et des exécutables pour collecter des données.
Ce guide vous montrera comment installer et effectuer une configuration de base pour commencer à utiliser Cacti sur votre serveur.
Nous utiliserons example.com dans ce guide. Remplacez-le par le nom de domaine ou l'adresse IP que vous avez configuré sur votre serveur.
Prérequis
- Ce guide couvre l'installation sur le serveur Ubuntu 14.04 (ou version ultérieure). Vous pouvez exécuter Cacti sur une version différente de GNU/Linux, mais certaines des étapes spécifiques à la distribution décrites ci-dessous seront différentes. Si vous n'avez pas de serveur Ubuntu, Atlantic.Net propose une large gamme de solutions d'hébergement VPS leaders du secteur.
Installer les packages Cacti
Avant de commencer, assurez-vous que votre système est mis à jour. Depuis la ligne de commande, tapez :
sudo apt-get update sudo apt-get upgrade
Procédez à l'installation de Cacti et du démon SNMP.
sudo apt-get install cacti snmpd
Le système de gestion de paquets installera toutes les dépendances requises. Vous recevrez probablement quelques invites lors de l'installation de ces packages et dépendances.
Le serveur de base de données MySQL est l'une de ces dépendances. Si MySQL n'est pas déjà installé sur votre serveur, le programme d'installation vous demandera un mot de passe pour l'utilisateur root de MySQL. N'oubliez pas de choisir un mot de passe unique et sécurisé, différent de celui de l'utilisateur du serveur. Gardez ce mot de passe à portée de main. Vous en aurez à nouveau besoin plus tard au cours de cette installation.
Le package libphp-adodb (une bibliothèque de couche d'abstraction de base de données PHP) sera également installé dans le cadre des dépendances requises. Le programme d'installation vous montrera un message d'avertissement vous informant d'un changement dans le chemin d'installation de cette bibliothèque :"Configuration de libphp-adodb - AVERTISSEMENT :le chemin d'inclusion pour php a changé !" Vous pouvez accuser réception de la notification en toute sécurité en appuyant sur Entrée pour poursuivre l'installation.
Le programme d'installation vous demandera alors de choisir le serveur Web pour lequel Cacti sera automatiquement configuré. Sélectionnez Apache ou Lighttpd, selon vos préférences (vous pouvez également ignorer cette étape et configurer votre serveur Web plus tard). Dans cet exemple, nous choisirons de configurer apache2.
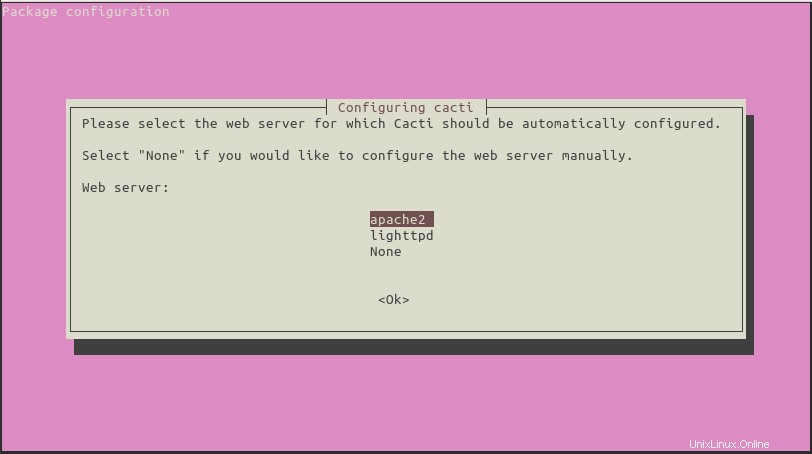
Configuration automatique du serveur Web
À l'étape suivante, le programme d'installation vous proposera de configurer automatiquement la base de données. Sélectionnez Oui .
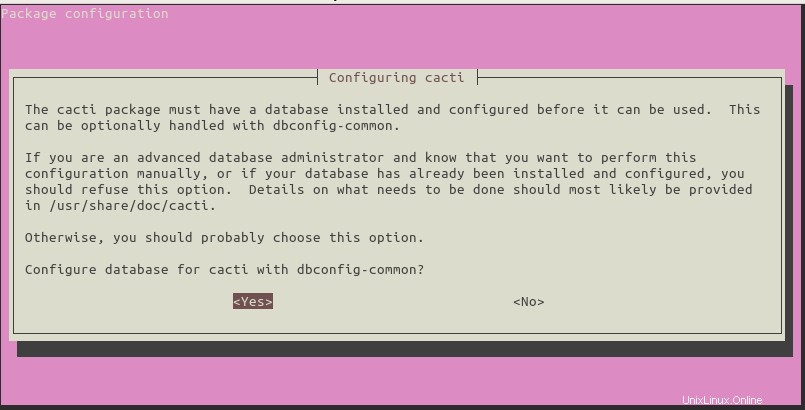
Configuration automatique de la base de données
Le programme d'installation vous demandera le mot de passe de l'administrateur MySQL (root). Entrez le mot de passe root MySQL et sélectionnez Ok
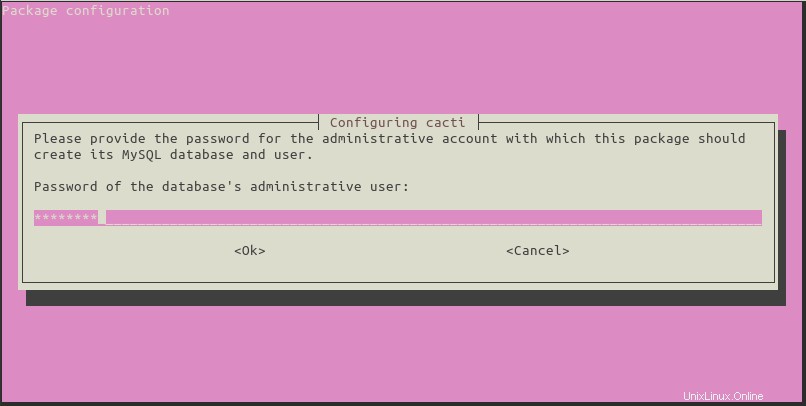
Entrez le mot de passe de l'utilisateur root MySQL
L'étape suivante consiste à fournir le mot de passe que Cacti utilisera pour se connecter au serveur de base de données. Vous pouvez fournir votre propre nouveau mot de passe ou le laisser vide et laisser le programme d'installation en générer un aléatoire pour vous.
Habituellement, vous n'aurez pas besoin de vous connecter directement à la base de données avec le compte cacti, donc un mot de passe aléatoire suffirait.
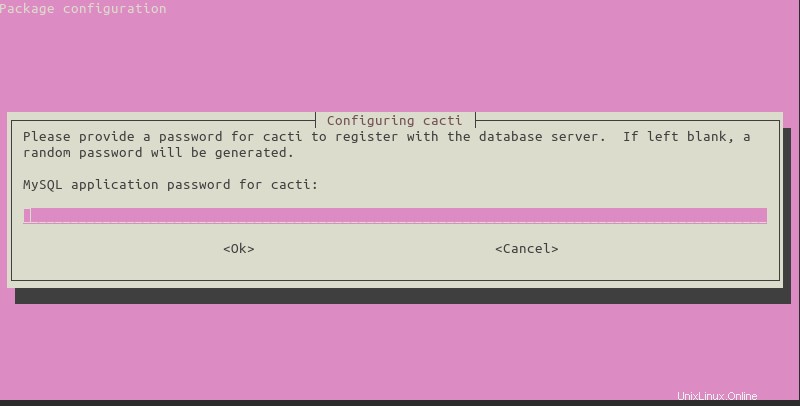
Laissez le mot de passe vide pour que l'utilisateur de cactus génère un mot de passe aléatoire
À ce stade, Cacti est installé, mais avant de l'utiliser, vous devez d'abord le configurer.
.
Installer Cacti sur Ubuntu 14.04
À partir d'un navigateur Web, accédez à http://example.com/cacti. Vous verrez l'assistant de configuration Web. Cliquez sur Suivant .
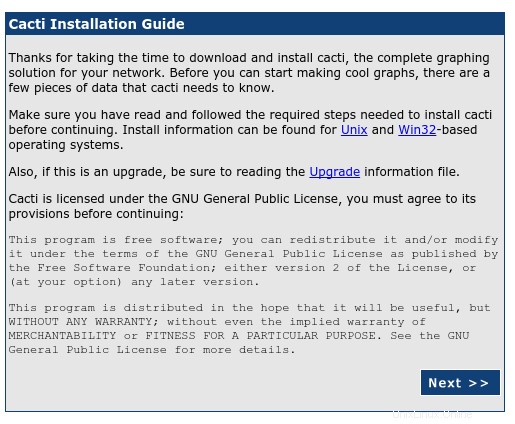
Page d'accueil de l'assistant de configuration Web
Sur l'écran suivant, sélectionnez Nouvelle installation et cliquez sur Suivant .
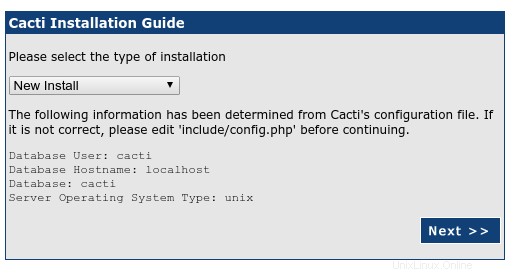
Assistant de configuration Web – Nouvelle installation
Cacti va maintenant vérifier les packages dont il a besoin pour fonctionner correctement. Assurez-vous que toutes les vérifications s'affichent avec le statut "OK", puis cliquez sur Terminer .
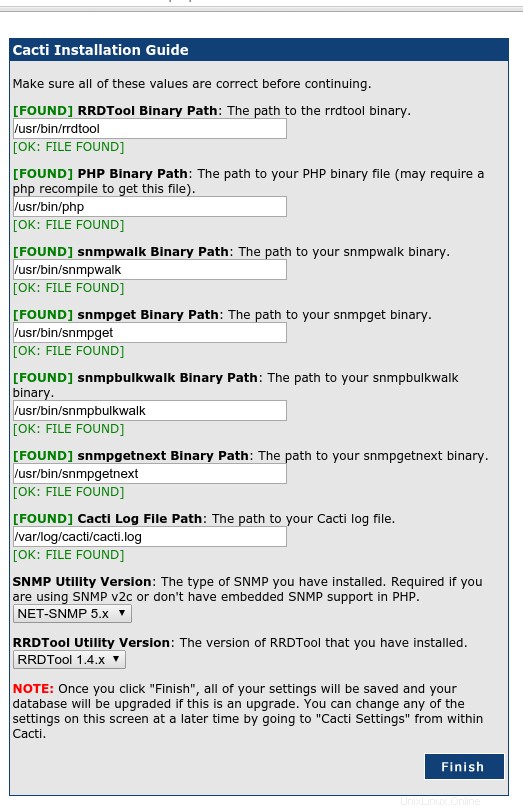
Assistant de configuration Web - Vérifications avant l'installation
La page suivante est la page de connexion. La première fois que vous vous connectez à Cacti, utilisez admin comme nom d'utilisateur et mot de passe.
Le système vous demandera de changer le mot de passe du compte administrateur. Après avoir choisi le nouveau mot de passe (et le saisir à nouveau dans le deuxième champ pour confirmer), le système vous connectera automatiquement en tant qu'utilisateur "admin".
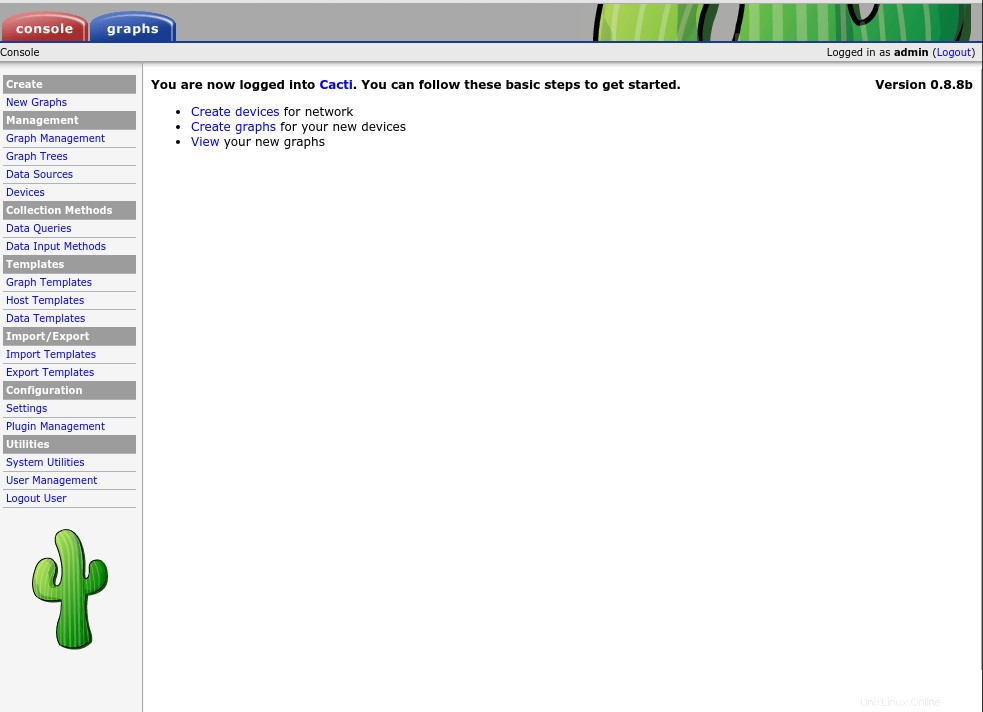
Page Cactus lors de la première connexion
Cacti est prêt à l'emploi.
.
Configurer le démon SNMP
Avant de configurer l'interrogation des données dans l'interface Web de Cacti, nous devons configurer le démon SNMP exécuté sur le serveur.
SNMP est un protocole puissant et la description de ses fonctions et capacités dépasse l'objectif de ce guide. Pour nos besoins, nous allons simplement activer l'accès complet aux ressources SNMP pour l'hôte local (c'est-à-dire le serveur).
À l'aide de votre éditeur de texte préféré, ouvrez le fichier de configuration /etc/snmp/snmpd.conf .
sudo nano /etc/snmp/snmpd.conf
Décommenter (supprimer le # initial ) la ligne suivante dans ce fichier :
rocommunity public localhost
En option, vous pouvez également modifier les informations de contact et de localisation de votre serveur. Ces informations s'affichent avec d'autres données telles que le nom d'hôte, la version du noyau et la disponibilité du système dans la zone de notification Cacti lorsque vous vérifiez les détails de votre serveur.
Modifiez le
sysLocationetsysContactvaleurs dans la section des informations système. Modifiez le texte dans la colonne de droite sans modifier les noms des variables à gauche. Par défaut, les valeurs suivantes apparaissent dans cette section du fichier de configuration :sysLocation Sitting on the Dock of the Bay sysContact Me [email protected]
Enregistrez vos modifications et fermez l'éditeur de texte. Redémarrez le démon pour appliquer vos modifications.
sudo service snmpd restart
.
Surveillance initiale des cactus
Même sans avoir encore effectué de configuration, Cacti est en cours d'exécution et interroge déjà les informations de votre serveur.
Si vous attendez quelques minutes (pour donner à Cacti le temps de collecter des données), puis accédez aux graphiques dans l'interface Web de Cacti, vous verrez déjà quatre graphiques :utilisation de la mémoire, charge moyenne, utilisateurs connectés et processus.
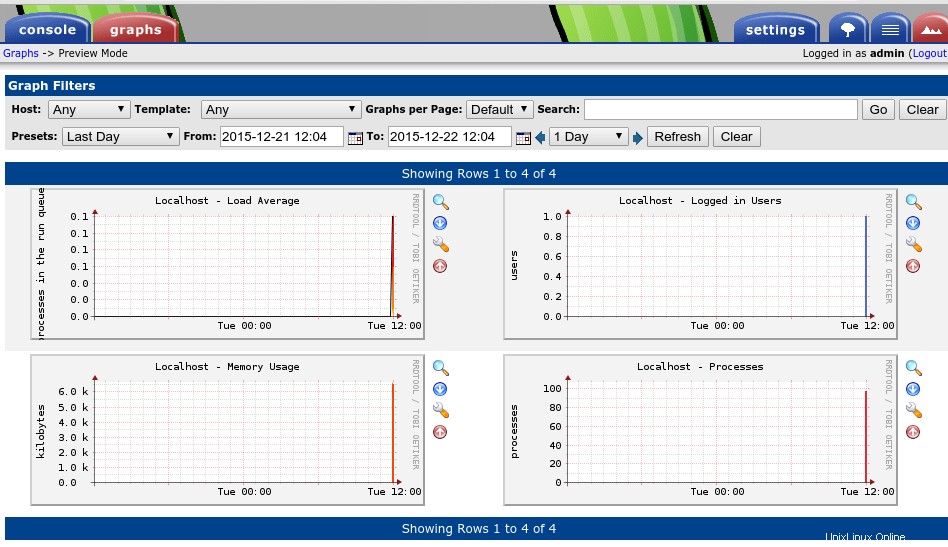
Page Cactus affichant des graphiques
Au début, toutes les options et fonctionnalités disponibles peuvent sembler intimidantes, mais ne vous laissez pas submerger ! Voyons plutôt comment ajouter d'autres graphiques.
Ajouter un Cacti Graph surveillant le trafic réseau
Accédez à l'onglet Console, en haut à gauche. Dans le panneau de gauche en dessous, sous Gestion cliquez sur Appareils .
Juste à droite, sélectionnez Localhost . Cette page vous montrera les propriétés liées à votre serveur.
Dans les Options SNMP section, cliquez sur le menu déroulant à côté de Version SNMP et sélectionnez Version 2 . Cliquez sur Enregistrer en bas à droite.
Si tout fonctionne correctement, en haut à gauche de la page apparaîtra une zone de notification avec un message affichant des informations SNMP avec des données telles que la disponibilité et le nom d'hôte de votre serveur, confirmant que l'interrogation SNMP a réussi.
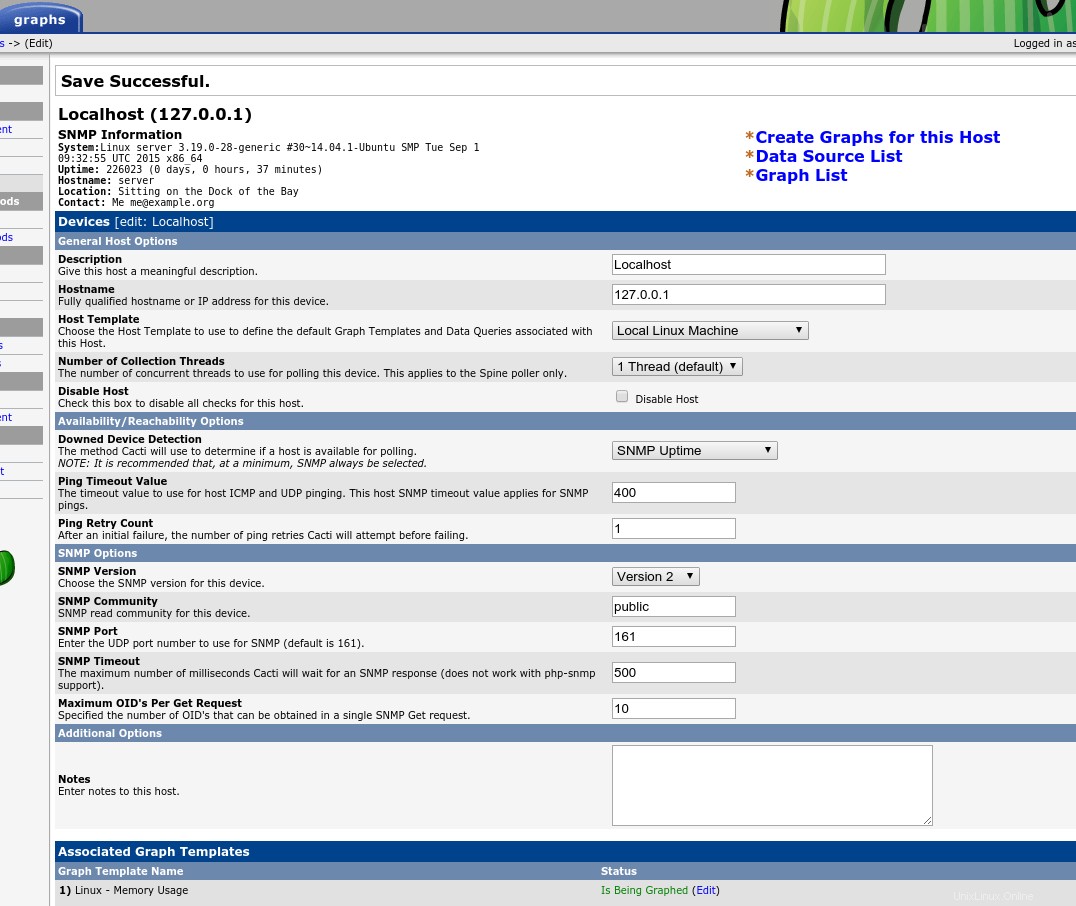
Page Cacti après configuration des paramètres SNMP pour le Localhost
Sans quitter cette page, regardez en bas pour les requêtes de données associées rubrique.
Dans le menu déroulant à côté de Ajouter une requête de données , sélectionnez SNMP - Statistiques d'interface .
Cliquez sur Ajouter puis Enregistrer .
Toujours dans la même page mais en haut, cliquez sur Créer des graphiques pour cet hôte . Cacti vous amènera à une nouvelle page avec les sources de données disponibles pour générer des graphiques.
Sous Requête de données [SNMP - Statistiques d'interface] sélectionnez l'interface à surveiller (par exemple, eth0).
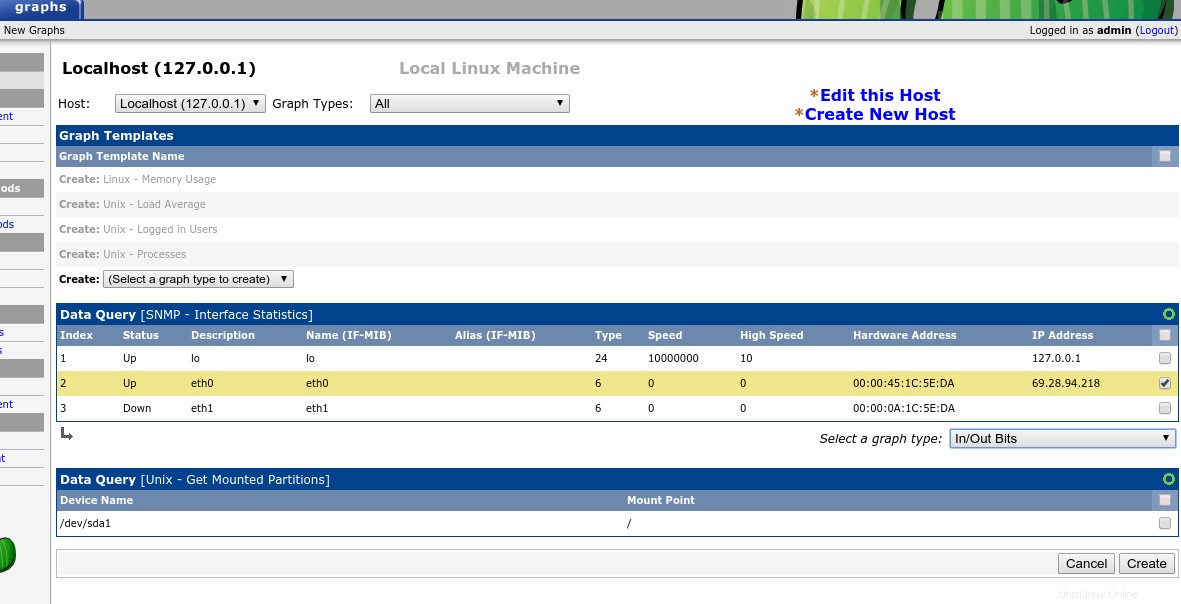
Page Cacti montrant les interfaces réseau disponibles pour la surveillance
Cliquez sur Créer .
La même fenêtre se rechargera. Vérifiez la zone de notification en haut à gauche pour le message de confirmation :Created graph: Localhost - Traffic – eth0 .
Donnez quelques minutes à Cacti pour commencer à collecter et à représenter graphiquement les données. Allez ensuite dans les Graphiques pour voir les nouvelles données que vous venez d'ajouter.
.
Surveillance de l'utilisation du disque sur Cacti
Ajoutons un graphique montrant l'utilisation du disque (ou de la partition) du serveur.
Accédez à la console languette. Dans le panneau de gauche, sous Gestion cliquez sur Appareils . Sur la page de droite, sélectionnez Localhost .
Cliquez sur Créer un graphique pour cet hôte .
Accédez à Requête de données [Unix – Obtenir les partitions montées] section et cochez la partition que vous souhaitez surveiller (par exemple, /dev/sda1 ).
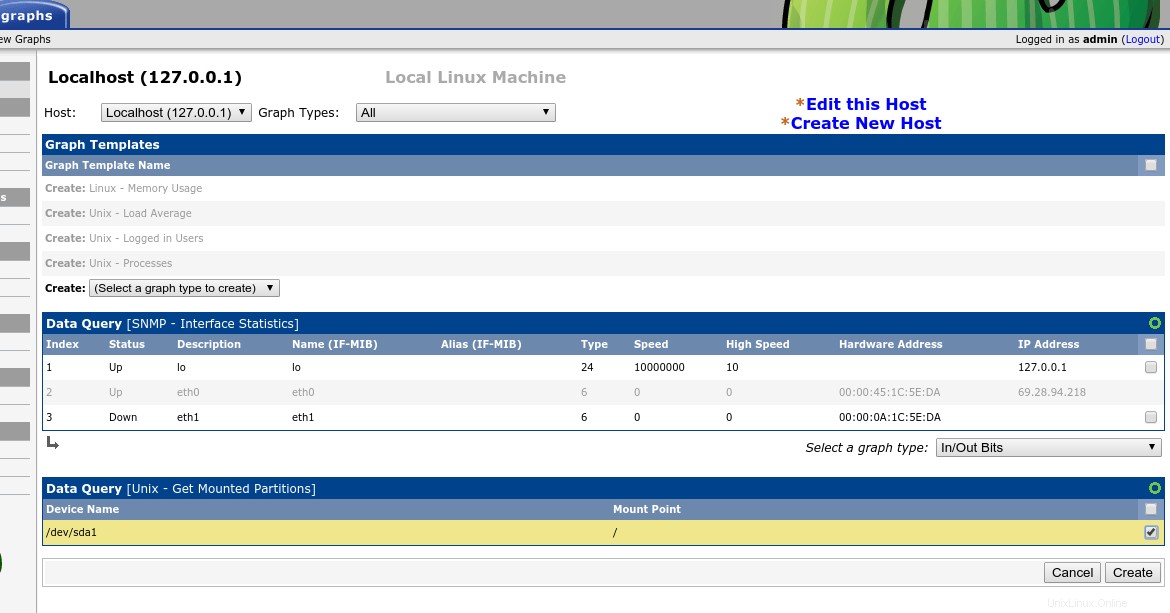
Page Cacti montrant les partitions de stockage disponibles pour la surveillance
Cliquez sur Créer , et vérifiez le message de réussite dans la zone de notification :Created graph: Localhost - Disk Space - /dev/sda1 .
Accédez aux Graphiques onglet pour vérifier. N'oubliez pas de laisser quelques minutes à Cacti pour collecter et traiter les données initiales.
.
Surveillance de la connectivité via Ping sur Cacti
Vous pouvez également utiliser Cacti pour surveiller les temps de réponse du ping aux serveurs distants.
Accédez à la console languette. Dans le panneau de gauche, sous Gestion , cliquez sur Appareils .
Dans les étapes précédentes, nous avons utilisé le Localhost périphérique déjà présent sur la page. Nous allons maintenant créer un nouveau périphérique pour le serveur distant auquel nous voulons envoyer un ping.
Cliquez sur Ajouter à l'extrême droite des Appareils en-tête.
Entrez une description pour l'hôte que vous allez surveiller, par exemple, Google Public DNS Server . Puis son nom d'hôte ou son adresse IP :8.8.8.8 dans ce même exemple.
Dans les Options de disponibilité/accessibilité section, sélectionnez le type de Détection de périphérique en panne . Choisissez Ping dans le menu déroulant. Pour la méthode Ping , sélectionnez Ping ICMP .
Dans les options SNMP section, sélectionnez Non utilisé dans le menu déroulant pour Version SNMP .
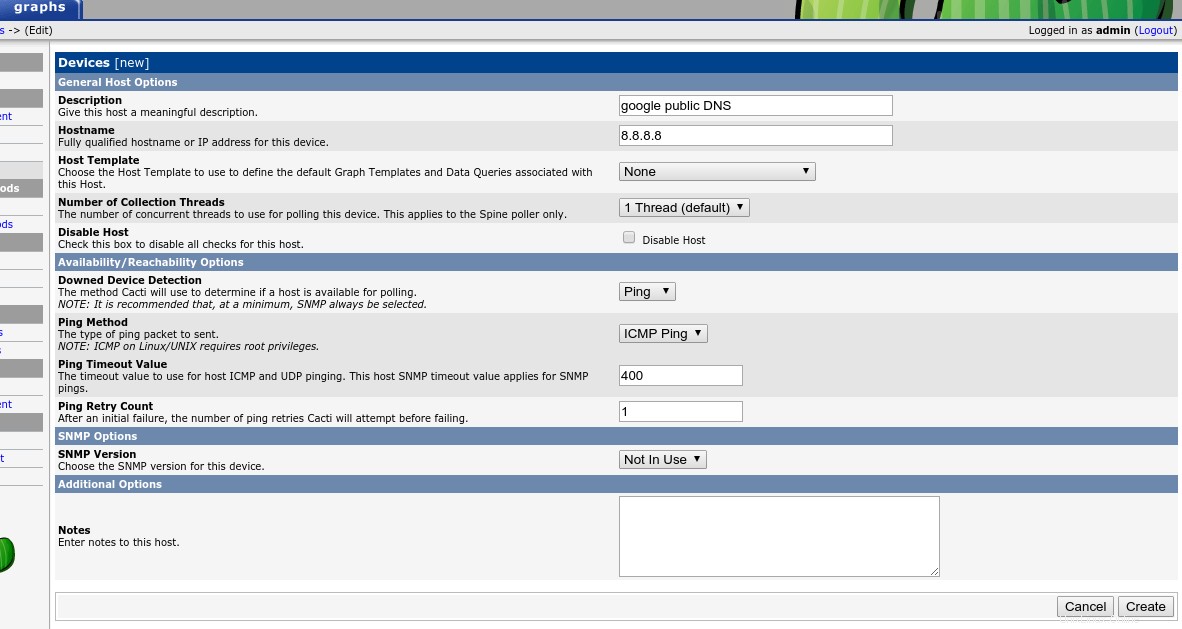
Page Cacti montrant les paramètres pour envoyer un ping à un hôte distant
Cliquez sur Créer . La page se rechargera et quelques sections supplémentaires apparaîtront en bas.
Dans le modèle de graphique associé section, depuis la section Ajouter un modèle de graphique menu déroulant, sélectionnez Unix - Ping Latency et cliquez sur Ajouter bouton en bas à droite de cette section particulière.
Cliquez sur Enregistrer .
Maintenant, cliquez sur Créer des graphiques pour cet hôte .
Dans les modèles de graphique section, cochez la case à droite de Créer :Unix - Ping Latency , puis cliquez sur Créer .
Une nouvelle page s'affichera. Sélectionnez la couleur du graphique et, éventuellement, entrez le texte de légende que vous souhaitez, puis cliquez sur Créer .
Dans la zone de notification en haut, vous pouvez voir si le graphique a été créé avec succès. Si c'est le cas, après quelques minutes, accédez aux Graphes onglet pour vérifier votre nouveau graphique.
Dans un premier temps, jusqu'à ce que vous organisiez la manière d'afficher les graphiques (voir la section Gérer les graphiques ci-dessous), ce nouveau graphique n'apparaîtra pas avec les autres graphiques que vous avez déjà pour localhost.
Pour pouvoir voir ce graphique de ping à distance, vous devez changer le mode d'affichage à partir de la vue arborescente par défaut vers Vue d'aperçu . Utilisez les icônes en haut à droite de la page, à côté des paramètres languette. Pour sélectionner la vue d'aperçu , cliquez sur l'icône la plus à droite qui ressemble à une chaîne de montagnes.
.
Interroger les données SNMP d'un hôte distant sur Cacti
Maintenant, utilisons Cacti et SNMP pour surveiller et représenter graphiquement les ressources d'un autre serveur.
Sur le serveur distant
Installez le démon SNMP (illustré ici pour Ubuntu 14.04). Sur la ligne de commande, tapez :
sudo apt-get install snmpd
Editez le fichier de configuration du démon SNMP /etc/snmp/snmpd.conf pour permettre au serveur distant d'accepter la connexion de votre serveur Cacti.
Utilisez l'adresse IP de votre serveur Cacti pour autoriser les connexions uniquement à partir de cette adresse IP.
rocommunity cacti 192.168.0.52
Les
cactile mot qui apparaît dans le deuxième champ s'appelle une communauté SNMP chaîne de caractères. C'est comme un mot de passe, et vous pouvez choisir n'importe quel mot que vous voulez. Si vous choisissez un mot différent, n'oubliez pas de l'utiliser lorsque vous configurez la connexion SNMP dans Cacti.
Toujours dans le même fichier de configuration, activez l'accès au démon SNMP à partir d'hôtes distants. Commentez la ligne qui limite l'accès uniquement à localhost (127.0.0.1) et décommentez la ligne qui permet l'accès depuis Internet.
#agentAddress udp:127.0.0.1:161 agentAddress udp:161,udp6:[::1]:161
Vous trouverez peut-être utile de modifier également le
sysLocationetsysContactinformations (comme ci-dessus).
Enregistrez les modifications et redémarrez snmpd.
sudo service snmpd restart
Ces modifications sont suffisantes pour que le serveur distant réponde aux requêtes SNMP de votre serveur Cacti.
Dans l'interface Web de Cactus
Accédez à la console languette. Dans le panneau de gauche, sous Gestion cliquez sur Appareils . Cliquez sur Ajouter .
Dans les Options générales de l'hôte , entrez une description pour le serveur distant et son nom d'hôte ou son adresse IP.
Pour le modèle d'hôte sélectionnez hôte SNMP ucd/net .
Dans les Options de disponibilité/accessibilité section, pour Détection d'appareils en panne sélectionnez Ping et disponibilité SNMP . Pour la méthode Ping , Ping ICMP .
Dans les Options SNMP section, sélectionnez pour Version SNMP Version 2 et entrez dans la communauté SNMP que vous avez configuré dans votre hôte distant (cacti , dans notre exemple).
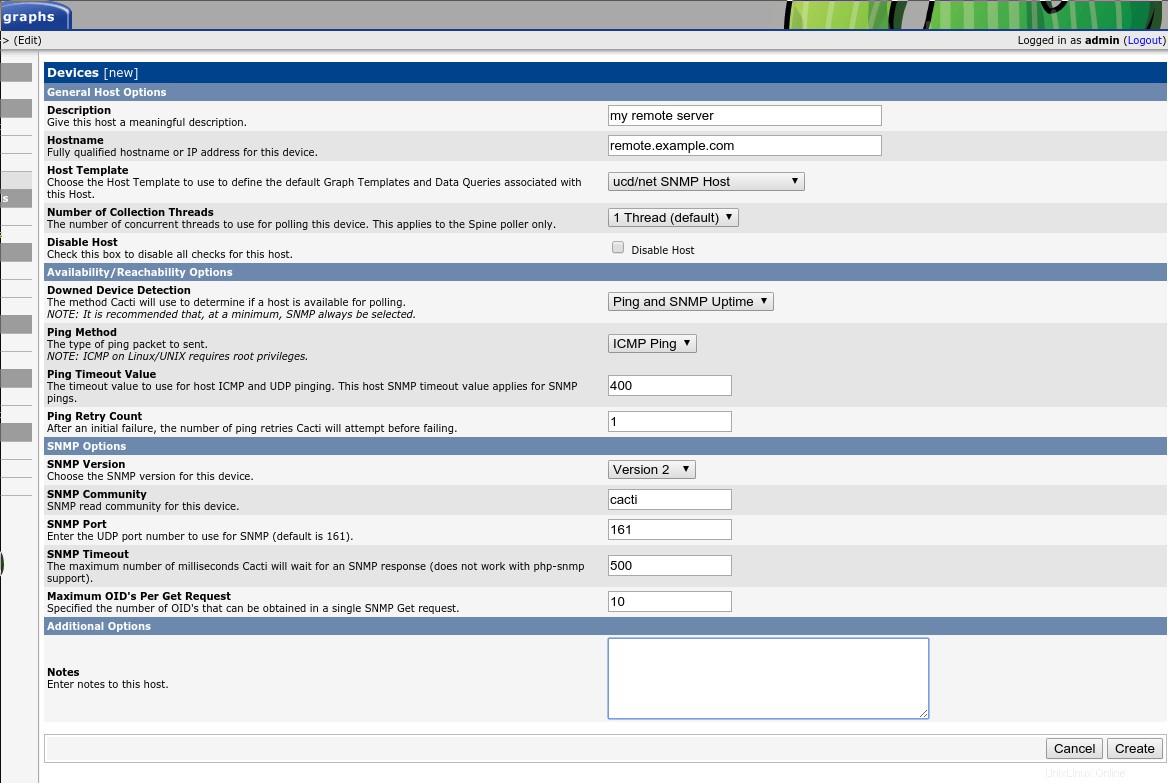
Page Cacti montrant les paramètres pour se connecter au serveur distant en utilisant SNMP
Cliquez sur Créer , et consultez la zone de notification pour obtenir des informations sur une connexion SNMP réussie à l'hôte distant et sur les résultats du ping.
Maintenant, cliquez sur Créer des graphiques pour cet hôte .
Une liste apparaîtra, montrant toutes les sources de données disponibles à partir de l'hôte distant. Cochez tous les éléments que vous souhaitez surveiller puis cliquez sur Créer .
En quelques minutes, dans les Graphs , Cacti commencera à afficher les nouveaux graphiques.
.
.
Gérer les graphiques sur les cactus
Vous pouvez organiser la façon dont Cacti affiche les graphiques en les regroupant sous des arbres.
Dans un premier temps, depuis les Graphs , il y a un "Arborescence par défaut" avec juste Localhost en dessous.
Dans cet exemple, nous allons créer deux autres branches pour regrouper nos graphes :mon serveur distant et Pings distants .
Accédez à la console languette. Dans le panneau de gauche, sous Gestion cliquez sur Arbres graphiques . Cliquez sur Ajouter (à l'extrême droite).
Donnez un nom Nom pour la branche. Dans ce cas, mon serveur distant .
Sélectionnez la méthode de commande que vous préférez et cliquez sur Créer .
Selon l'aide officielle de Cacti, les méthodes de commande fonctionnent comme suit :
- Commande manuelle (pas de tri) :vous pouvez déterminer la commande comme vous le souhaitez.
- Ordre alphabétique :tous les sous-arbres sont classés par ordre alphabétique, sauf indication contraire.
- Ordonnancement naturel :c'est-à-dire. ab1, ab2, ab7, ab10, ab20.
- Ordre numérique :les zéros non significatifs ne sont pas pris en compte lors de l'ordre numérique, c'est-à-dire 01, 02, 4, 04.
Après qu'une sauvegarde réussie s'affiche dans la zone de notification, une section intitulée Éléments de l'arborescence apparaît. Cliquez sur Ajouter (à l'extrême droite).
Dans les éléments de l'arborescence section, cliquez sur le menu déroulant pour Type d'élément de l'arborescence et sélectionnez Hébergeur .
Dans la valeur de l'élément de l'arborescence section, choisissez dans la section Hébergeur menu déroulant mon serveur distant et cliquez sur Créer .
Nous allons maintenant ajouter une autre branche.
Revenez à la console languette. Dans le panneau de gauche, sous Gestion cliquez sur Arbres graphiques . Cliquez sur Ajouter (à l'extrême droite).
Indiquez un nom pour cette nouvelle branche, dans ce cas, pings .
Comme ci-dessus, sélectionnez la méthode de commande que vous préférez et cliquez sur Créer .
Après qu'une sauvegarde réussie s'affiche dans la zone de notification, une section intitulée Éléments de l'arborescence apparaît. Cliquez sur Ajouter (à l'extrême droite).
Dans les éléments de l'arborescence section, cliquez sur le menu déroulant pour Type d'élément de l'arborescence et sélectionnez Hébergeur .
Dans Valeur de l'élément de l'arborescence section, choisissez l'hôte à inclure (serveur google dns , dans cet exemple) et cliquez sur Créer .
Accédez au Graphe languette. En haut à droite, choisissez l'arborescence (l'icône de l'arborescence).
Vous pouvez maintenant voir votre arbre pour naviguer entre vos graphiques.
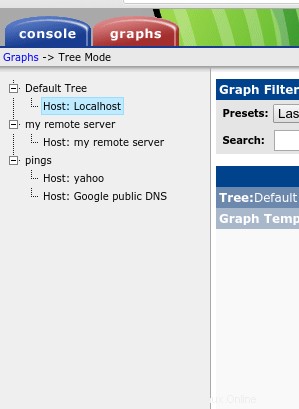
Arborescence des cactus avec de nouveaux hôtes
Notez que nous avons ajouté un hôte distinct pour yahoo dans cet exemple en utilisant les mêmes étapes que ci-dessus.
.
Gérer les utilisateurs sur Cacti
Jusqu'à présent, nous avons apporté toutes ces modifications de paramètres sous le compte administrateur. Vous pouvez créer d'autres comptes avec des autorisations restreintes.
Créons un utilisateur qui a juste besoin de surveiller les données mais qui ne doit apporter aucune modification aux paramètres.
Accédez à la console et sélectionnez Gestion des utilisateurs sous Utilitaires . Cliquez sur Ajouter (à l'extrême droite).
Saisissez le nom d'utilisateur et le mot de passe du nouveau compte. N'oubliez pas de cocher la case Activé boîte.
Dans les autorisations de domaine ci-dessous, sélectionnez uniquement l'élément Afficher les graphiques . Cliquez sur Créer .
La page se rechargera d'elle-même, et maintenant quelques onglets apparaîtront à côté des Realm Permissions section. Accédez aux autorisations du graphique onglet.
Vous pouvez attribuer des autorisations par graphique, appareil, modèle de graphique ou arbre.
Pour cet exemple, nous limiterons l'utilisateur à ne voir que les données liées à localhost et mon serveur distant hôtes.
Sous l'autorisation de graphique (par appareil) section, sélectionnez Localhost dans Ajouter un hôte menu déroulant et cliquez sur Ajouter .
Répétez la dernière étape en sélectionnant mon serveur distant et Ajouter lui aussi.
Enfin, dans la Politique par défaut menu déroulant qui apparaît au-dessus et à droite des hôtes que vous avez ajoutés, sélectionnez Autoriser . Cliquez sur Enregistrer en bas de la page.
Avec cette configuration, le nouveau compte ne pourra voir que les graphiques liés à l'hôte local et au serveur privé virtuel distant et ne verra aucun autre graphique.
Déconnectez-vous de Cacti et reconnectez-vous en utilisant le nouveau compte. Vous ne verrez que les graphiques que vous avez activés et l'onglet Console n'apparaîtra pas.
Étant donné que nous n'avons accordé à l'utilisateur que des autorisations (par appareil) , aucun graphique n'apparaîtra initialement dans cette vue (arborescente). Cet utilisateur peut voir les graphiques en changeant la vue en Vue d'aperçu (l'icône de la montagne en haut à droite). Pour permettre à cet utilisateur de voir l'arborescence de navigation, attribuez les autorisations d'arborescence correspondantes (situé sous Graph Permissions onglet).
.
En savoir plus
Félicitations, votre configuration de base Cacti est terminée ! Veuillez revenir ici pour de nouvelles mises à jour ou consulter nos articles connexes ci-dessous.
.
.