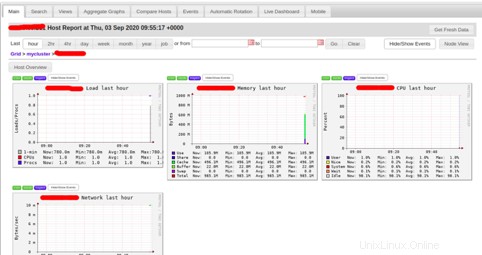Ganglia est un outil de surveillance distribué gratuit, open source et évolutif conçu pour les systèmes informatiques hautes performances. Il fonctionne sur tous les principaux systèmes d'exploitation et peut gérer des clusters de 2 000 nœuds. Ganglia utilise RRDtool pour le stockage et la visualisation des données, XML pour la représentation des données et XDR pour le transport de données compact et portable. Il est livré avec une interface Web simple et facile à utiliser qui peut être utilisée pour afficher des statistiques et des mesures en direct, telles que la charge moyenne du processeur et l'utilisation du réseau pour plusieurs systèmes.
Dans ce tutoriel, nous expliquerons comment installer le serveur et le client de surveillance Ganglia sur Ubuntu 18.04.
Prérequis
- Un nouveau VPS Ubuntu 18.04 sur la plate-forme cloud Atlantic.Net
- Un mot de passe root configuré sur vos deux serveurs
Étape 1 - Créer un serveur cloud Atlantic.Net
Tout d'abord, connectez-vous à votre serveur Atlantic.Net Cloud. Créez un nouveau serveur en choisissant Ubuntu 18.04 comme système d'exploitation avec au moins 2 Go de RAM. Connectez-vous à votre serveur cloud via SSH et connectez-vous à l'aide des informations d'identification mises en évidence en haut de la page.
Une fois connecté à votre serveur Ubuntu 18.04, exécutez la commande suivante pour mettre à jour votre système de base avec les derniers packages disponibles.
apt-get update -y
Étape 2 – Installer Apache, MariaDB et PHP
Avant de commencer, le serveur LAMP doit être installé sur votre système. S'il n'est pas installé, vous pouvez l'installer avec la commande suivante :
apt-get install apache2 mariadb-server php libapache2-mod-php php-mbstring php-curl php-zip php-gd php-mysql php-curl unzip wget -y
Une fois installé, modifiez le fichier php.ini et modifiez certains paramètres :
nano /etc/php/7.2/apache2/php.ini
Modifiez les lignes suivantes :
memory_limit = 256M upload_max_filesize = 100M max_execution_time = 360 max_input_vars = 1500 date.timezone = America/Chicago
Enregistrez et fermez le fichier, puis redémarrez le service Apache pour appliquer les modifications.
systemctl restart apache2
Étape 3 - Installer Ganglia Server
apt-get install ganglia-monitor rrdtool gmetad ganglia-webfrontend -y
Remarque :Il vous sera demandé de redémarrer automatiquement apache2 - sélectionnez OUI.
Une fois tous les packages installés, démarrez le service Ganglia et activez-le au démarrage avec la commande suivante :
systemctl start ganglia-monitor systemctl start gmetad systemctl enable ganglia-monitor systemctl enable gmetad
Étape 4 - Configurer Ganglia Server
Tout d'abord, vous devrez éditer le fichier /etc/ganglia/gmetad.conf et définir votre serveur maître.
nano /etc/ganglia/gmetad.conf
Recherchez la ligne suivante :
data_source "my cluster" localhost
Remplacez-le par la ligne suivante :
data_source "mycluster" 50 localhost your-server-ip:8649
Enregistrez et fermez le fichier.
Ensuite, modifiez le fichier /etc/ganglia/gmond.conf comme indiqué ci-dessous :
nano /etc/ganglia/gmond.conf
Modifiez la section suivante :
cluster {
name = "mycluster"
owner = "unspecified"
latlong = "unspecified"
url = "unspecified"
}
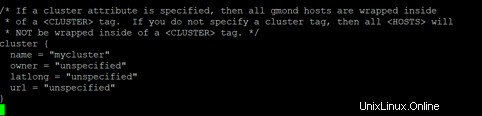
udp_send_channel {
/* mcast_join = 239.2.11.71*/
host = your-server-ip
port = 8649
ttl = 1
}
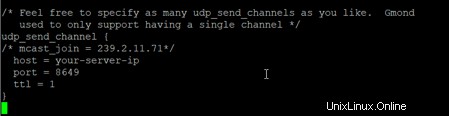
udp_recv_channel {
/* mcast_join = 239.2.11.71 */
port = 8649
/*bind = 239.2.11.71 */
}
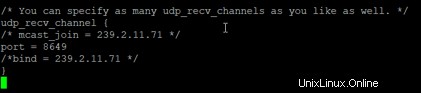
Enregistrez et fermez le fichier lorsque vous avez terminé.
Ensuite, vous devrez copier le fichier de configuration de Ganglia dans le répertoire de l'hôte virtuel Apache.
Vous pouvez le copier avec la commande suivante :
cp /etc/ganglia-webfrontend/apache.conf /etc/apache2/sites-enabled/ganglia.conf
Ensuite, redémarrez les services Ganglia et Apache pour appliquer les modifications :
systemctl restart ganglia-monitor systemctl restart gmetad systemctl restart apache2
Étape 5 - Installer et configurer Ganglia Client
Ensuite, vous devrez installer et configurer le client Ganglia sur le système client afin de pouvoir le surveiller à partir du serveur Ganglia.
Sur le système client Ganglia, installez le package client Ganglia avec la commande suivante :
apt-get install ganglia-monitor -y
Une fois installé, modifiez le fichier /etc/ganglia/gmond.conf et définissez les détails du serveur Ganglia :
nano /etc/ganglia/gmond.conf
Modifiez la section suivante en ajoutant l'adresse IP de votre serveur :
udp_send_channel {
/* mcast_join = 239.2.11.71*/
host = your-server-ip
port = 8649
ttl = 1
} Enregistrez et fermez le fichier, puis redémarrez le service Ganglia pour appliquer les modifications :
systemctl restart ganglia-monitor
Étape 6 – Accéder au tableau de bord Ganglia
Maintenant, ouvrez votre navigateur Web et accédez au tableau de bord Ganglia en utilisant l'URL http://your-server-ip/ganglia
Vous devriez voir l'écran suivant :
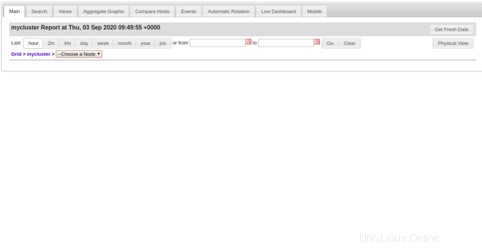
Maintenant, cliquez sur "Choisissez un nœud ” et sélectionnez votre serveur. Vous devriez voir des informations détaillées sur votre serveur dans l'écran suivant :
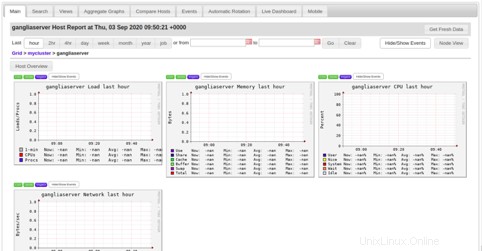
Ensuite, cliquez sur "Choisir un nœud ” et sélectionnez votre client. Vous devriez voir des informations détaillées sur votre client dans l'écran suivant :
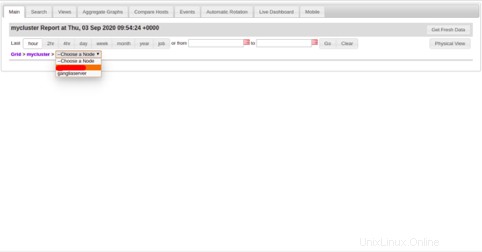
Conclusion
Toutes nos félicitations! Vous avez installé avec succès le serveur et le client de surveillance Ganglia sur Ubuntu 18.04. Vous pouvez maintenant ajouter plus de clients et commencer la surveillance à partir du tableau de bord Ganglia. Ce processus peut également être complété sur un compte d'hébergement VPS d'Atlantic.Net !