Parse Server est une plate-forme Backend-as-a-Service gratuite et open-source développée par Facebook. Il est écrit en Node.js et peut être utilisé pour toute application exécutant Node.js. Parse Server est livré avec une interface Web simple et facile à utiliser qui peut être utilisée pour la manipulation de données, pour afficher des analyses et pour planifier et envoyer des notifications push.
Dans ce tutoriel, nous allons vous montrer comment installer Parse Server sur Ubuntu 20.04.
Prérequis
- Un nouveau VPS Ubuntu 20.04 sur la plate-forme cloud Atlantic.net
- Un mot de passe root configuré sur votre serveur
Étape 1 - Créer un serveur cloud Atlantic.Net
Tout d'abord, connectez-vous à votre serveur Atlantic.Net Cloud. Créez un nouveau serveur en choisissant Ubuntu 20.04 comme système d'exploitation avec au moins 1 Go de RAM. Connectez-vous à votre serveur cloud via SSH et connectez-vous à l'aide des informations d'identification mises en évidence en haut de la page.
Une fois que vous êtes connecté à votre serveur Ubuntu 20.04, exécutez la commande suivante pour mettre à jour votre système de base avec les derniers packages disponibles.
apt-get update -y
Étape 2 - Installer MongoDB
apt-get install mongodb-server -y
Une fois MongoDB installé, vous pouvez vérifier l'état de MongoDB avec la commande suivante :
systemctl status mongodb
Vous devriez voir le résultat suivant :
● mongodb.service - An object/document-oriented database Loaded: loaded (/lib/systemd/system/mongodb.service; enabled; vendor preset: enabled) Active: active (running) since Thu 2020-08-06 07:32:44 UTC; 30s ago Docs: man:mongod(1) Main PID: 3222 (mongod) Tasks: 23 (limit: 4691) Memory: 42.0M CGroup: /system.slice/mongodb.service └─3222 /usr/bin/mongod --unixSocketPrefix=/run/mongodb --config /etc/mongodb.conf Aug 06 07:32:44 ubuntu2004 systemd[1]: Started An object/document-oriented database.
Étape 3 - Installer Node.js
curl -sL https://deb.nodesource.com/setup_12.x | bash -
Ensuite, installez le Node.js avec la commande suivante :
apt-get install nodejs -y
Une fois installé, exécutez la commande suivante pour installer le gestionnaire de packages de fil :
npm install -g yarn
Vous pouvez également vérifier la version de Node.js avec la commande suivante :
node --version
Vous devriez obtenir le résultat suivant :
v12.18.3
Étape 4 - Installer le serveur d'analyse
Vous pouvez installer le module parse-server à l'aide du gestionnaire de packages Yarn comme indiqué ci-dessous :
yarn global add parse-server
Une fois installé, vous devrez créer un fichier de configuration du serveur d'analyse et définir les attributs du serveur d'analyse. Vous pouvez le créer avec la commande suivante :
nano config.json
Ajoutez les lignes suivantes :
{
"appName": "My Parse Server",
"databaseURI": "mongodb://localhost:27017/parsedb",
"appId": "KSDJFKASJFI3S8DSJFDH",
"masterKey": "LASDK823JKHR87SDFJSDHF8DFHASFDF",
"serverURL": "https://localhost:1337/parse",
"publicServerURL": "https://0.0.0.0:1337/parse",
"port": 1337
} Enregistrez et fermez le fichier puis démarrez le serveur d'analyse à l'aide de la commande suivante :
nohup parse-server config.json &
À ce stade, le serveur d'analyse est démarré et écoute sur le port 1337. Vous pouvez le vérifier avec la commande suivante :
ss -ant | grep 1337
Vous devriez obtenir le résultat suivant :
LISTEN 0 511 0.0.0.0:1337 0.0.0.0:* TIME-WAIT 0 0 127.0.0.1:1337 127.0.0.1:40568
Étape 5 - Configurer le tableau de bord du serveur d'analyse
Le serveur Parse est livré avec un tableau de bord puissant qui vous permet d'accéder au serveur Parse via un navigateur Web. Vous pouvez installer le tableau de bord d'analyse avec la commande suivante :
yarn global add parse-dashboard
Après avoir installé le tableau de bord Parse, créez un fichier de configuration pour le tableau de bord Parse avec la commande suivante :
nano parse-darshboard-config.json
Ajoutez les lignes suivantes :
{
"apps": [
{
"serverURL": "http://your-server-ip:1337/parse",
"appId": "KSDJFKASJFI3S8DSJFDH",
"masterKey": "LASDK823JKHR87SDFJSDHF8DFHASFDF",
"allowInsecureHTTP": "true",
"appName": "MyApp1"
}
],
"users": [
{
"user":"admin",
"pass":"yourpassword"
}
],
"iconsFolder": "icons"
} Enregistrez et fermez le fichier, puis démarrez le tableau de bord Parse avec la commande suivante :
nohup parse-dashboard --dev --config parse-darshboard-config.json &
À ce stade, le tableau de bord Parse est démarré et écoute sur le port 4040. Vous pouvez le vérifier avec la commande suivante :
ss -ant | grep 4040
Vous devriez obtenir le résultat suivant :
LISTEN 0 511 0.0.0.0:4040 0.0.0.0:*
Étape 6 – Vérifier le serveur d'analyse
À ce stade, le serveur Parse est installé et configuré. Maintenant, effectuez quelques tests pour vous assurer qu'il fonctionne.
Tout d'abord, ajoutez des valeurs au serveur Parse avec la commande suivante :
curl -X POST -H "X-Parse-Application-Id: KSDJFKASJFI3S8DSJFDH" -H "Content-Type: application/json" -d '{"score":1337,"InventoryName":"Desktops","cheatMode":false}' http://localhost:1337/parse/classes/Inventory Vous devriez obtenir le résultat suivant :
{"objectId":"BCq9j8fPfM","createdAt":"2020-08-06T07:48:14.530Z"} Maintenant, récupérez la valeur du serveur Parse à l'aide de la commande suivante :
curl -X GET -H "X-Parse-Application-Id: KSDJFKASJFI3S8DSJFDH" http://localhost:1337/parse/classes/Inventory/BCq9j8fPfM
Vous devriez obtenir le résultat suivant :
{"objectId":"BCq9j8fPfM","score":1337,"InventoryName":"Desktops","cheatMode":false,"createdAt":"2020-08-06T07:48:14.530Z","updatedAt":"2020-08-06T07:48:14.530Z"} Étape 7 – Accéder au tableau de bord du serveur d'analyse
Vous pouvez également accéder au tableau de bord du serveur d'analyse en visitant l'URL http://your-server-ip:4040 dans votre navigateur Web. Vous devriez voir l'écran suivant :
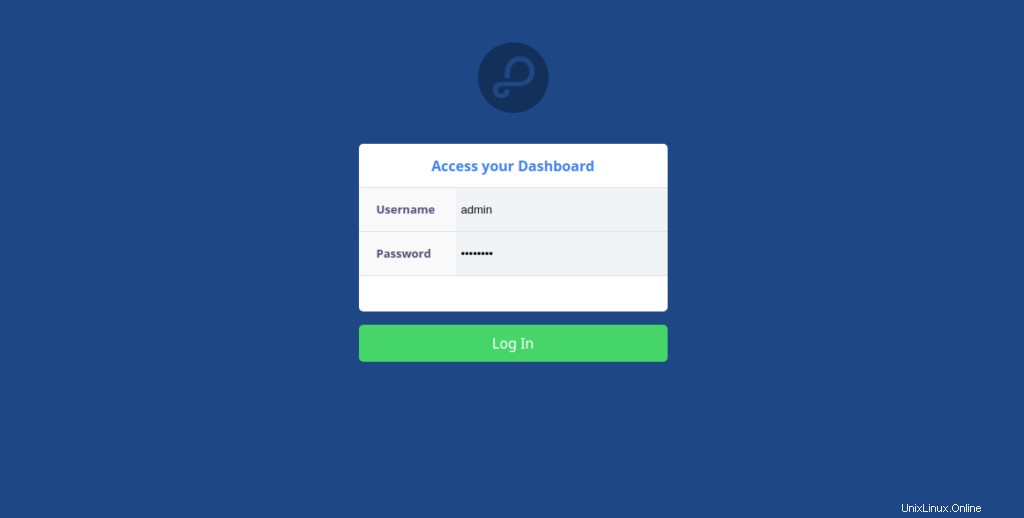
Fournissez votre nom d'utilisateur et votre mot de passe d'administrateur que vous avez définis dans le fichier de configuration du tableau de bord Parse et cliquez sur Log dans bouton. Vous devriez voir le tableau de bord du serveur Parse dans l'écran suivant :
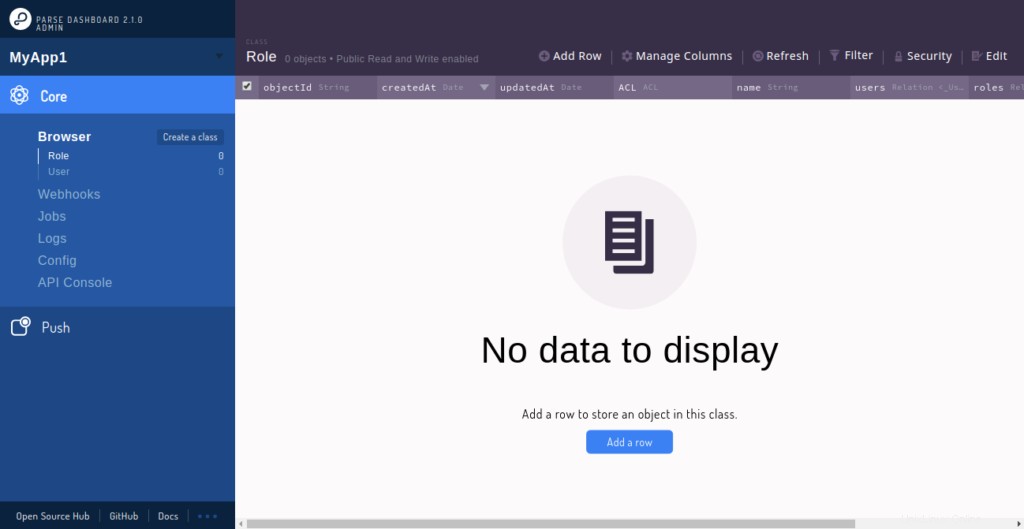
Conclusion
Dans ce guide, vous avez appris à installer Parse Server et Parse Dashboard sur le serveur Ubuntu 20.04. Vous pouvez désormais créer le backend de votre application mobile avec Parse Server sur un compte d'hébergement VPS d'Atlantic.Net !