Jenkins est une application gratuite et open-source d'intégration continue (CI) et de livraison continue (CD) écrite dans le langage de programmation Java. Il est spécialement conçu pour surveiller l'exécution de tâches et de tests répétitifs et tout en vous signalant en temps réel toute modification du code. Il s'agit d'une application multiplateforme qui peut être exécutée sur Windows, Linux et tout autre système d'exploitation. Jenkins est très populaire en raison de son interface simple, de la personnalisation de l'interface utilisateur, de la prise en charge de différents systèmes de contrôle de version et de sa grande extensibilité.
Jenkins est livré avec un riche ensemble de fonctionnalités, y compris la prise en charge de plus de 1000 plugins, la détection de bogues, l'analyse de code statique, l'exécution de tests unitaires, la création de projets et le déploiement d'applications.
Dans ce tutoriel, nous allons vous montrer comment installer Jenkins sur Ubuntu 18.04.
Prérequis
- Un nouveau VPS Ubuntu 18.04 sur la plate-forme cloud Atlantic.Net.
- Une adresse IP statique configurée sur votre serveur.
Étape 1 - Créer un serveur cloud Atlantic.Net
Tout d'abord, connectez-vous à votre serveur Atlantic.Net Cloud. Créez un nouveau serveur en choisissant Ubuntu 18.04 comme système d'exploitation avec au moins 2 Go de RAM. Connectez-vous à votre serveur cloud via SSH et connectez-vous à l'aide des informations d'identification mises en évidence en haut de la page.
Une fois que vous êtes connecté à votre serveur Ubuntu 18.04, exécutez la commande suivante pour mettre à jour votre système de base avec les derniers packages disponibles.
apt-get update -y
Étape 2 – Installer Java 8
Jenkins est une application basée sur Java et ne prend pas en charge les versions 10 et 11 de Java, vous devrez donc installer le package Java 8 OpenJDK sur votre système.
Exécutez la commande suivante pour installer Java 8 sur votre système.
apt-get install openjdk-8-jdk -y
Une fois le package Java installé, vous pouvez vérifier la version installée de Java avec la commande suivante :
java -version
Vous devriez obtenir le résultat suivant :
openjdk version "1.8.0_232" OpenJDK Runtime Environment (build 1.8.0_232-8u232-b09-0ubuntu1~18.04.1-b09) OpenJDK 64-Bit Server VM (build 25.232-b09, mixed mode)
Étape 3 - Installer Jenkins
Tout d'abord, téléchargez et ajoutez les clés GPG du dépôt Jenkins avec la commande suivante :
wget -q -O - https://pkg.jenkins.io/debian/jenkins.io.key | apt-key add -

Ensuite, ajoutez le référentiel Jenkins avec la commande suivante :
sh -c 'echo deb http://pkg.jenkins.io/debian-stable binary/ > /etc/apt/sources.list.d/jenkins.list'
Une fois le référentiel ajouté, mettez à jour le référentiel et installez le package Jenkins avec la commande suivante :
apt-get update -y apt-get install jenkins -y
Après avoir installé le package Jenkins, vérifiez l'état de Jenkins avec la commande suivante :
systemctl status jenkins
Vous devriez obtenir le résultat suivant :
● jenkins.service - LSB: Start Jenkins at boot time Loaded: loaded (/etc/init.d/jenkins; generated) Active: active (exited) since Mon 2020-01-27 09:08:35 UTC; 51s ago Docs: man:systemd-sysv-generator(8) Tasks: 0 (limit: 1150) CGroup: /system.slice/jenkins.service Jan 27 09:08:34 ubuntu1804 systemd[1]: Starting LSB: Start Jenkins at boot time... Jan 27 09:08:34 ubuntu1804 jenkins[4251]: Correct java version found Jan 27 09:08:34 ubuntu1804 jenkins[4251]: * Starting Jenkins Automation Server jenkins Jan 27 09:08:34 ubuntu1804 su[4297]: Successful su for jenkins by root Jan 27 09:08:34 ubuntu1804 su[4297]: + ??? root:jenkins Jan 27 09:08:34 ubuntu1804 su[4297]: pam_unix(su:session): session opened for user jenkins by (uid=0) Jan 27 09:08:34 ubuntu1804 su[4297]: pam_unix(su:session): session closed for user jenkins Jan 27 09:08:35 ubuntu1804 jenkins[4251]: ...done. Jan 27 09:08:35 ubuntu1804 systemd[1]: Started LSB: Start Jenkins at boot time.
À ce point. Jenkins est installé et fonctionne sur votre serveur.
Étape 4 - Configurer Jenkins
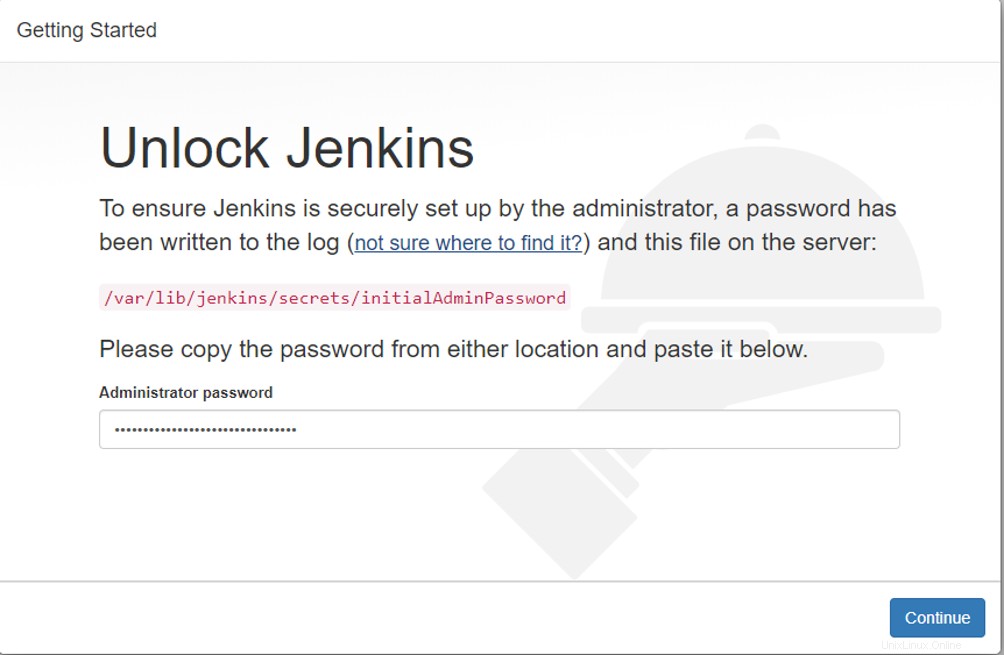
Depuis l'écran ci-dessus, copiez l'emplacement du mot de passe initial, ouvrez votre terminal et exécutez la commande suivante pour afficher le mot de passe :
cat /var/lib/jenkins/secrets/initialAdminPassword
Sortie :
[YOUR UNIQUE PASSWORD]
Copiez ce mot de passe depuis le terminal, collez-le dans l'écran ci-dessus et cliquez sur Continuer bouton. Après quelques minutes, vous verrez l'écran suivant.
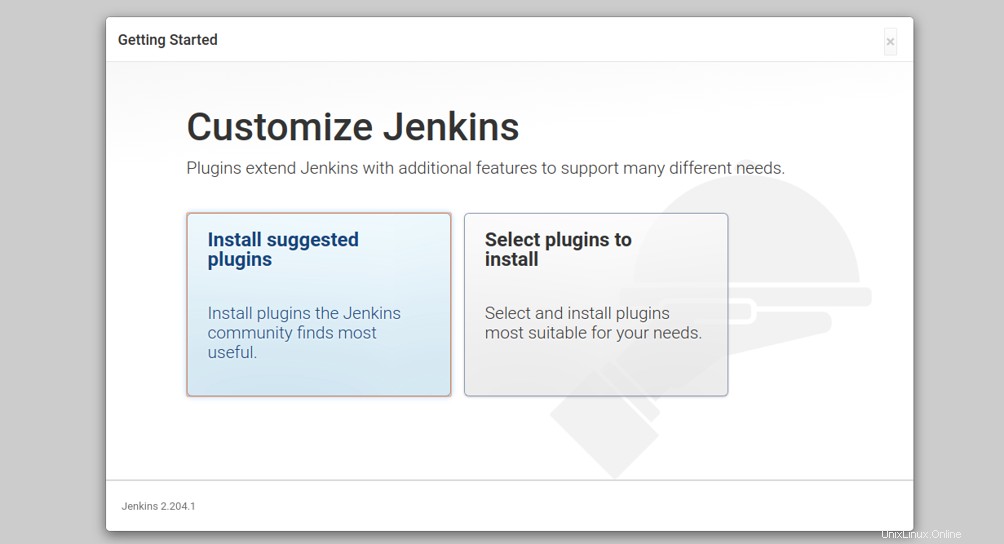
À partir de là, vous pouvez installer les plugins suggérés ou installer les plugins de votre choix. Cliquez sur Installer suggéré plugins pour démarrer le processus d'installation. Vous devriez voir l'écran suivant :
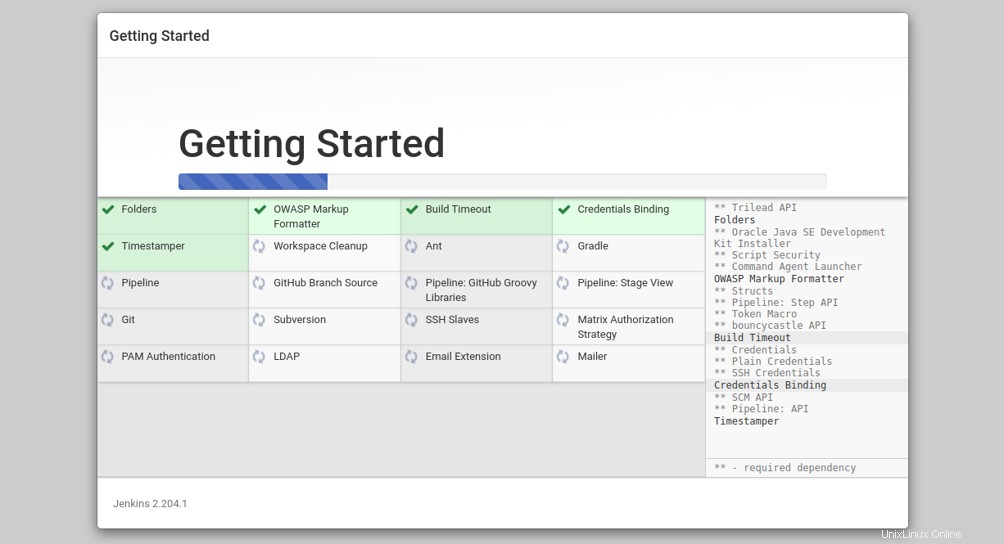
Une fois l'installation terminée, vous serez redirigé vers l'écran suivant :
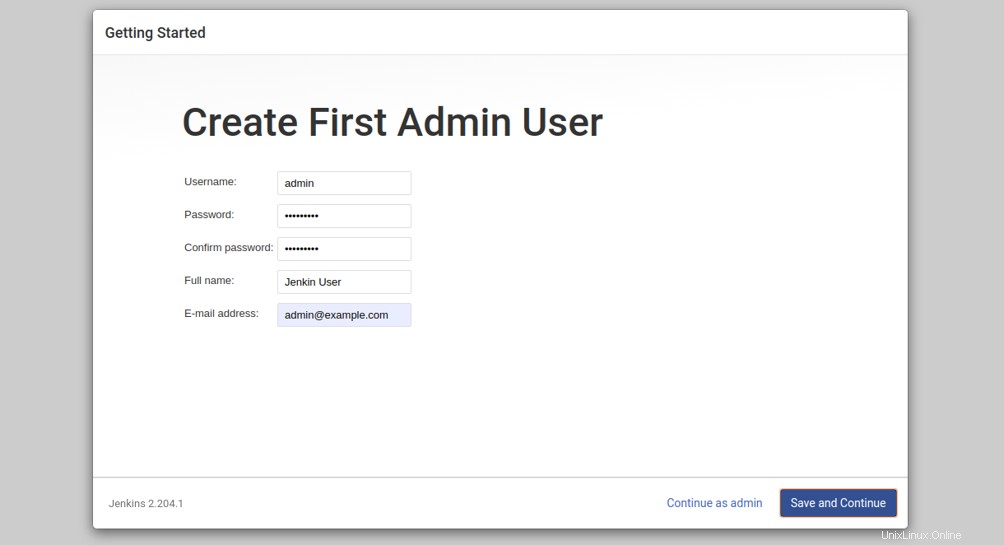
Indiquez votre nom d'utilisateur administratif, votre mot de passe et votre adresse e-mail, puis cliquez sur Enregistrer et Continuer bouton. Vous devriez voir un écran de configuration d'instance :
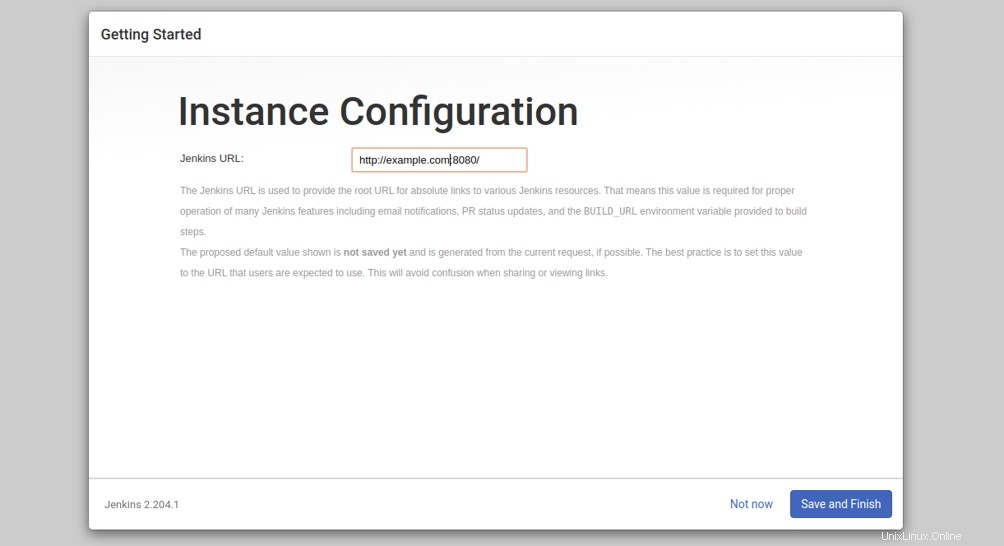
Confirmez l'URL préférée pour votre instance Jenkins et cliquez sur Enregistrer et Terminer bouton. Vous devriez voir l'écran suivant :
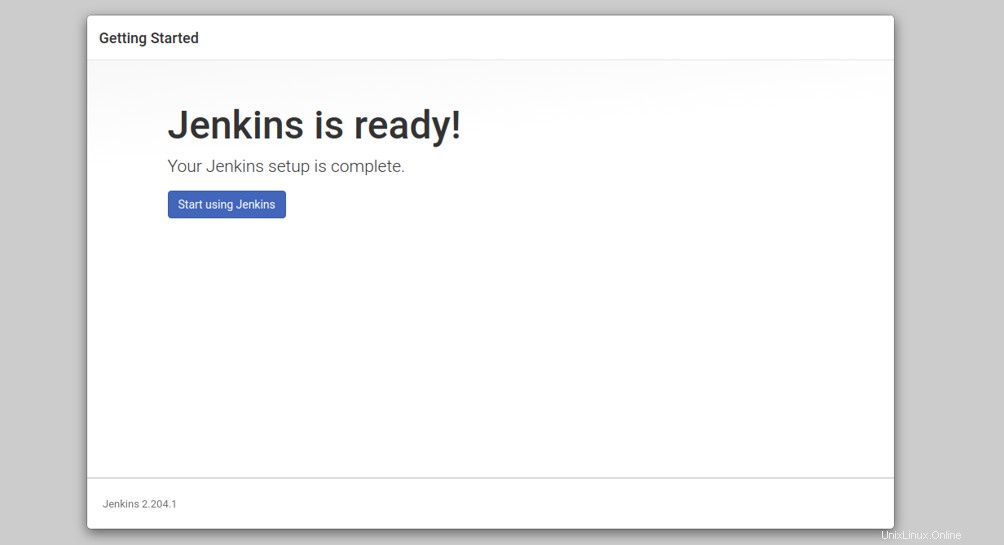
Jenkins est maintenant prêt. Vous pouvez cliquer sur Démarrer utiliser Jenkins bouton. Vous serez redirigé vers le tableau de bord Jenkins comme indiqué ci-dessous :
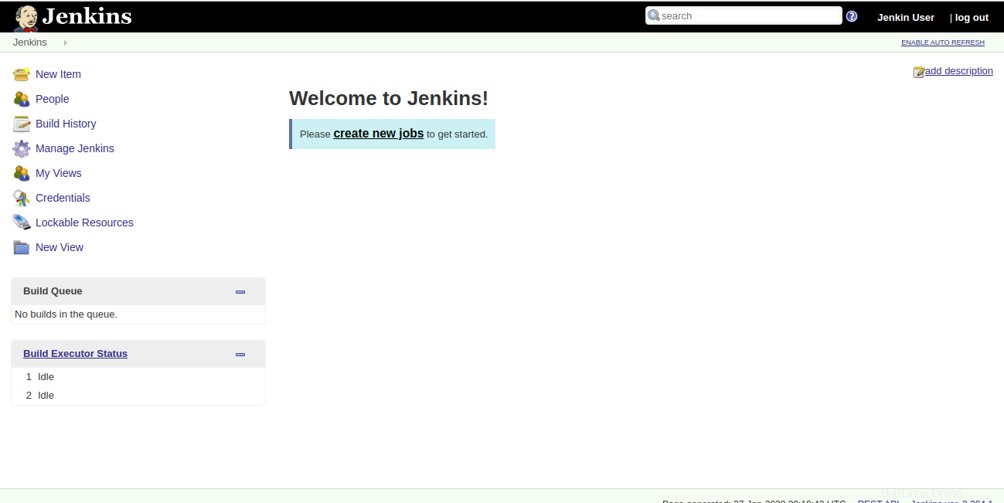
Conclusion
Toutes nos félicitations! Jenkins est maintenant installé et prêt à automatiser les tâches de développement. Vous pouvez maintenant commencer à explorer Jenkins et à travailler avec lui dès que possible - essayez-le sur votre serveur privé virtuel d'Atlantic.Net !