OpenMAINT est une application GMAO (système informatisé de gestion de la maintenance) open source utilisée pour gérer les actifs mobiliers, notamment les usines, les appareils techniques, le mobilier, etc. Elle est conçue pour gérer et rationaliser les processus de maintenance à toutes les échelles et dans tous les secteurs. Il est implémenté sur le framework de gestion d'actifs open source CMDBuild. OpenMAINT est livré avec des outils puissants, notamment des tableaux de bord, le contrôle des stocks, des rapports et des enregistrements de suivi et d'historique. Vous pouvez également le personnaliser en fonction des besoins de l'organisation.
Dans cet article, nous apprendrons comment installer OpenMAINT sur Ubuntu 20.04.
Prérequis
- Un nouveau serveur Ubuntu 20.04 sur la plate-forme cloud Atlantic.Net
- Un mot de passe root configuré sur votre serveur
Étape 1 - Créer un serveur cloud Atlantic.Net
Tout d'abord, connectez-vous à votre serveur Atlantic.Net Cloud. Créez un nouveau serveur en choisissant Ubuntu 20.04 comme système d'exploitation avec au moins 8 Go de RAM. Connectez-vous à votre serveur cloud via SSH et connectez-vous à l'aide des informations d'identification mises en évidence en haut de la page.
Une fois que vous êtes connecté à votre serveur Ubuntu 20.04, exécutez la commande suivante pour mettre à jour votre système de base avec les derniers packages disponibles.
apt-get update -y
Étape 2 - Premiers pas
OpenMAINT est construit sur Java, donc Java doit être installé sur votre serveur. S'il n'est pas installé, vous pouvez l'installer avec la commande suivante :
apt-get install default-jdk -y
Une fois Java installé, vous pouvez vérifier la version de Java avec la commande suivante :
java --version
Vous devriez obtenir la version Java dans la sortie suivante :
openjdk 11.0.7 2020-04-14 OpenJDK Runtime Environment (build 11.0.7+10-post-Ubuntu-3ubuntu1) OpenJDK 64-Bit Server VM (build 11.0.7+10-post-Ubuntu-3ubuntu1, mixed mode, sharing)
Ensuite, vous devrez installer certaines dépendances requises sur votre serveur. Vous pouvez tous les installer avec la commande suivante :
apt-get install gnupg2 wget unzip git curl -y
Une fois toutes les dépendances installées, vous pouvez passer à l'étape suivante.
Étape 3 - Installer PostgreSQL
OpenMAINT utilise PostgreSQL comme backend de base de données, vous devrez donc installer PostgreSQL version 10 sur votre serveur.
Tout d'abord, ajoutez la clé GPG avec la commande suivante :
wget --quiet -O - https://www.postgresql.org/media/keys/ACCC4CF8.asc | apt-key add -
Ensuite, ajoutez le référentiel PostgreSQL à APT avec la commande suivante :
echo "deb [arch=amd64] http://apt.postgresql.org/pub/repos/apt/ focal-pgdg main" | tee /etc/apt/sources.list.d/pgdg.list
Ensuite, mettez à jour le référentiel et installez PostgreSQL avec la commande suivante :
apt-get update -y apt-get install postgresql-10 postgresql-contrib -y
Ensuite, installez d'autres packages PostgreSQL avec la commande suivante :
apt-get install postgis postgresql-10-postgis-3 libpostgis-java -y
Une fois tous les packages installés, définissez le mot de passe utilisateur Postgres :
passwd postgres
Définissez le mot de passe Postgres comme indiqué ci-dessous :
New password: Retype new password: passwd: password updated successfully
Ensuite, connectez-vous à Postgres et définissez un mot de passe pour l'utilisateur de la base de données Postgres.
su - postgres psql -d template1 -c "ALTER USER postgres WITH PASSWORD 'admin';"
Ensuite, quittez l'utilisateur Postgres avec la commande suivante :
exit
Étape 4 - Installer OpenMAINT
Tout d'abord, créez un nouvel utilisateur pour OpenMAINT avec la commande suivante :
adduser tomcat
Ensuite, basculez l'utilisateur vers tomcat avec la commande suivante :
su - tomcat
Ensuite, téléchargez la dernière version d'OpenMAIN avec la commande suivante :
wget https://downloads.sourceforge.net/project/openmaint/2.1/Core%20updates/openmaint-2.1-3.3.1/openmaint-2.1-3.3.1.war
Une fois le téléchargement terminé, lancez l'installation d'OpenMAINT avec la commande suivante :
java -jar ./openmaint-2.1-3.3.1.war install
Maintenant, suivez et saisissez les options d'installation comme indiqué ci-dessous :
loading jars .................................................................................................................. done CMDBuild interactive install wizard - welcome! this wizard will guide you in the process of installing and configuring a new instance of CMDBuild! tomcat install location </home/tomcat/cmdbuild_30> : tomcat http port <8080>: tomcat shutdown port (offset already applied) <8005>: tomcat debug port (offset already applied) <8000>: postrgres db :
Ensuite, saisissez le nom d'utilisateur PostgreSQL et le mot de passe que nous avons défini précédemment :
postrgres admin account <postgres/postgres> : postgres/admin
Ensuite, sélectionnez l'option par défaut et appuyez sur ENTER continuer. Une fois l'installation terminée, vous devriez voir le résultat suivant :
WARNING: server version 10.0.16 is not supported, you may encounter problems cmdbuild posrgres database name : database dump to load : we're ready to begin, this is your configuration: tomcat: /home/tomcat/cmdbuild_30 http port: 8080 shutdown port: 8005 debug port: 8000 postgres database: localhost:5432/cmdbuild_18d9 database dump: demo.dump.xz if everything is ok, press ENTER to begin installation BEGIN installation install tomcat... OK create database... create database cmdbuild_18d9 demo.dump.xz cmdbuild successfully installed! you can find startup/shutdown scripts in dir /home/tomcat/cmdbuild_30/bin
Étape 5 - Démarrer OpenMAINT
À ce stade, OpenMAINT est installé dans /home/tomcat/cmdbuild_30 répertoire.
Ensuite, changez le répertoire en cmdbuild_30 et démarrez le serveur avec la commande suivante :
cd cmdbuild_30/bin/ ./startup.sh
Vous devriez voir le résultat suivant :
Using CATALINA_BASE: /home/tomcat/cmdbuild_30 Using CATALINA_HOME: /home/tomcat/cmdbuild_30 Using CATALINA_TMPDIR: /home/tomcat/cmdbuild_30/temp Using JRE_HOME: /usr Using CLASSPATH: /home/tomcat/cmdbuild_30/bin/bootstrap.jar:/home/tomcat/cmdbuild_30/bin/tomcat-juli.jar Using CATALINA_PID: /home/tomcat/cmdbuild_30/bin/catalina.pid Tomcat started.
Étape 6 - Accéder au tableau de bord OpenMAINT
À ce stade, OpenMAINT est démarré et écoute sur le port 8080. Vous pouvez y accéder en utilisant l'URL http://your-server-ip:8080/cmdbuild .
Vous serez redirigé vers la page de connexion OpenMAINT :
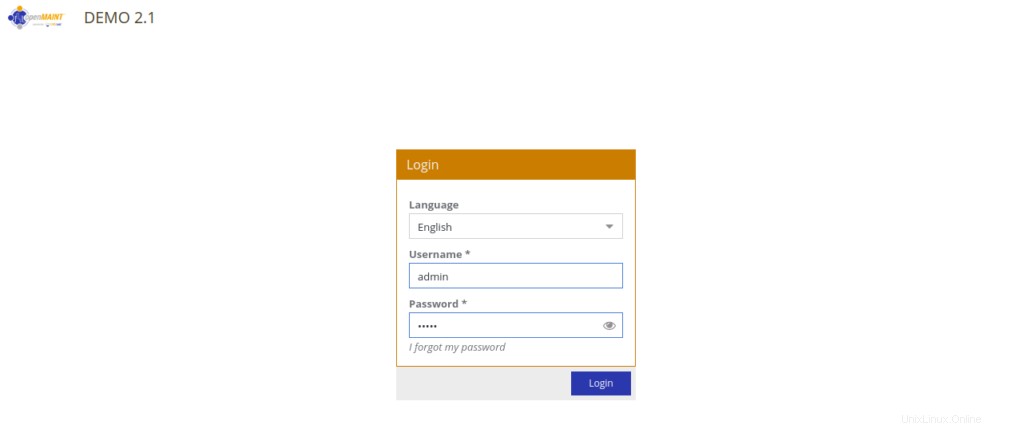
Indiquez le nom d'utilisateur et le mot de passe en tant qu'administrateur / administrateur, puis cliquez sur Connexion bouton. Vous serez redirigé vers le tableau de bord OpenMAINT comme indiqué ci-dessous :
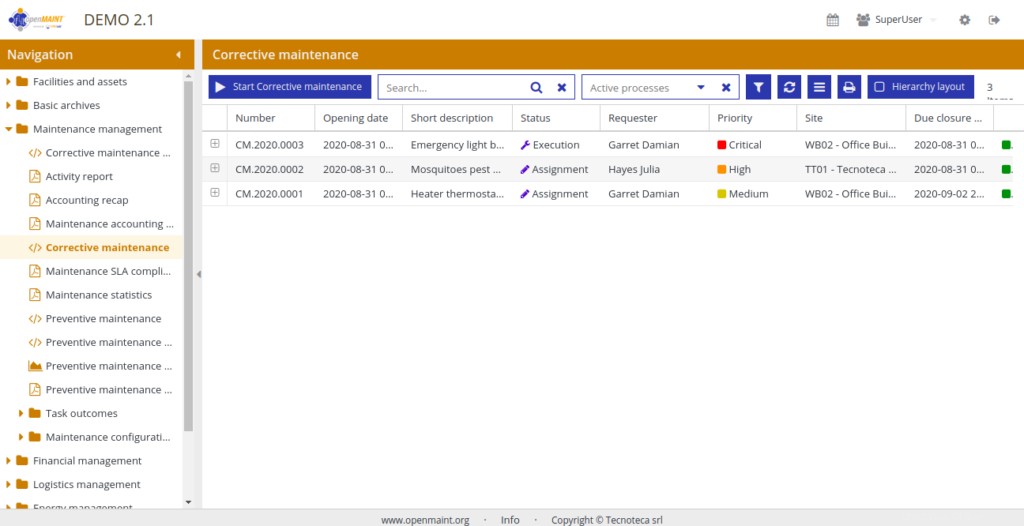
Conclusion
Toutes nos félicitations! Vous avez installé et configuré avec succès OpenMAINT sur le serveur Ubuntu 20.04. Vous pouvez désormais utiliser OpenMAINT pour gérer l'inventaire, la maintenance, les informations logistiques et économiques liées aux bâtiments, usines et biens mobiliers. Essayez-le aujourd'hui sur votre compte d'hébergement VPS d'Atlantic.Net !