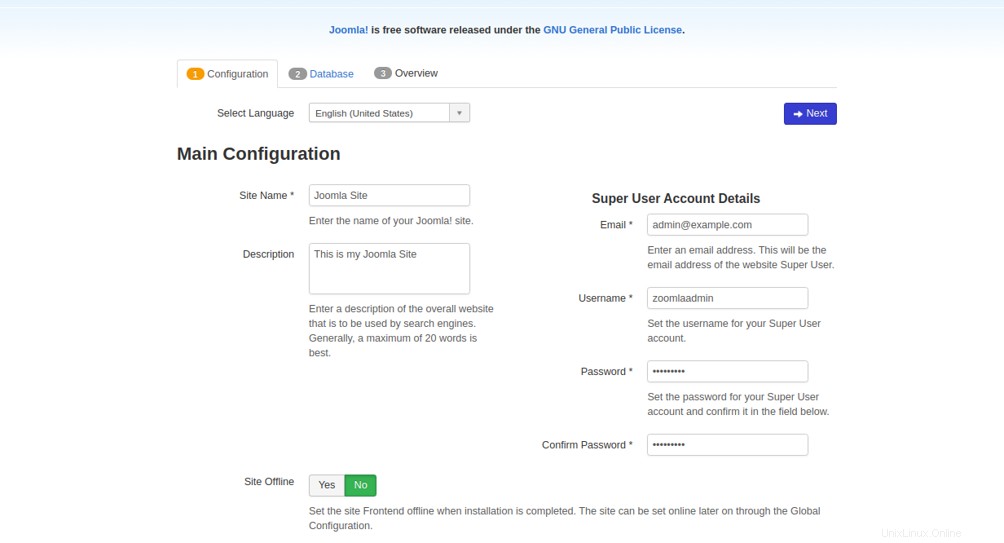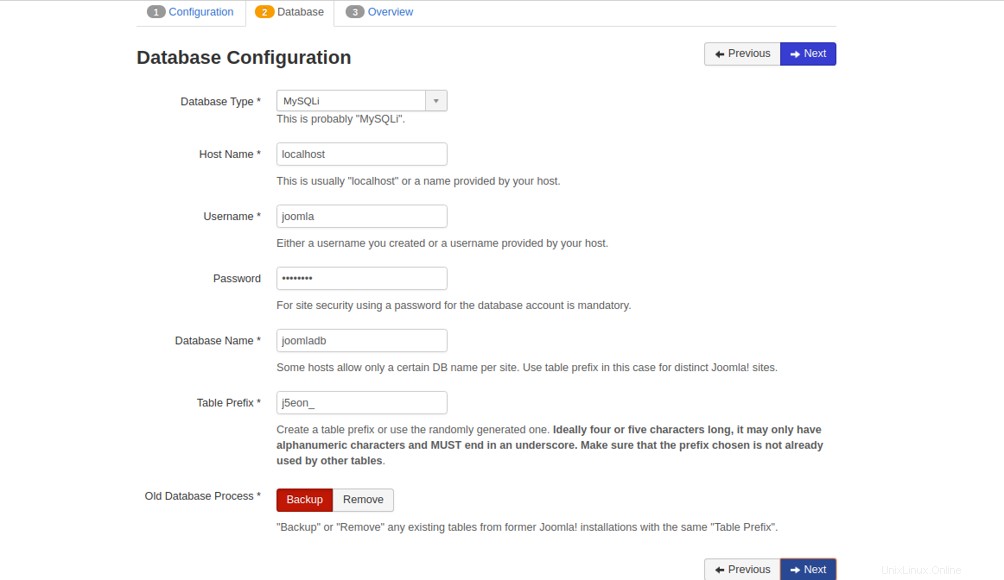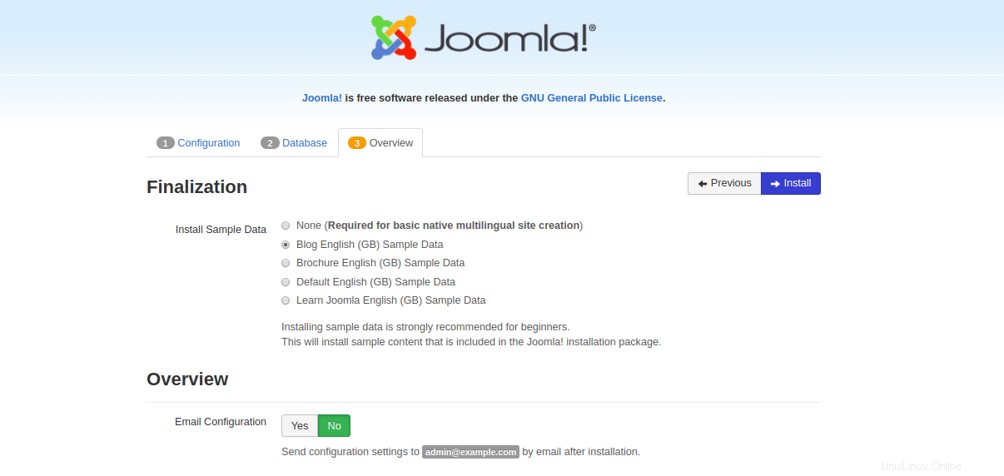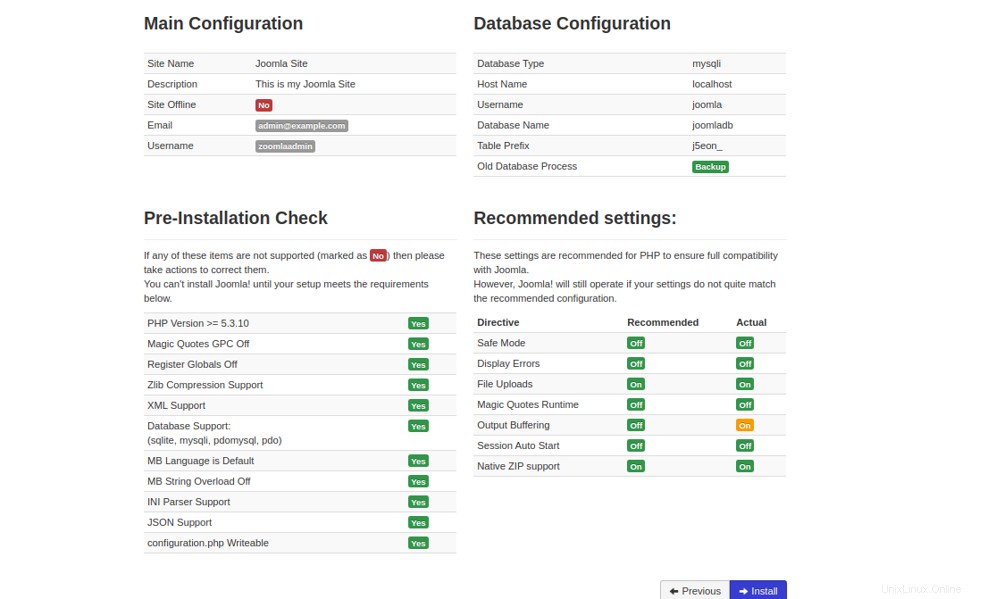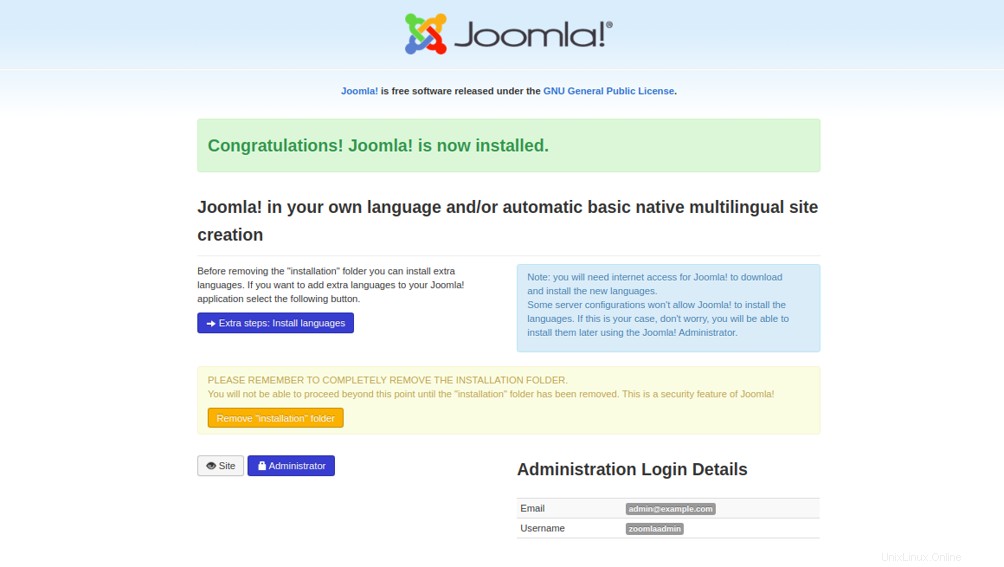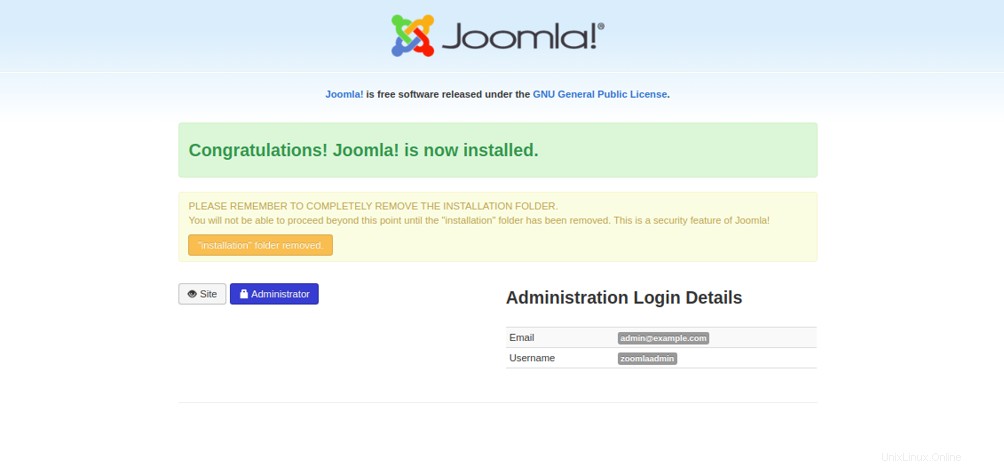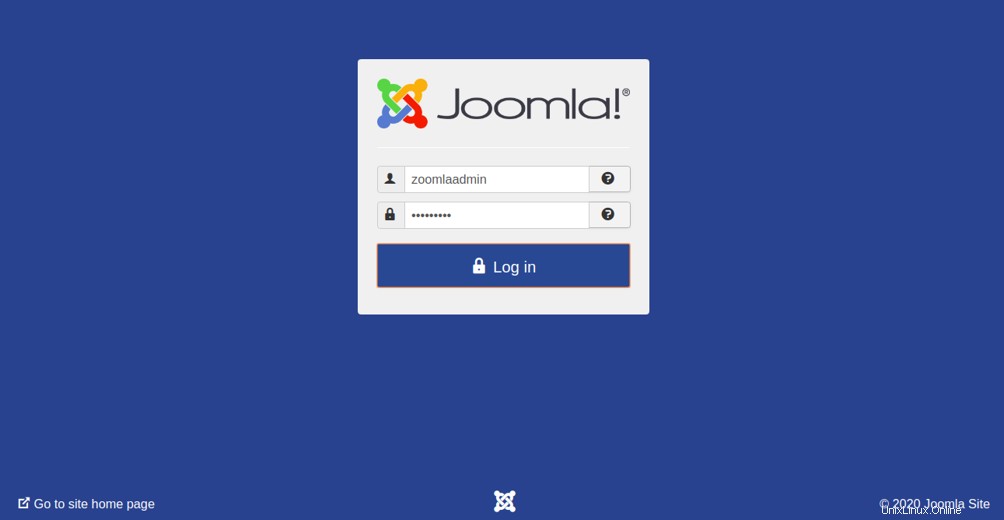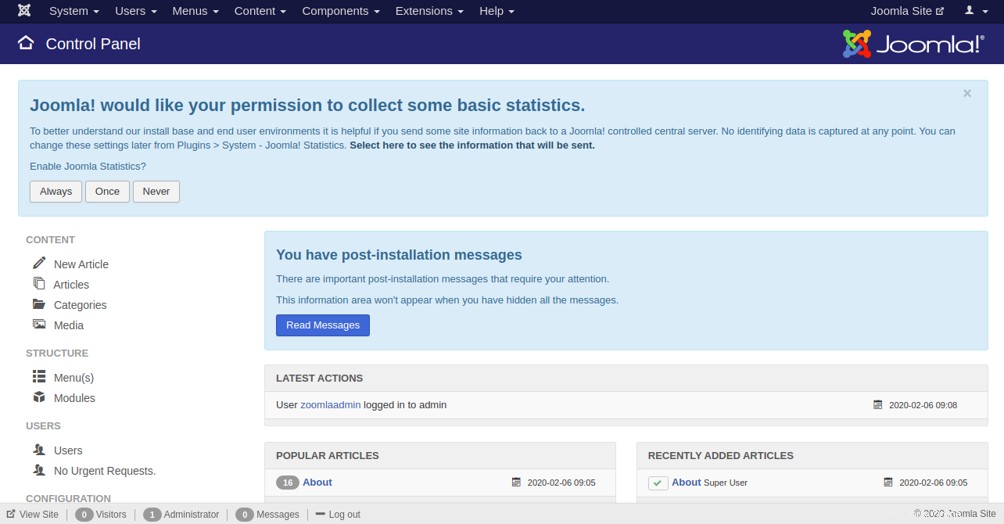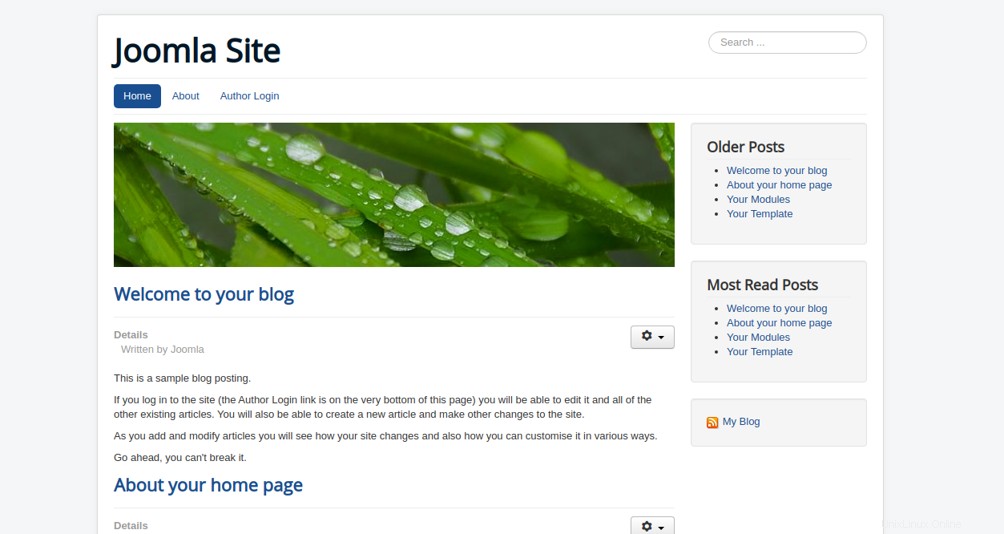Joomla est un système de gestion de contenu (CMS) gratuit et open source. C'est l'un des systèmes de gestion de contenu les plus utilisés. Joomla est écrit en PHP et peut être utilisé pour créer une boutique de commerce électronique, un blog ou un site Web personnel avec peu de connaissances en codage. Il est livré avec une interface Web simple et facile à utiliser qui vous aide à créer un site Web dynamique et puissant en une minute. Les plus de 10 000 modules complémentaires de Joomla vous aident à personnaliser l'apparence et les fonctionnalités de votre site Web. Il prend en charge plusieurs systèmes d'exploitation, dont Linux, Windows, Mac OS, FreeBSD et Solaris, et s'intègre facilement à Gmail et OpenID.
Dans ce guide, nous allons vous montrer comment installer Joomla CMS sur le serveur CentOS 8.
Prérequis
- Un nouveau VPS CentOS 8 sur la plate-forme cloud d'Atlantic.net.
- Un nom de domaine valide pointant vers votre adresse IP. Dans ce tutoriel, nous utiliserons joomla.example.com.
- Un mot de passe root est configuré sur votre serveur.
Remarque :Vous pouvez vous référer au Atlantic DNS Guide pour gérer les enregistrements DNS.
Étape 1 - Créer un serveur cloud Atlantic.Net
Tout d'abord, connectez-vous à votre serveur Atlantic.Net Cloud. Créez un nouveau serveur en choisissant CentOS 8 comme système d'exploitation avec au moins 2 Go de RAM. Connectez-vous à votre serveur cloud via SSH et connectez-vous à l'aide des informations d'identification mises en évidence en haut de la page.
Une fois que vous êtes connecté à votre serveur CentOS 8, exécutez la commande suivante pour mettre à jour votre système de base avec les derniers packages disponibles.
dnf mise à jour -y
Étape 2 - Installer le serveur LAMP
Joomla s'exécute sur le serveur Web Linux Apache. Il est écrit en PHP et utilise MariaDB pour le backend de la base de données. Par conséquent, vous devrez installer Apache, MariaDB, PHP et d'autres extensions PHP sur votre système. Vous pouvez tous les installer avec la commande suivante :
dnf installer httpd mariadb-server php php-cli php-common php-spl php-hash php-ctype php-json php-mbstring php-zip php-gd php-curl php-mysqli php-xml unzip -yUne fois tous les packages installés, ouvrez le fichier php.ini et modifiez certains paramètres selon vos besoins :
nano /etc/php.iniModifiez les valeurs suivantes :
memory_limit =256output_buffering =Offmax_execution_time =300date.timezone =Europe/LondresNotez que vous devez définir votre fuseau horaire sur votre fuseau horaire local (que vous pouvez trouver ici https://www.php.net/manual/en/timezones.php) et que dans notre exemple, le paramètre par défaut output_buffering est "off .” Enregistrez et fermez le fichier lorsque vous avez terminé. Ensuite, démarrez les services Apache et MariaDB et autorisez-les à démarrer après le redémarrage du système avec la commande suivante :
systemctl démarrer httpdsystemctl démarrer mariadbsystemctl activer httpdsystemctl activer mariadbÀ ce stade, le serveur LAMP est installé. Vous pouvez maintenant passer à l'étape suivante.
Étape 3 - Configurer la base de données MariaDB
mysql_secure_installationCe script définira le mot de passe root de MariaDB, supprimera les utilisateurs anonymes, désactivera la connexion root à distance et supprimera la base de données de test, comme indiqué ci-dessous :
Entrez le mot de passe actuel pour root (entrez pour aucun) :Appuyez simplement sur EnterSet root password ? [O/n] Supprimer les utilisateurs anonymes ? [O/n] YInterdire la connexion root à distance ? [O/n] Supprimer la base de données de test et y accéder ? [O/n] YRecharger les tables de privilèges maintenant ? [O/n] OUne fois que vous avez terminé, connectez-vous au shell MariaDB avec la commande suivante :
mysql -u root -pFournissez votre mot de passe root, puis créez une base de données et un utilisateur pour Joomla :
CRÉER UNE BASE DE DONNÉES joomladb ; ACCORDER TOUS LES PRIVILÈGES SUR joomladb.* À 'joomla'@'localhost' IDENTIFIÉ PAR 'password' ;Ensuite, videz les privilèges et quittez le shell MariaDB avec la commande suivante :
PRIVILÈGES FLUSH ;SORTIR ;Une fois MariaDB configuré, vous pouvez passer à l'étape suivante.
Étape 4 - Installer Joomla
Tout d'abord, vous devrez télécharger la dernière version de Joomla depuis son site officiel. Au moment de la rédaction de cet article, la dernière version stable de Joomla est la 3.9.15. Vous pouvez le télécharger avec la commande suivante :
wget https://downloads.joomla.org/cms/joomla3/3-9-15/Joomla_3-9-15-Stable-Full_Package.zip?format=zip -O joomla.zipUne fois téléchargé, décompressez le fichier téléchargé dans le répertoire racine Web d'Apache :
décompressez joomla.zip -d /var/www/html/joomlaEnsuite, donnez les autorisations appropriées au répertoire Joomla :
chown -R apache:apache /var/www/html/joomla/chmod -R 775 /var/www/html/joomla/Une fois que vous avez terminé, vous pouvez passer à l'étape suivante.
Étape 5 - Configurer Apache pour Joomla
Ensuite, vous devrez configurer l'hôte virtuel Apache pour servir Joomla.
Vous pouvez créer un nouveau fichier d'hôte virtuel à l'aide de la commande suivante :
nano /etc/httpd/conf.d/joomla.confAjoutez les lignes suivantes :
ServerAdmin [email protected] DocumentRoot "/var/www/html/joomla" ServerName joomla.example.com ErrorLog "/var/log/httpd/example.com-error_log" CustomLog "/ var/log/httpd/example.com-access_log" combiné DirectoryIndex index.html index.php Options FollowSymLinks AllowOverride All Exiger que tous soient accordés Enregistrez et fermez le fichier lorsque vous avez terminé. Redémarrez ensuite le service Web Apache pour appliquer les modifications :
systemctl redémarre httpdÉtape 6 - Configurer le pare-feu
Si le service firewalld est activé sur votre système, vous devrez autoriser le port HTTP/HTTPS via firewalld.
Tout d'abord, vérifiez le service firewalld à l'aide de la commande suivante :
statut systemctl pare-feuVous devriez voir que le service firewalld n'est pas en cours d'exécution :
● firewalld.service - firewalld - démon de pare-feu dynamique Chargé :chargé (/usr/lib/systemd/system/firewalld.service ; désactivé ; préréglage du fournisseur :activé) Actif :inactif (mort) Docs :man:firewalld(1 )Vous pouvez démarrer le service firewalld et lui permettre de démarrer après le redémarrage du système avec la commande suivante :
systemctl démarrer le pare-feudsystemctl activer le pare-feudEnsuite, autorisez les ports HTTP et HTTPS via firewalld avec la commande suivante :
firewall-cmd --permanent --add-service=httpfirewall-cmd --permanent --add-service=httpsEnsuite, rechargez le pare-feu pour appliquer les modifications :
firewall-cmd --reloadAprès cela, firewalld est configuré pour permettre à Joomla d'être accessible depuis l'hôte distant.
Étape 7 - Accéder à l'interface Web de Joomla
Ouvrez votre navigateur Web et ouvrez l'URL http://joomla.example.com. Vous serez redirigé vers l'écran suivant :
Indiquez le nom de votre site, les informations sur le site, l'adresse e-mail, le nom d'utilisateur de l'administrateur et le mot de passe, puis cliquez sur Suivant bouton. Vous devriez voir l'écran suivant :
Fournissez vos identifiants de base de données Joomla (que vous avez créés au début) et cliquez sur Suivant bouton. Vous devriez voir l'écran suivant :
Maintenant, passez en revue la configuration et cliquez sur Installer bouton pour lancer l'installation. Une fois l'installation terminée, vous devriez voir l'écran suivant :
Ensuite, cliquez sur "Supprimer le dossier d'installation ” pour supprimer complètement le répertoire d'installation de votre système. Vous devriez voir l'écran suivant :
Ensuite, cliquez sur Administrateur bouton. Vous serez redirigé vers le panneau d'administration Joomla affiché dans l'écran suivant :
Fournissez votre nom d'utilisateur et votre mot de passe d'administrateur Joomla et cliquez sur Log dans bouton. Vous devriez voir le tableau de bord par défaut de Joomla dans l'écran suivant :
Vous pouvez également accéder au site Web de Joomla en visitant l'URL http://joomla.example.com comme indiqué ci-dessous :
Conclusion
Toutes nos félicitations! Vous avez installé avec succès Joomla CMS sur le serveur CentOS 8. Vous pouvez désormais créer votre propre site Web ou blog à l'aide du panneau d'administration Joomla. Démarrez avec Joomla sur un plan d'hébergement VPS d'Atlantic.Net !