Socioboard est un outil de gestion de médias sociaux gratuit et open source utilisé pour gérer plusieurs canaux de médias sociaux à partir d'un tableau de bord central. Il est utilisé par les petites et moyennes entreprises pour la génération de prospects, le marketing, le support client et l'engagement automatisé. Il est livré avec un ensemble complet de fonctionnalités, notamment des outils de planification et de publication avancés, des outils de CRM social, la personnalisation, l'évolutivité, le support client, l'intégration du service d'assistance, etc.
Dans cet article, nous allons vous montrer comment installer Socioboard avec Apache sur Ubuntu 20.04.
Prérequis
- Un nouveau serveur Ubuntu 20.04 sur la plate-forme cloud Atlantic.Net
- Un nom de domaine valide pointé vers votre serveur
- Un mot de passe root configuré sur votre serveur
Étape 1 - Créer un serveur cloud Atlantic.Net
Tout d'abord, connectez-vous à votre serveur Atlantic.Net Cloud. Créez un nouveau serveur en choisissant Ubuntu 20.04 comme système d'exploitation avec au moins 2 Go de RAM. Connectez-vous à votre serveur cloud via SSH et connectez-vous à l'aide des informations d'identification mises en évidence en haut de la page.
Une fois que vous êtes connecté à votre serveur Ubuntu 20.04, exécutez la commande suivante pour mettre à jour votre système de base avec les derniers packages disponibles.
apt-get update -y
Étape 2 :Installez Apache, PHP et MariaDB
Tout d'abord, Apache, PHP, MariaDB et les autres packages requis en exécutant la commande suivante :
apt-get install apache2 mariadb-server php libapache2-mod-php7.4 php7.4-cli php7.4-mysql php7.4-common php7.4-json php7.4-opcache php7.4-readline php7.4-curl php7.4-gd php7.4-xml git curl gnupg2 -y
Après avoir installé tous les packages, vous pouvez passer à l'étape suivante.
Étape 3 - Créer une base de données MariaDB
Ensuite, vous devrez créer une base de données et un utilisateur pour Socioboard. Tout d'abord, connectez-vous à MariaDB avec la commande suivante :
mysql
Une fois connecté, créez une base de données et un utilisateur avec la commande suivante :
create database socioboarddb; create user [email protected] identified by 'password';
Ensuite, accordez tous les privilèges avec la commande suivante :
grant all privileges on socioboarddb.* to [email protected];
Ensuite, videz les privilèges et quittez MariaDB avec la commande suivante :
flush privileges; exit;
Étape 4 - Installer et configurer MongoDB
Ensuite, vous devrez installer MongoDB et créer une base de données pour Socioboard.
Tout d'abord, ajoutez le référentiel MongoDB avec la commande suivante :
wget -qO - https://www.mongodb.org/static/pgp/server-4.4.asc | apt-key add - echo "deb [ arch=amd64,arm64 ] https://repo.mongodb.org/apt/ubuntu focal/mongodb-org/4.4 multiverse" | tee /etc/apt/sources.list.d/mongodb-org-4.4.list
Ensuite, mettez à jour le référentiel et installez MongoDB avec la commande suivante :
apt-get update -y apt-get install mongodb-org -y
Ensuite, démarrez le service MongoDB avec la commande suivante :
systemctl start mongod
Ensuite, connectez MongoDB et créez une base de données et un utilisateur avec la commande suivante :
mongo
use socioboarddb
db.new_collection.insert({ some_key: "some_value" })
db.createUser(
{
user: "socioboarduser",
pwd: "password",
roles: [ { role: "readWrite", db: "socioboarddb" } ]
}
) Ensuite, quittez le shell Mongo avec la commande suivante :
exit
Étape 5 - Installer Node.js
Tout d'abord, ajoutez le dépôt Node.js avec la commande suivante :
curl -sL https://deb.nodesource.com/setup_12.x | bash -
Ensuite, installez Node.js version 12 avec la commande suivante :
apt-get install nodejs -y
Une fois Node.js installé, installez les autres dépendances avec la commande suivante :
npm install nodemon sequelize-cli sequelize mysql2 -g
Étape 6 - Installer Socioboard
Tout d'abord, téléchargez la dernière version de Socioboard et copiez-la dans le répertoire racine Web d'Apache :
git clone https://github.com/socioboard/Socioboard-4.0.git mv Socioboard-4.0 /var/www/html/socioboard
Ensuite, changez la propriété du répertoire socioboard en www-data :
chown -R www-data:www-data /var/www/html/socioboard
Ensuite, modifiez le fichier config.json et définissez les paramètres de votre base de données MariaDB :
nano /var/www/html/socioboard/socioboard-api/library/sequelize-cli/config/config.json
Modifiez les lignes suivantes :
{
"development": {
"username": "socioboarduser",
"password": "password",
"database": "socioboarddb",
"host": "127.0.0.1",
"dialect": "mysql",
"operatorsAliases": false,
"pool": {
"max": 100,
"min": 0,
"acquire": 1000000,
"idle": 200000
},
Enregistrez et fermez le fichier, puis modifiez le répertoire en flux, bibliothèque, notification et répertoire de publication et installez toutes les dépendances pour chacun :
cd /var/www/html/socioboard/socioboard-api/feeds npm install npm audit fix cd /var/www/html/socioboard/socioboard-api/library npm install cd /var/www/html/socioboard/socioboard-api/notification npm install cd /var/www/html/socioboard/socioboard-api/publish npm install cd /var/www/html/socioboard/socioboard-api/user npm install
Ensuite, initialisez la base de données avec la commande suivante :
cd /var/www/html/socioboard/socioboard-api/library/sequelize-cli/ NODE_ENV=development sequelize db:migrate
Ensuite, répertoriez tous les fichiers dans le répertoire seeders :
ls /var/www/html/socioboard/socioboard-api/library/sequelize-cli/seeders/
Sortie :
20190213051930-initialize_application_info.js 20190507065043-initialize_dummy_users.js 20190507122417-initialize_socialaccounts.js 20190509121650-unauthorized_unittest_accounts.js
Ensuite, choisissez le fichier qui se termine par initialize_application_info.js et exécutez la commande suivante :
NODE_ENV=development sequelize db:seed --seed 20190213051930-initialize_application_info.js
Ensuite, éditez le development.json et définissez votre base de données MongoDB :
nano /var/www/html/socioboard/socioboard-api/user/config/development.json
Modifiez les lignes suivantes :
"mongo": {
"username": "socioboarduser",
"password": "password",
"host": "localhost",
"db_name": "socioboarddb"
},
Enregistrez et fermez le fichier, puis modifiez chacun des fichiers suivants et définissez les paramètres de votre base de données MongoDB :
nano /var/www/html/socioboard/socioboard-api/feeds/config/development.json nano /var/www/html/socioboard/socioboard-api/notification/config/development.json nano /var/www/html/socioboard/socioboard-api/publish/config/development.json
Étape 7 - Créer un fichier de service Systemd pour Socioboard
Tout d'abord, créez un fichier de service systemd pour l'utilisateur Socioboard avec la commande suivante :
nano /etc/systemd/system/socioboard-user.service
Ajoutez les lignes suivantes :
[Unit] Description=SocioBoard User Microservice After=multi-user.target [Service] Type=simple User=www-data WorkingDirectory=/var/www/html/socioboard/socioboard-api/user/ Environment=NODE_ENV=development ExecStart=/usr/bin/nodemon app.js Restart=on-failure RestartSec=5 [Install] WantedBy=multi-user.target
Enregistrez et fermez le fichier, puis créez un fichier de service systemd pour la publication de Socioboard avec la commande suivante :
nano /etc/systemd/system/socioboard-publish.service
Ajoutez les lignes suivantes :
[Unit] Description=SocioBoard Publish Microservice After=multi-user.target [Service] Type=simple User=www-data WorkingDirectory=/var/www/html/socioboard/socioboard-api/publish/ Environment=NODE_ENV=development ExecStart=/usr/bin/nodemon app.js Restart=on-failure RestartSec=5 [Install] WantedBy=multi-user.target
Enregistrez et fermez le fichier, puis créez un fichier de service systemd pour les flux Socioboard avec la commande suivante :
nano /etc/systemd/system/socioboard-feeds.service
Ajoutez les lignes suivantes :
[Unit] Description=SocioBoard Feeds Microservice After=multi-user.target [Service] Type=simple User=www-data WorkingDirectory=/var/www/html/socioboard/socioboard-api/feeds/ Environment=NODE_ENV=development ExecStart=/usr/bin/nodemon app.js Restart=on-failure RestartSec=5 [Install] WantedBy=multi-user.target
Enregistrez et fermez le fichier, puis créez un fichier de service systemd pour la notification Socioboard :
nano /etc/systemd/system/socioboard-notification.service
Ajoutez les lignes suivantes :
[Unit] Description=SocioBoard Notification Microservice After=multi-user.target [Service] Type=simple User=www-data WorkingDirectory=/var/www/html/socioboard/socioboard-api/notification/ Environment=NODE_ENV=development ExecStart=/usr/bin/nodemon app.js Restart=on-failure RestartSec=5 [Install] WantedBy=multi-user.target
Enregistrez et fermez le fichier, puis rechargez le démon systemd avec la commande suivante :
systemctl daemon-reload
Ensuite, démarrez tous les services et autorisez-les à démarrer au redémarrage du système :
systemctl start socioboard-user socioboard-publish socioboard-feeds socioboard-notification systemctl enable socioboard-user socioboard-publish socioboard-feeds socioboard-notification
Ensuite, vérifiez l'état de tous les services avec la commande suivante :
systemctl status socioboard-user socioboard-publish socioboard-feeds socioboard-notification
Étape 8 - Configurer Socioboard-web-php
Ensuite, changez le répertoire en socioboard-web-php avec la commande suivante :
cd /var/www/html/socioboard/socioboard-web-php/
Remarque :Si vous rencontrez des problèmes avec les éléments suivants, réessayez après avoir désactivé IPV6
sysctl -w net.ipv6.conf.all.disable_ipv6=1
Ensuite, installez le Composer avec la commande suivante :
apt-get install composer -y
Ensuite, installez les composants Laravel avec la commande suivante :
composer global require laravel/installer
Ensuite, renommez le fichier de variables d'environnement avec la commande suivante :
mv environmentfile.env .env
Ensuite, modifiez le fichier .env :
nano .env
Modifiez les lignes suivantes :
APP_URL=http://socioboard.linuxbuz.com/ API_URL=http://localhost:3000/ API_URL_PUBLISH=http://localhost:3001/ API_URL_FEEDs=http://localhost:3002/ API_URL_NOTIFY=http://localhost:3003/
Enregistrez et fermez le fichier, puis mettez à jour le composeur avec la commande suivante :
composer update
Ensuite, générez la clé d'application Laravel avec la commande suivante :
php artisan key:generate
Étape 9 - Configurer Apache pour Socioboard
Créez ensuite un fichier de configuration d'hôte virtuel Apache pour Socioboard :
nano /etc/apache2/sites-available/socioboard.conf
Ajoutez les lignes suivantes :
<VirtualHost *:80>
ServerName socioboard.linuxbuz.com
DocumentRoot /var/www/html/socioboard/socioboard-web-php/public/
<Directory /var/www/html/socioboard/socioboard-web-php/public/>
DirectoryIndex index.php
Options +FollowSymLinks
AllowOverride All
Require all granted
</Directory>
ErrorLog ${APACHE_LOG_DIR}/socioboard.error.log
CustomLog ${APACHE_LOG_DIR}/socioboard.access.log combined
</VirtualHost>
Enregistrez et fermez le fichier, puis activez l'hôte virtuel Apache et réécrivez le module avec la commande suivante :
a2ensite socioboard.conf a2enmod rewrite
Ensuite, redémarrez les services Apache et Socioboard avec la commande suivante :
systemctl restart apache2 systemctl restart socioboard-user socioboard-publish socioboard-feeds socioboard-notification
Étape 10 – Accéder au tableau social
Maintenant, ouvrez votre navigateur Web et accédez au Socioboar en utilisant l'URL http://socioboard.linuxbuz.com . Vous devriez voir la page suivante :
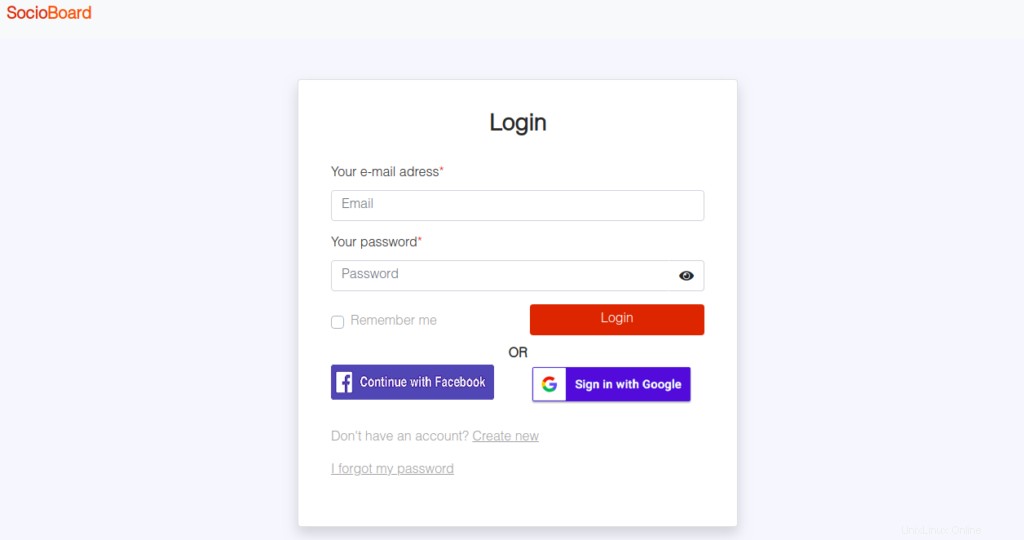
Cliquez sur Créer Nouveau bouton pour créer un nouveau compte. Vous devriez voir la page suivante :
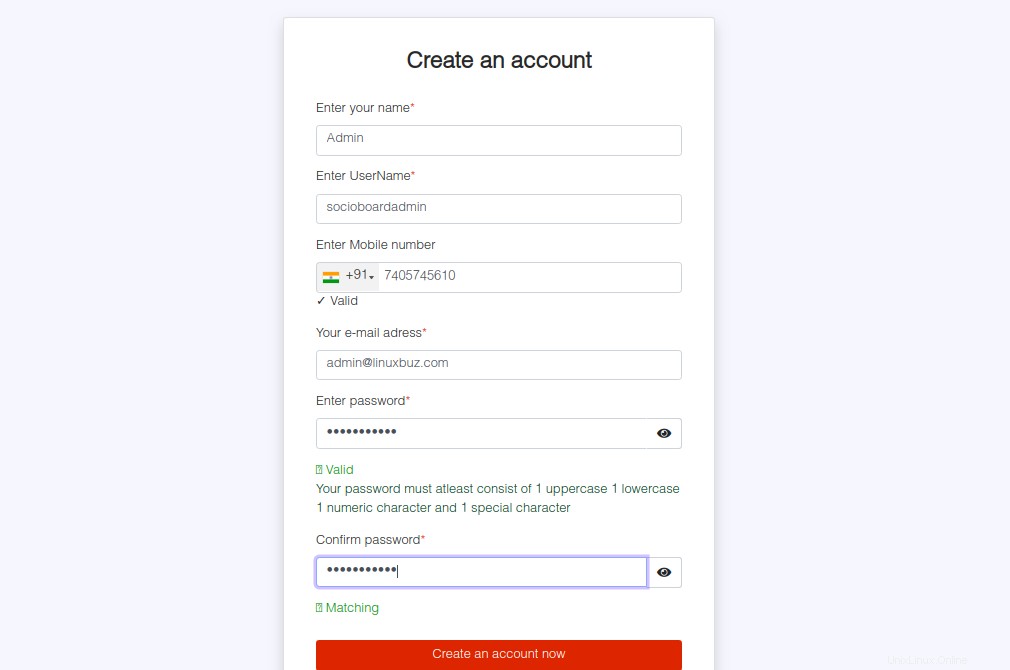
Fournissez tous les détails et cliquez sur Créer un compte maintenant bouton.
Socioboard essaie d'envoyer un e-mail de vérification, mais il ne peut pas envoyer d'e-mail. Vous devrez activer le compte depuis la console MariaDB.
Connectez-vous à MariaDB avec la commande suivante :
mysql
Une fois connecté, changez la base de données en socioboarddb et activez le compte avec la commande suivante :
use socioboarddb; update user_activations set activation_status = 1;
Ensuite, changez le compte en forfait Platinum avec la commande suivante :
update user_activations set user_plan = 7;
Ensuite, quittez MariaDB avec la commande suivante :
exit;
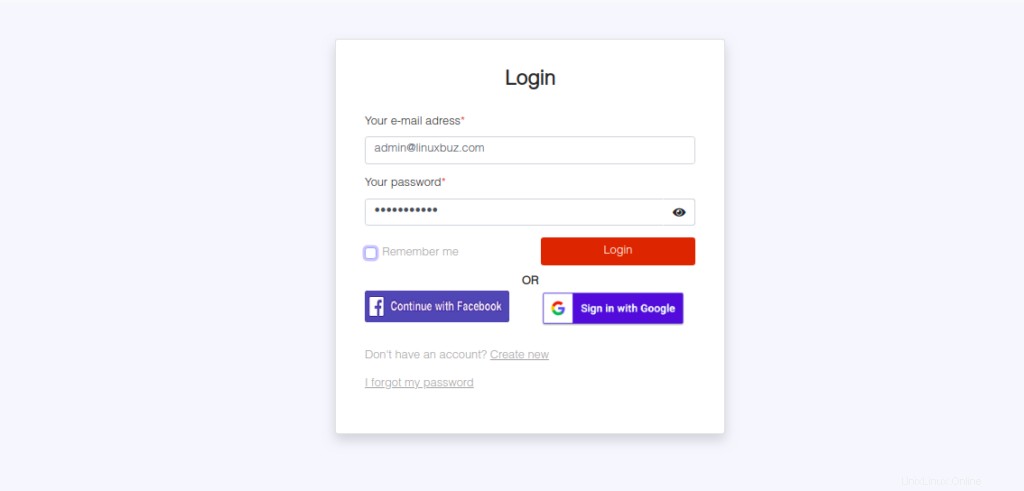
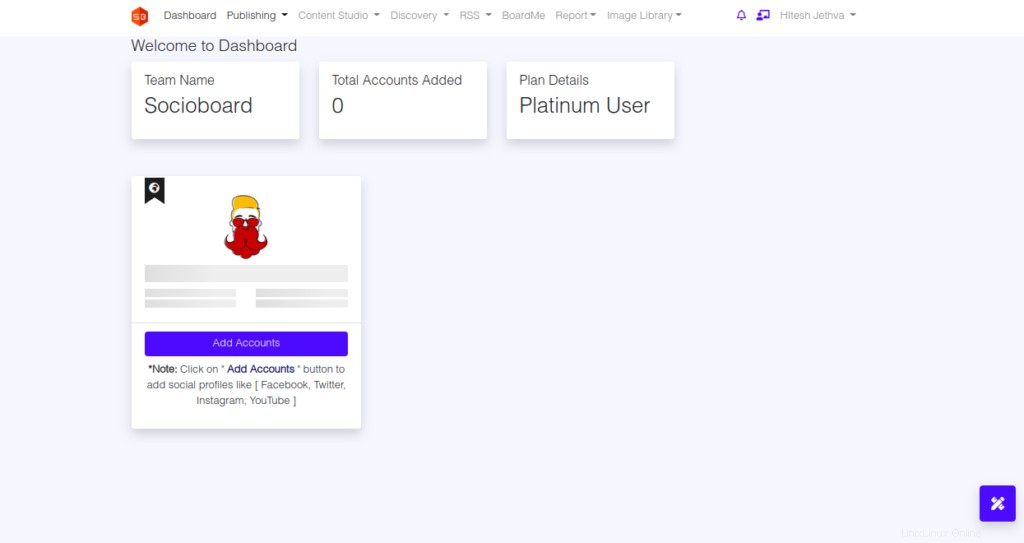
Retournez maintenant sur votre interface web, entrez votre email et mot de passe que vous avez fourni lors de la processus d'inscription et cliquez sur le bouton Connexion. Vous devriez voir le tableau de bord Socioboard sur la page suivante :
Conclusion
Dans le guide ci-dessus, vous avez appris comment installer Socioboard sur Ubuntu 20.04. Vous pouvez l'implémenter dans vos organisations et gérer tous les canaux de médias sociaux à partir du tableau de bord central sur votre compte d'hébergement VPS d'Atlantic.Net !